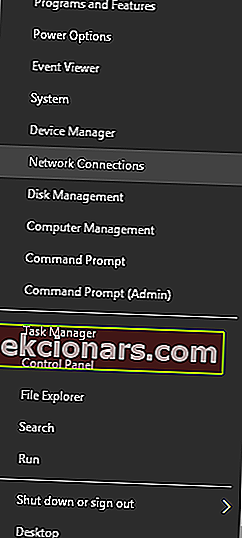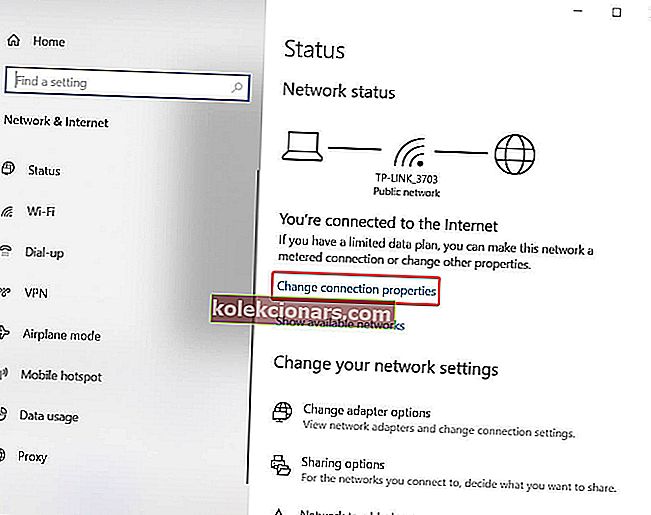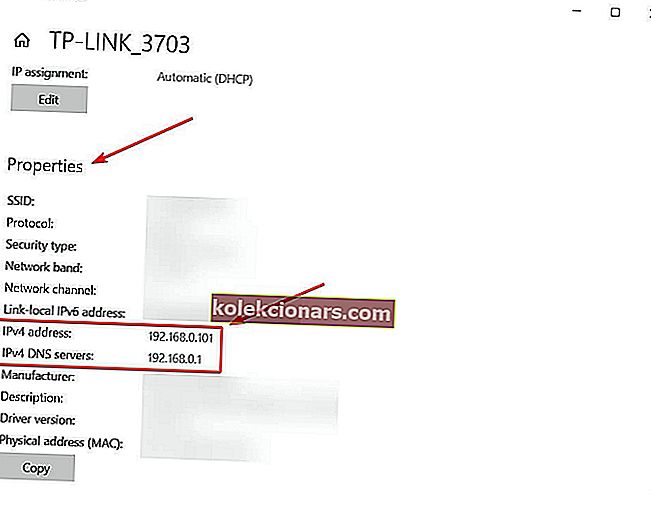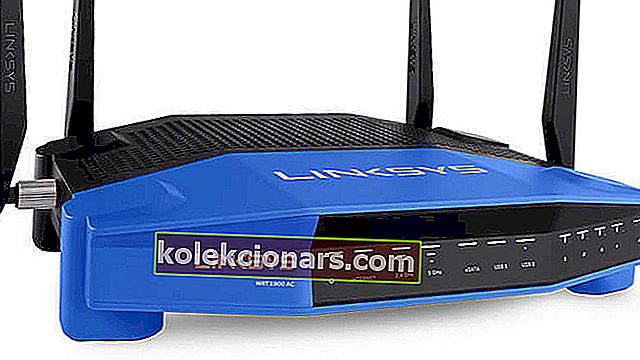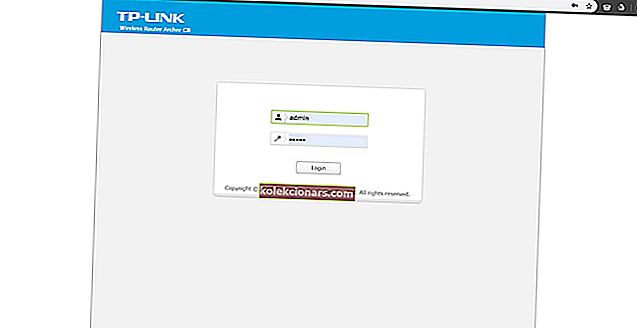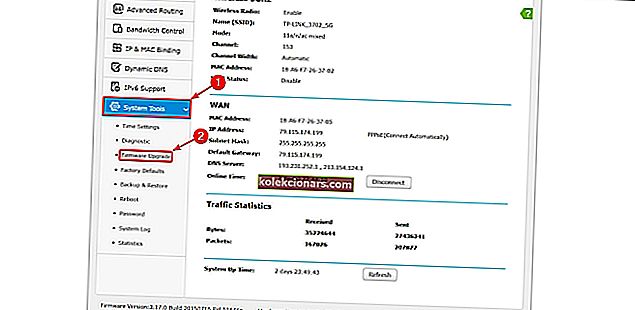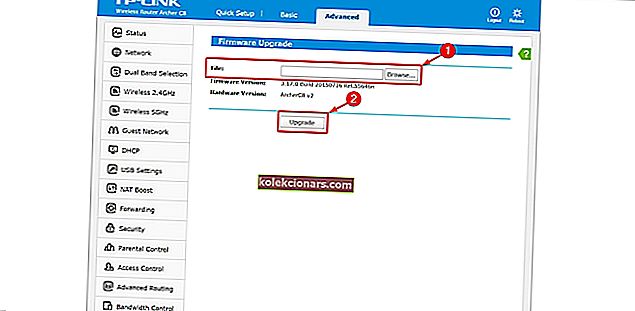- Så lenge ruteren holder deg tilkoblet, er sjansen stor for at du ikke tenker mye på å oppdatere den regelmessig.
- Gjør dette til en vane og sørg for at du alltid får det sterkeste signalet, optimal ytelse og forbedret sikkerhet. Fremgangsmåten nedenfor viser deg hvor enkelt det er å oppdatere ruteren din firmware på kort tid.
- Du bør også huske på at det er fordeler med å oppdatere alle enhetene dine. Windows 10 blir bedre på å oppdatere enheter, og Windows Updates-tjenesten installerer automatisk viktige oppdateringer på PCen når de blir tilgjengelige.
- Hvis du vil få mest mulig ut av ruteren din, er det bare å gå til vår komplette Routers-seksjon så blir du ikke skuffet.

Nesten hver maskinvareenhet har programvare som er innebygd i selve enheten. Denne programvaren styrer hvordan enheten din oppfører seg, og lar deg konfigurere den.
Nye versjoner av firmware gir ofte nye funksjoner og sikkerhetsoppdateringer, så det er viktig å holde firmware oppdatert.
Vi har allerede forklart hvordan du oppdaterer BIOS i en av de eldre artiklene våre, og i dag viser vi deg hvordan du oppdaterer rutens fastvare.
Hvordan kan jeg oppdatere ruterens fastvare på Windows 10? Den raskeste måten er å oppdatere den automatisk. Noen av de nyere ruterne har alternativet Oppdater fastvare automatisk.
Hvis det ikke er tilfelle, laster du ned den nyeste fastvaren fra ruteprodusentens offisielle nettsted, pakker den ut og fortsetter oppdateringen fra ruteren.
For å finne ut hvordan du gjør det, sjekk guiden nedenfor.
Fremgangsmåte for å oppdatere en ruters firmware etter produsent
1. Få tilgang til og oppdater rutere generelt
Før du kan oppdatere rutermaskinvaren, må du få tilgang til ruteren. For å gjøre det, må du oppgi en spesifikk adresse i nettleseren din.
De fleste rutere vil ha denne adressen sammen med påloggingsinformasjonen som er tilgjengelig i bruksanvisningen, så vi anbefaler på det sterkeste at du sjekker den ut. Du kan også finne denne adressen manuelt ved å følge disse trinnene:
- Trykk Windows Key + X hurtigtast for å åpne Win + X-menyen. Velg Nettverkstilkoblinger fra menyen.
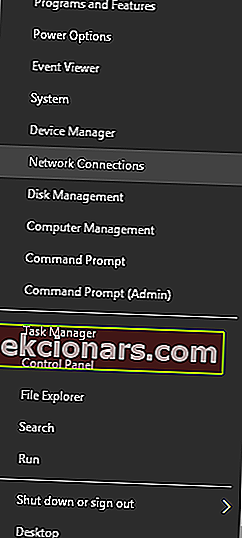
- Nettverks- og Internett- vinduet vises nå. Klikk på Endre tilknytningseiendommer under din tilkobling .
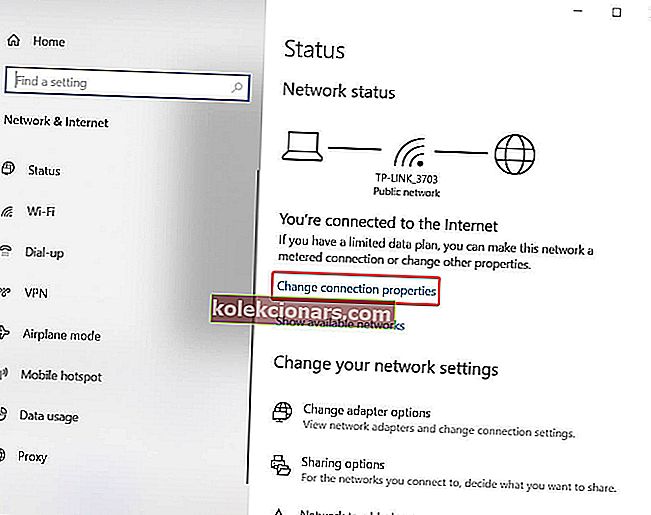
- Bla deretter helt ned, og du vil se en Proprieties- seksjon.
- Finn IPv4 DNS-serveren og husk IP-adressen.
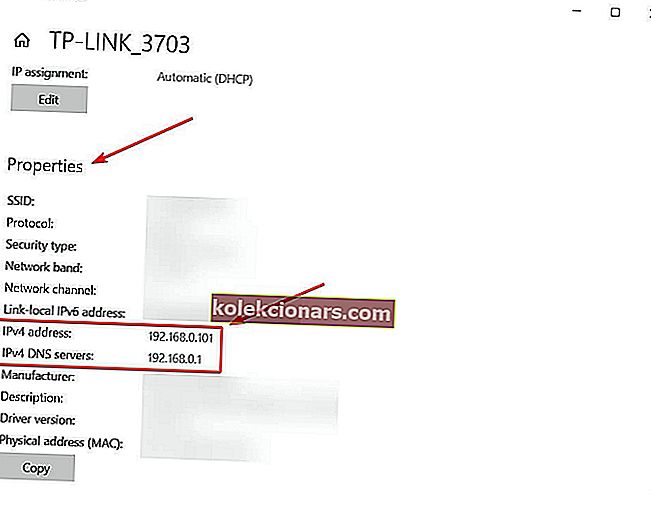
Windows-nøkkel fungerer ikke på Windows 10? Sjekk denne nyttige veiledningen og sett ting riktig igjen.
Etter å ha fått routerens IP-adresse, kan du bruke den til å logge på ruteren og oppdatere fastvaren. Gjør følgende for å oppdatere routerens fastvare:
- Koble til ruteren din ved hjelp av Ethernet-kabelen. Dette trinnet er ikke obligatorisk, men det anbefales sterkt å opprette en stabil forbindelse med ruteren for å unngå å forårsake skade under oppdateringsprosessen.
- Åpne nettleseren din.
- Skriv inn IP-adressen til ruteren i adressefeltet.
- Nå blir du bedt om å oppgi et brukernavn og passord. Du finner påloggingsinformasjonen i ruteren din. Du kan også finne påloggingsinformasjonen for ruteren din online fra tredjepartskilder.
- Når du har logget på, må du finne alternativet Firmware eller Router Upgrade . Vanligvis finner du dette alternativet i delen Administrasjon, Verktøy eller Vedlikehold . Husk at plasseringen av dette alternativet kan variere avhengig av rutermodellen.
- Når du har funnet denne delen, bør du se den nåværende versjonen av fastvaren din samt utgivelsesdatoen.
- Nå må du besøke ruteprodusentens nettsted og navigere til Support- delen. Finn rutermodellen din og sjekk om noen firmwareoppdateringer er tilgjengelige. Husk å laste dem ned i så fall. Noen rutere har et innebygd alternativ som tar deg direkte til produsentens nettsted og lar deg laste ned firmwareoppdateringer for ruteren din.
- Etter at du har lastet ned en ruteroppdatering, kan du pakke den ut på skrivebordet eller en hvilken som helst annen mappe på PCen.
- I Oppdater- delen av ruteren din, bør det være en Bla gjennom eller Velg fil- knapp tilgjengelig. Klikk på knappen og finn ruteroppdateringsfilen på din PC. Velg filen ved å dobbeltklikke på den.
- Etter å ha valgt oppdateringsfilen, start oppgraderingsprosessen.
- Vent til prosessen er ferdig. Husk at oppdateringsprosessen kan ta noen minutter, så pass på å vente tålmodig og ikke avbryte prosessen. Å avbryte oppgraderingsprosessen kan forårsake irreversibel skade på ruteren din, så vær ekstra forsiktig.
- Etter at oppdateringsprosessen er fullført, starter ruteren din på nytt, og du vil ha den nye fastvaren installert.
Vi må nevne at fastvareoppdateringsprosessen noen ganger kan mislykkes, og hvis det skjer, må du tilbakestille ruteren. For å gjøre det, logg inn på ruteren din og finn delen Fabrikkinnstillinger .
Klikk på Gjenopprett- knappen og vent mens ruteren din tilbakestilles. Hvis du ikke får tilgang til ruteren din, kan du også tilbakestille den ved å holde tilbakestillingsknappen på ruteren.
Denne knappen er vanligvis plassert på baksiden, og du trenger bare å trykke og holde den inne i ti eller flere sekunder for å tilbakestille ruteren. Når ruteren er tilbakestilt, må du konfigurere innstillingene og de trådløse nettverkene på nytt.
Vi må nevne at noen rutere kan utføre firmwareoppdateringer automatisk, slik at du ikke trenger å laste ned noen oppdateringer eller installere dem manuelt.
2. Oppdater fastvaren til en Netgearrouter
Hvis du eier en Netgear-ruter, kan du oppdatere fastvaren din ved å følge disse trinnene:
- Åpne nettleseren din og naviger til //www.routerlogin.net .
- Skriv inn admin som brukernavn og passord som passord.
- Når du har fått tilgang til ruterinnstillingene, går du til AVANSERT> Administrasjon .
- Velg Firmware Update eller Router Update- knappen.
- Klikk på Kontroll- knappen. Ruteren vil nå se etter tilgjengelige oppdateringer. Hvis oppdateringer er tilgjengelige, blir du bedt om å laste dem ned.
- Klikk på Ja- knappen for å laste ned og installere oppdateringene. Forsikre deg om at du ikke avbryter oppgraderingsprosessen på noen måte. Ikke lukk nettleseren din, åpne ingen sider eller utfør noen internettrelatert aktivitet. Oppdateringsprosessen kan ta omtrent 5 minutter, så vær tålmodig.
- Etter at oppdateringsprosessen er fullført, starter ruteren din på nytt.
Som du kan se, er det ganske enkelt å oppdatere firmware på Netgear-ruteren, siden du kan laste ned og installere den automatisk.
Hvis du ikke kan laste ned oppdateringen automatisk, kan du installere den manuelt ved å følge disse trinnene:
- Besøk NETGEAR Download Center, skriv inn rutermodellen og last ned den nyeste firmware for ruteren.
- Logg deg nå på ruteren din ved å følge trinn 1-4 ovenfra.
- Når du har logget på, klikker du på Velg fil eller Bla gjennom- knappen.
- Finn oppdateringsfilen og velg den.
- Oppdateringsprosessen starter nå, så husk å ikke forstyrre den.
Netgear-rutere støtter også fastvareoppgradering ved hjelp av NETGEAR desktop genie-programvaren. Følg denne fremgangsmåten for å oppdatere ruterens fastvare ved hjelp av denne programvaren:
- Start NETGEAR desktop genie-programvare og klikk på Ruterinnstillinger .
- Når påloggingsskjermen vises, skriv inn admin som brukernavn og passord som passord.
- Nå klikker på høyre pil i øvre høyre hjørne og velg Router Update fanen.
- Klikk på Ruteroppdatering> Neste . Programmet vil nå se etter tilgjengelige firmwareoppdateringer.
- Hvis en ny versjon av firmware er tilgjengelig, får du bekreftelsesmeldingen. Klikk OK for å laste ned og installere den nye firmware.
- Vent tålmodig til oppdateringsprosessen er ferdig, og ikke avbryt den.
3. Oppdater fastvaren til en Linksys-ruter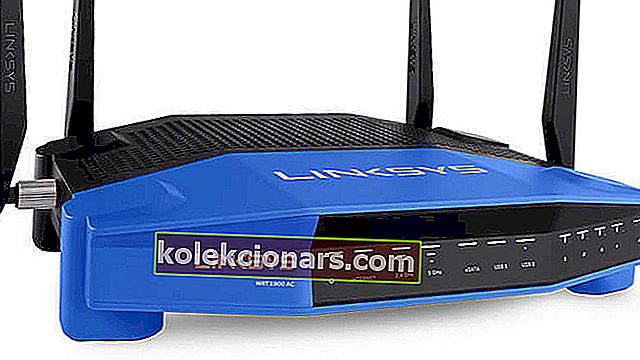
Oppdatering av fastvaren på en Linksys-ruter er ganske enkel. For å utføre oppdateringen trygt, anbefaler vi deg å koble PC-en din til ruteren din ved hjelp av Ethernet-kabel. Følg disse trinnene for å oppdatere ruterens fastvare:
- Besøk Linksys supportside. Skriv inn modellen på ruteren din og sjekk om det er en firmwareoppdatering tilgjengelig. Last ned oppdateringsfilen i så fall.
- Åpne nettleseren din og skriv inn 192.168.1.1 i adressefeltet. Trykk på Enter .
- Når påloggingsskjermen vises, skriv inn admin som brukernavn og la passordfeltet være tomt.
- Når du har logget på, klikker du på Administrasjon> Oppgradering av firmware .
- Klikk nå Bla gjennom- knappen.
- Velg den nedlastede oppdateringsfilen og dobbeltklikk på den.
- Klikk på Start Upgrade .
- Nå vises fremdriftslinjen. Vent til prosessen er fullført, og ikke avbryt den. For å sikre at oppgraderingsprosessen er vellykket, må du ikke åpne noen nye sider eller utføre noen internettrelatert aktivitet.
4. Oppdater fastvaren til en D-Link-ruter
Oppdatering av fastvare på en D-Link-ruter er ganske enkel, og du kan oppdatere den ved å følge disse trinnene:
- Last ned den siste firmwareoppdateringen for ruteren din fra D-Links støtteside.
- Etter at du har lastet ned filen, pakker du den ut og lagrer den på et sted som du enkelt har tilgang til.
- Åpne nettleseren din og skriv inn 192.168.1.1 i adressefeltet.
- Når påloggingsskjermen vises, skriv inn admin som brukernavn og passord.
- Når du har logget på, går du til Verktøy- fanen og velger Oppdater gateway- alternativet.
- Klikk på Bla gjennom- knappen og se etter oppdateringsfilen fra trinn 2 .
- Når du har funnet filen, dobbeltklikker du den.
- Klikk nå Oppdater gateway- knappen.
- Vent tålmodig til oppdateringen er fullført. Ikke avbryt oppdateringen, og ikke lukk eller åpne noen faner.
- Etter at oppdateringsprosessen er fullført, starter ruteren seg selv på nytt. I noen tilfeller må du tilbakestille ruteren din før du kan bruke den. For å gjøre det, trykk og hold inne Tilbakestillingsknappen på baksiden av ruteren i 10 sekunder. Husk at du må konfigurere innstillingene dine igjen etter at du har utført tilbakestillingen.
Trenger du mer hjelp til å løse problemer med Wireless N Routers i Windows 10? Vi har utarbeidet en detaljert guide bare for det.
5. Oppdater fastvaren til en TP-Link-ruter
Før du oppdaterer fastvaren til TP-Link-ruteren, må du sjekke modell- og maskinvareversjonen. For å gjøre det, sjekk ganske enkelt etiketten på baksiden av enheten din, så ser du ruteren din samt maskinvareversjonen.
I tillegg anbefaler vi deg å koble PCen til ruteren din ved hjelp av Ethernet-kabelen for å sikre at forbindelsen din er stabil. Gjør følgende for å oppdatere ruterens fastvare:
- Besøk TP-Links nettsted og se etter modellen din i Support- delen. Sørg for å velge riktig maskinvareversjon og modell. Hvis du laster ned og installerer firmware for en feil modell, vil du skade ruteren din, vær derfor ekstra forsiktig. Når du har funnet rutermodellen, laster du ned den nyeste fastvaren for den.
- Fastvaren kommer i en zip-fil. Pakk ut firmwarefilen til et trygt sted.
- Åpne nettleseren din og få tilgang til 192.168.1.1 , 192.168.0.1 eller //tplinkwifi.net . Husk at denne adressen kan variere avhengig av rutermodellen din. For å se riktig adresse kan du alltid sjekke etiketten på undersiden av ruteren.
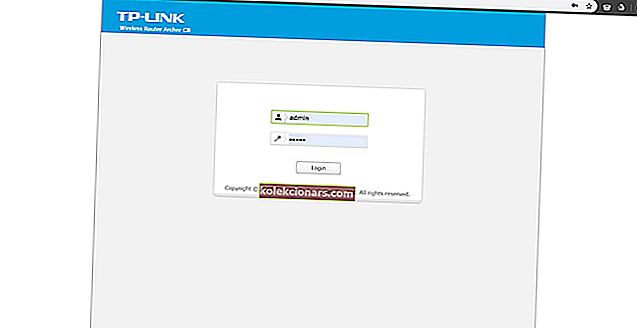
- Når påloggingsvinduet vises, skriv inn admin som brukernavn og passord.
- Etter at du har logget på, klikker du på Avansert og deretter på systemlisten til venstre > Systemverktøy> Fastvareoppgradering .
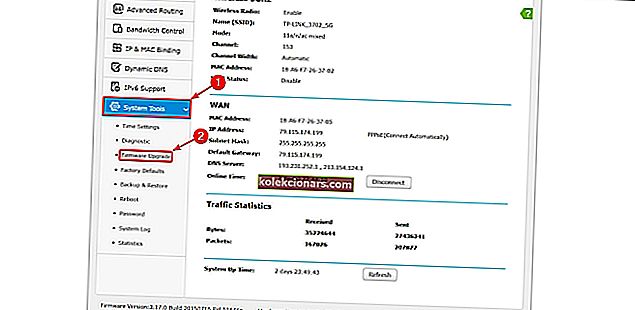
- Klikk på Bla gjennom eller Velg fil- knappen og finn firmwareoppdateringsfilen. Velg filen ved å dobbeltklikke på den.
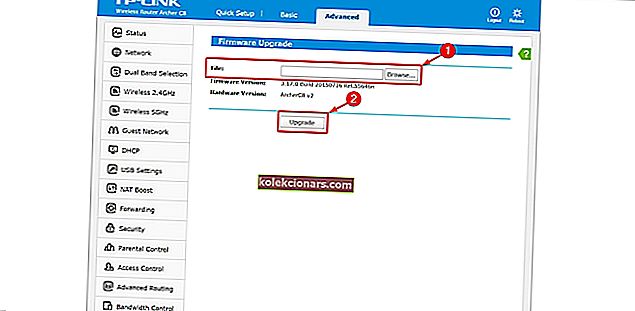
- Klikk nå på Oppgrader- knappen for å starte oppdateringsprosessen.
- Vent til prosessen er fullført, og pass på at du ikke avbryter den på noen måte. Å avbryte oppdateringen vil forårsake permanent skade på ruteren din, så vær forsiktig.
- Etter at oppdateringen er ferdig, kan ruteren din bli gjenopprettet til fabrikkinnstillingene, så du må konfigurere den på nytt.
Som du kan se, er det relativt enkelt å oppdatere en ruters fastvare, og nyere rutere kan automatisk laste ned og installere firmwareoppdateringene.
Vi må nevne at oppgradering av firmware gir nye funksjoner og forbedringer, men det kan også skade ruteren din permanent hvis du ikke er forsiktig.
Selv om firmwareoppdateringer noen ganger kan løse nettverksrelaterte problemer, anbefaler vi deg å utføre en firmwareoppdatering som en siste utvei.
Hvis du har flere spørsmål om hvordan du oppdaterer en ruters fastvare på Windows 10, ikke nøl med å slippe dem i kommentarfeltet nedenfor.
FAQ: Lær mer om hvordan du oppdaterer rutemaskinens firmware
- Hvordan oppdaterer jeg routerens fastvare uten internett?
Du gjør det vanligvis automatisk, via en webside. Fremgangsmåten kan også fullføres uten internettforbindelse, så bruk denne veiledningen for hvordan du oppdaterer ruteren din.
- Bør du oppdatere fastvaren til ruteren?
Ja, du bør regelmessig oppdatere firmware for ruteren for å få de nyeste løsningene og sikkerhetsforbedringene.
- Hva er den gjennomsnittlige levetiden til en trådløs ruter?
Mens en trådløs ruter skal vare på ubestemt tid, byttes forbrukermodeller vanligvis ut hvert femte år om ikke enda før.
Redaktørens merknad: Dette innlegget ble opprinnelig publisert i juni 2019 og har siden blitt oppdatert og oppdatert i april 2020 for friskhet, nøyaktighet og omfattende.