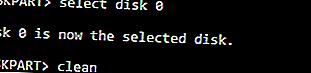- Vanligvis kan feilmeldingen som vises på skjermen Windows ikke installeres på denne disken. Denne datamaskinens maskinvare støtter kanskje ikke oppstart til denne disken. Forsikre deg om at diskkontrolleren er aktivert i datamaskinens BIOS-meny. Vi løste dette problemet i artikkelen nedenfor.
- Når du er i rask overføring og lite vedlikehold, er du en SSD-fan. Les vår artikkel om de beste tilbudene på eksterne SSD-stasjoner.
- Det er ingen mangel på Windows-installasjonsfeil, så ta en titt på Windows Installer-feilene vi dekket til nå.
- Hvis du opplevde andre Windows 10-feil, har vi dekket deg. Sjekk ut Windows 10-feilnav.

Hvis du koblet til en ny SSD på datamaskinen din, men du ikke kan bruke den til å installere Windows 10, kan du fortsette å lese denne veiledningen for å lære hvordan du kan løse dette problemet.
Vanligvis er feilmeldingen som vises på skjermen denne:
Windows kan ikke installeres på denne disken. Denne datamaskinens maskinvare støtter kanskje ikke oppstart til denne disken. Forsikre deg om at diskkontrolleren er aktivert i datamaskinens BIOS-meny.
Det er en grunn til at folk foretrekker å installere Windows 10-operativsystemet på SSD - det gjør at datamaskinen kjører mye raskere.
Men hvis du ikke kan installere Windows 10 på SSD-lagring, er det løsninger som kan hjelpe deg med å gjøre det slik at du kan nyte raskere prosesseringshastigheter og kjøretid på maskinen din.
- Foreløpige reparasjoner
- Konverter disk til GPT
- Last ned Windows 10 Media Creation Tool
- Oppdater BIOS
- Sett opp GPT
Hva kan jeg gjøre hvis jeg ikke kan installere Windows 10 på SSD?
1. Foreløpige reparasjoner
- En løsning du kan begynne med når du ikke kan installere Windows 10 på SSD, er å utføre en ren installasjon til en partisjon av riktig størrelse på en harddisk, og klone det til SSD. Det eneste du må sjekke er antall gratis blokker før partisjonen.
- Forsikre deg om at SSD-en er riktig festet, med alle kablene riktig tilkoblet.
- Forsikre deg om at du har den nyeste BIOS-versjonen på den bærbare datamaskinen.
- Det skal ikke ha noe å si hvilket spor SSD er i, men hvis maskinen din sier at den skal være på et bestemt sted, som primærbukt, så er det der den skal være.
- Windows fungerer best med UEFI. Dessverre er det maskiner der det ble ødelagt. Det kan være en reparasjonsjobb hvis oppdatering ikke løser ting.
- Forsikre deg om at SATA-driftsmodus er på AHCI.
2. Konverter disk til GPT
Når du ikke kan installere Windows 10 på SSD, kan du konvertere disken til GPT-disk eller slå av UEFI-oppstartsmodus og aktivere eldre oppstartsmodus i stedet. Å gjøre dette:
- Start opp i BIOS, og sett SATA til AHCI-modus.
- Aktiver sikker oppstart hvis den er tilgjengelig.
- Hvis SSD-en fremdeles ikke vises under Windows Setup, skriver du inn CMD i søkefeltet og klikker på ledeteksten
- Skriv inn diskpart

- Skriv listen for å vise alle diskene

- Skriv select disk [disknummer] for eksempel, velg disk 0

- Forsikre deg om at den valgte disken ikke har verdifulle data.
- Skriv clean all og trykk Enter for å utslette SSD.
- Skriv exit for å lukke dette vinduet og gå tilbake til Windows Setup-skjermen.
Å få tilgang til BIOS virker for stor av en oppgave? La oss gjøre ting enklere for deg ved hjelp av denne fantastiske guiden!
Episk guidevarsel! Konverter MBR til GPT-disk i bare noen få trinn. All informasjonen du trenger er akkurat her!
3. Last ned verktøyet for opprettelse av Windows 10-medier
Sjekk media, siden dette trinnet er avgjørende fordi noen Windows-medier kan bli ødelagt og ikke bruker SSD. Å gjøre dette:
- Gå til nettstedet for nedlasting av programvare på en fungerende datamaskin
- Last ned verktøy for medieoppretting og kjør det
- Velg Opprett installasjonsmedium for en annen PC

- Velg språk, utgave og arkitektur (32 eller 64-bit)
- Følg trinnene for å lage installasjonsmedier, og klikk deretter Fullfør
- Koble installasjonsmediet du opprettet til datamaskinen som ikke fungerer, og slå den på
- På det første oppsettskjermbildet skriver du inn språk og andre preferanser og klikker Neste
- Hvis du ikke ser oppsettskjermbildet, er det mulig at datamaskinen ikke er konfigurert til å starte opp fra stasjonen, så sjekk hvordan du endrer datamaskinens oppstartsrekkefølge (fra produsentens nettsted) og prøv igjen
- Velg Reparer datamaskinen
- Klikk på Feilsøk på Velg et alternativskjerm
- Velg Avanserte alternativer
- Velg Systemgjenoppretting
- Velg Tilbakestill denne PCen for å installere Windows 10 på nytt
Hvis du vil lage en oppstartbar USB-stasjon med Windows 10, følger du de enkle trinnene i denne artikkelen og gjør det enkelt.
Windows Media Creation Tool fungerer ikke? Gå forbi dette problemet ved hjelp av denne komplette guiden.
4. Oppdater BIOS
Du kan oppdatere datamaskinens BIOS til versjon A16 ved å laste ned BIOS Update Executable-filen for Windows . Når du har funnet filen fra datamaskinprodusentens nettsted, gjør du følgende:
- Klikk på Last ned fil for å laste ned filen.
- Når filnedlastingsvinduet vises, klikker du Lagre for å lagre filen på harddisken.
- Kjør BIOS-oppdateringsverktøyet fra Windows-miljøet
- Bla til hvor du lastet ned filen, og dobbeltklikk den nye filen.
- Windows System starter automatisk på nytt og oppdaterer BIOS mens systemets oppstartsskjerm.
- Etter at BIOS-oppdateringen er ferdig, vil systemet automatisk starte på nytt for å utføre endringer.
Oppdatering av BIOS virker skummelt? Gjør ting enklere ved hjelp av denne praktiske guiden.
Merk: Ikke slå av datamaskinen eller koble fra strømkilden mens du oppdaterer BIOS, ellers kan du skade datamaskinen.
Ikke utfør andre oppgaver på datamaskinen før BIOS-oppdateringen er fullført. Sikkerhetskopier datafilene dine til eksterne medier før du oppdaterer BIOS.
Hvis du ikke vet hvordan du sikkerhetskopierer dataene dine på Windows 10, vil denne trinnvise veiledningen hjelpe deg med å gjøre det på kort tid.
Også, hvis du vil ha noen backup-programvare som automatisk vil gjøre det for deg, kan du sjekke ut denne listen med de beste valgene våre.
Hvis SSD-en din ikke gjenkjennes av BIOS når du kobler den til, kan du se etter disse tingene:
- Sjekk SSD-kabelforbindelsen, eller bytt til en annen SATA-kabel. Du kan også koble den til en ekstern USB-adapter.
- Sjekk om SATA-porten er aktivert, da noen ganger blir porten slått AV i Systemoppsett (BIOS). Du må kanskje slå den på manuelt før du kan se stasjonen i BIOS.
- Koble stasjonen til en annen fungerende datamaskin for å se om SSD er skadet.
5. Sett opp GPT
Hvis Windows 10 ser SSD-stasjonen din, men du ikke kan installere Windows 10 på SSD, får du feilen 'Windows kan ikke installeres på denne disken.
Den valgte disken har GPT-partisjonsstil. ' Dette kan løses ved å endre BIOS-innstillinger eller konvertere disken til MBR-partisjonsstil. Å gjøre dette:
- Gå til BIOS-innstillinger og aktiver UEFI-modus. Hvis du bare ser eldre oppstartsmodus, konverterer du SSD til MBR-disk
- Trykk på Skift + F10 for å få frem en ledetekst.
- Skriv inn Diskpart
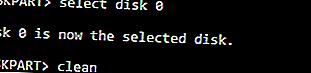
- Skriv List disk
- Type Velg disk [disknummer]
- Skriv Clean Convert MBR
- Vent til prosessen er fullført.
- Gå tilbake til Windows installasjonsskjerm, og installer Windows 10 på SSD-en.
Klarte du å installere Windows 10 på SSD etter å ha brukt noen av disse løsningene? Gi oss beskjed om din erfaring ved å legge igjen en kommentar i delen nedenfor.
Legg også igjen eventuelle andre spørsmål du har, så sjekker vi dem ut.
FAQ: Lær mer om SSD Windows 10-installasjon
- Hvordan flytter Windows 10 til SSD uten å installere på nytt?
For å flytte Windows 10-systemet til SSD-stasjonen, prøv å sikkerhetskopiere stasjonen og gjøre diskplassen mindre. Hvis du ikke vet hvordan du gjør det, har vi en utmerket guide som kan hjelpe deg.
- Hvordan rengjør jeg Installer Windows 10 på en SSD?
Det er den nøyaktige prosessen som å installere Windows 10 på en harddisk. Hvis du av en eller annen grunn ikke kan gjøre det, er det en fantastisk guide for å løse det problemet.
- Hva skal jeg gjøre hvis PC-en din velger en HDD-oppstart i stedet for SSD?
Koble SSD-en med en SATA-kabel og korriger Boot Order i BIOS. Det burde gjøre susen.
- Redaktørens merknad: Dette innlegget ble opprinnelig publisert i juni 2018 og har siden blitt oppdatert og oppdatert i mars 2020 for friskhet, nøyaktighet og omfattende.