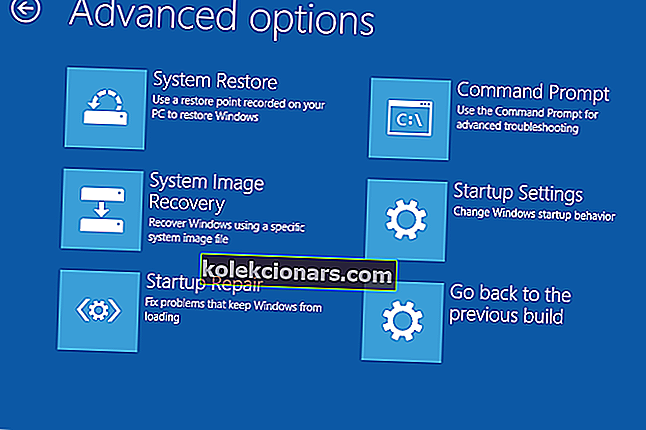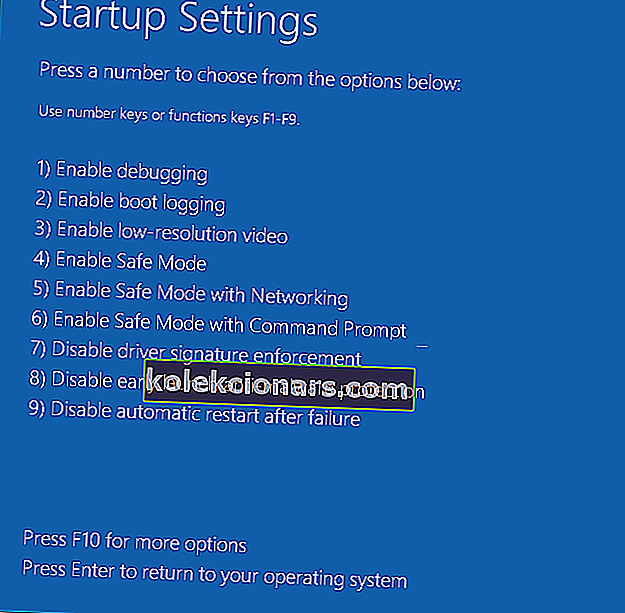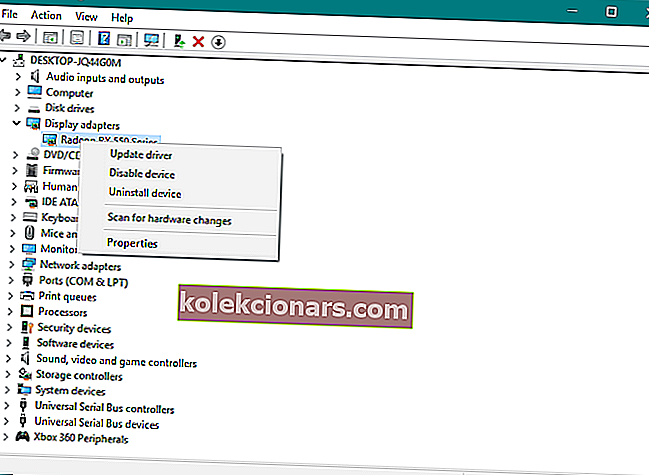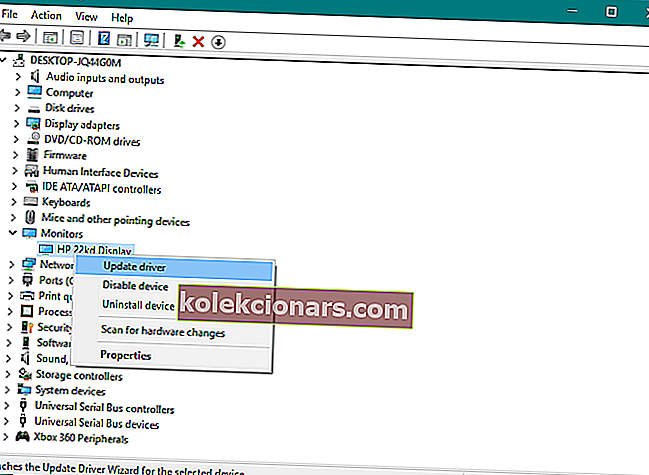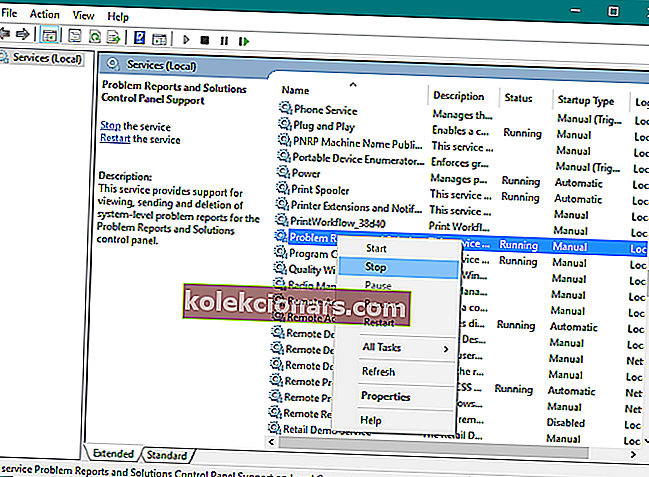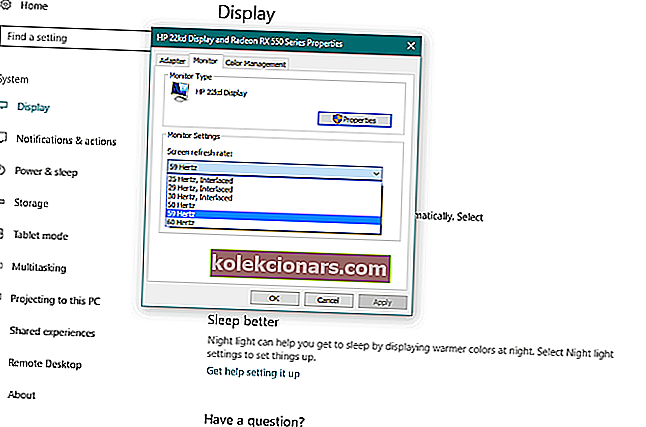- Problemer med blinkende skjerm i Windows 10 kan ha alvorlige konsekvenser for måten du bruker PCen på.
- Vi laget guiden nedenfor som vil hjelpe deg med å løse dem, så følg gjerne de gitte trinnene.
- Når skjermen fungerer som den skal igjen, kan du gå tilbake til å bruke de beste skjermdelingsverktøyene.
- Ikke nøl med å bokmerke Windows 10 Errors Hub for lignende anbefalinger og tips.

Etter oppgradering til Windows 10 har noen brukere rapportert at de opplever et problem med en blinkende skjerm.
Heldigvis er vi her for å løse problemet ditt, bare følg noen av disse ytterligere instruksjonene, så vil skjermen ikke blinke igjen.
Hvordan kan jeg håndtere skjermblink i Windows 10?
- Oppdater drivere automatisk
- Gå inn i Safe Mode og Clean Boot
- Skann datamaskinen for virus
- Oppdater GPU-drivere
- Oppdater skjermdrivere
- Deaktiver Windows-tjenester
- Oppdater Windows
- Oppdater Windows 10-apper
- Slett Windows 10-apper
- Endre skjermoppdateringsfrekvensen
- Utfør en Windows-gjenoppretting
1. Oppdater drivere automatisk
- Last ned DriverFix og installer den på PCen.
- Verktøyet begynner umiddelbart å skanne datamaskinen din etter utdaterte drivere. Ha tålmodighet mens skanningen er fullført.
- Du får en detaljert liste over alle identifiserte problemer. Velg hvilke drivere du vil oppdatere, og DriverFix vil laste ned og installere dem.

- Til slutt starter du PCen på nytt for at endringene skal finne sted.
Etter oppgradering til Windows 10 er det ikke så uvanlig å oppdage at du fortsatt bruker uegnet drivere.
Utdaterte versjoner kan forårsake mange problemer. Sjansen er at det er det som plager skjermen din også, så ikke nøl med å bruke DriverFix for en rask driveroppdatering.
Du må være proff for å bruke dette verktøyet. Det krever ingen anstrengelser for å installere det, og følg deretter trinnene beskrevet ovenfor.

DriverFix
Når du står overfor problemer med blinkende skjerm med Windows 10, har du rett til å mistenke en driverrelatert årsak. Bruk DriverFix for å enkelt oppdatere drivere! Gratis prøveversjon Last ned her2. Skann datamaskinen for virus

Det er alltid lurt å skanne datamaskinen for virus eller annen skadelig programvare. Du kan selvfølgelig bruke Windows Defender.
Et flott alternativ er imidlertid ingen ringere enn Bitdefender. Dette verktøyet skanner effektivt datamaskinen din etter virus eller spionprogramvare og hjelper deg med å bli kvitt dem.
Du vil sannsynligvis sette pris på at den er lett og krever ingen spesielle ferdigheter eller oppmerksomhet fra din side. Du kan bare være trygg på at dette antivirusprogrammet aldri etterlater et spor av skadelig programvare.

Bitdefender Antivirus Plus +
Dette antivirusprogrammet kan enkelt skanne PC-en din for skadelig programvare og løse det blinkende skjermproblemet. Er du ivrig etter å prøve det? $ 74,99 / år Besøk nettsted3. Gå inn i sikkermodus og rens oppstart
- Start PCen på nytt.
- Mens PC-en din starter, holder du nede Skift- tasten på tastaturet og klikker på Start på nytt mens du fortsatt holder nede Skift- tasten.
- Klikk på Feilsøk- ikonet.
- Klikk på ikonet Avanserte alternativer .
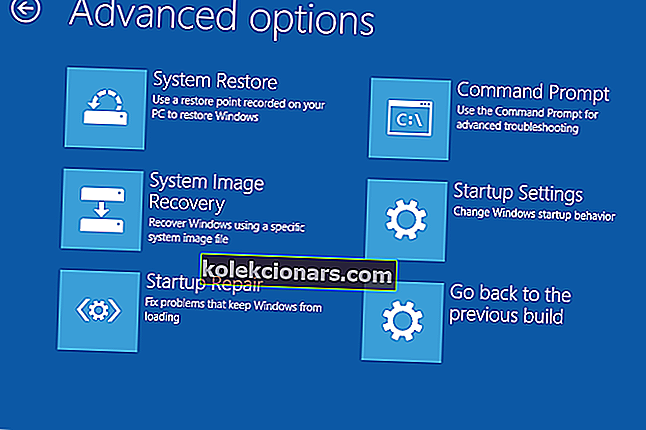
- Klikk deretter på ikonet Oppstartsalternativer på neste skjermbilde .
- Velg Sikker modus med nettverk.
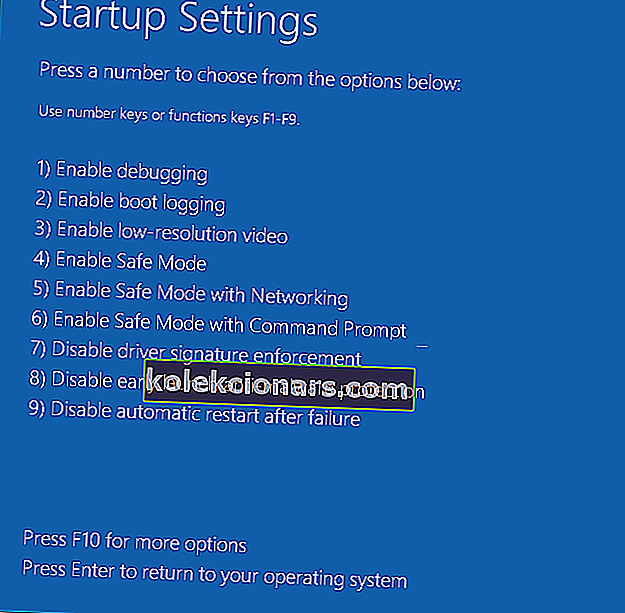
- Klikk på Start på nytt-knappen, og din PC vil starte på nytt.
- Etter omstart vil du se skjermbildet Oppstartsinnstillinger.
- For å gå inn i sikkermodus, trykk på den aktuelle funksjonstasten, for eksempel F4.
Neste sjekk om problemet fremdeles vises i sikkermodus.
Det er et feilsøkingsalternativ for Windows, som starter Windows med begrenset mengde funksjoner, slik at du kan se om noen av Windows-funksjonene forårsaker problemet.
Sikker modus fungerer ikke på Windows 10? Ikke få panikk, denne guiden vil hjelpe deg å komme forbi oppstartsproblemene.
Hvis problemet ikke oppstår i sikkermodus med nettverk, fortsett til trinnene for ren oppstart nedenfor.
Hvis problemet ikke vises i sikkermodus, må du utføre en ren oppstart for å finne ut hvilken programvare som forårsaker det blinkende skjermproblemet.
Følg disse trinnene for å utføre en ren oppstart:
- Gå til Søk.
- Skriv inn msconfig i søkeboksen, og klikk deretter msconfig .
- I kategorien Tjenester i dialogboksen Systemkonfigurasjon merker du av for Skjul alle Microsoft-tjenester , og deretter går du til Deaktiver alt .
- På Oppstart -kategorien i Systemkonfigurasjon dialogboksen springen, eller klikk Åpne Oppgavebehandling .
- På Oppstart -kategorien i Oppgavebehandling, for hver oppstart element, velger du elementet, og klikk deretter Deaktiver .
- Lukk Oppgavebehandling .
- På Oppstart -kategorien i Systemkonfigurasjon dialogboksen, klikk OK, og deretter starte datamaskinen på nytt.
Men før du utfører en Clean Boot, bør du vite at det kan skade systemet ditt, noe er galt, så vær veldig forsiktig når du utfører det.
Hvis du er interessert i hvordan du legger til eller fjerner oppstartsapper på Windows 10, kan du sjekke ut denne enkle veiledningen.
Kan ikke åpne Oppgavebehandling? Ikke bekymre deg, vi har den rette løsningen for deg.
4. Oppdater GPU-drivere
- Gå til Søk, skriv inn devicemngr og åpne Enhetsbehandling .
- Utvid skjermkort.
- Høyreklikk grafikkortet ditt, og gå til Oppdater driverprogramvare .
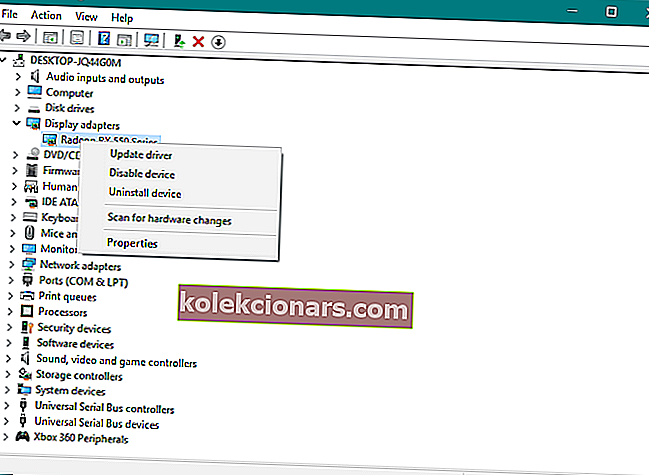
- Følg ytterligere instruksjoner på skjermen.
- Hvis en ny oppdatering er tilgjengelig, vent til prosessen er ferdig og installer oppdateringen.
- Start datamaskinen på nytt.
En logisk årsak til problemet med skjermflimring er en utdatert grafikkortdriver. Så vi skal oppdatere GPU-driveren og se om det er noen positive effekter.
Hvis du ikke er sikker på hvordan du oppdaterer GPU-driveren, følg trinnene ovenfor eller enda bedre, bruk DriverFix-verktøyet.
5. Oppdater skjermdrivere
- Gå til Søk, skriv inn devicemngr og åpne Enhetsbehandling .
- Utvid skjermer.
- Høyreklikk skjermen din, og gå til Oppdater driverprogramvare .
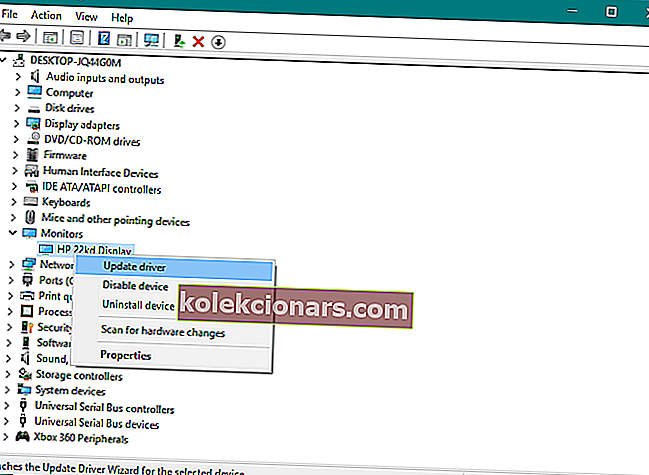
- Følg ytterligere instruksjoner på skjermen.
- Hvis en ny oppdatering er tilgjengelig, vent til prosessen er ferdig og installer oppdateringen.
- Start datamaskinen på nytt.
Det samme gjelder skjermdriverne. Utdaterte skjermer kan forårsake et blinkende skjermproblem så ofte som utdaterte GPU-drivere.
Bare bruk tipsene ovenfor eller bruk DriverFix for å rette opp problemet.
6. Deaktiver Windows-tjenester
- Gå til Søk, skriv services.msc og åpne Services.
- Finn problemrapporter og løsningskontrollpanel , høyreklikk på det og velg Stopp.
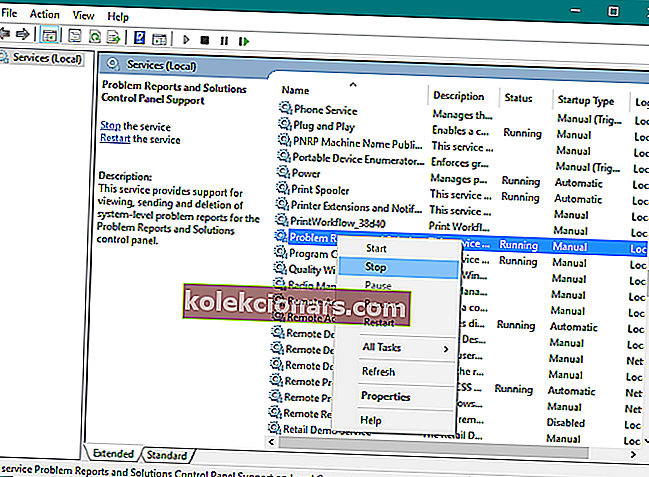
- Gjør det samme for Windows Error Reporting Service.
- Start datamaskinen på nytt.
Noen brukere rapporterte også at deaktivering av problemrapporter og løsningskontrollpanel og Windows Error Reporting Service- tjenester også løser problemet.
7. Oppdater Windows
Det er ikke alltid en god ide å installere de nyeste Windows 10-oppdateringene. Fordi noen av dem kan forstyrre operativsystemet ditt. For eksempel kan en dårlig oppdatering føre til at skjermen blinker.
Så, hva er løsningen i tilfelle en dårlig oppdatering? Vel, installer noen flere oppdateringer!
Hvis skjermflimmerproblemet faktisk var forårsaket av en Windows-oppdatering, vil Microsoft til slutt anerkjenne det og gi ut en fikseoppdatering.

For å installere de siste oppdateringene, gå til Innstillinger> Oppdater og sikkerhet , og se etter oppdateringer. Hvis en ny oppdatering er tilgjengelig, laster datamaskinen ned og installerer den automatisk.
Har du problemer med å oppdatere Windows 10? Ta en titt på denne guiden som hjelper deg med å løse dem på kort tid.
8. Oppdater Windows 10-apper
Noen brukere har også sagt at det er mulig for noen Windows-apper å forårsake problemet med skjermblinking. Så vi skal bruke samme praksis som for Windows Update. Vi skal oppdatere alle appene dine.

For å oppdatere Windows-appene dine, går du til Microsoft Store, klikker på den trepunktsmenyen og går til Nedlastinger og oppdateringer.
Hvis noen nye oppdateringer er tilgjengelige, klikker du bare på Få oppdateringer , så oppdateres prosessen.
Vil du oppdatere Windows 10-appene dine automatisk? Ta en titt på denne raske artikkelen og finn ut hvordan du alltid kan holde deg oppdatert.
9. Slett Windows 10-apper

Hvis ikke oppdateringen av Windows-apper ble gjort, blir vi mer ekstreme og sletter de plagsomme appene.
Siden dette kan være en vanskelig og tidskrevende oppgave, sjekk ut vår detaljerte guide om å slette Windows-apper for å gjøre livet ditt enklere.
10. Endre skjermoppdateringsfrekvensen
- Gå til Innstillinger-appen.
- Gå nå til System > Skjerm > Egenskaper for skjermadapter.
- Gå til kategorien Skjerm.
- Endre oppdateringsfrekvens på skjermen i henhold til skjermens evner.
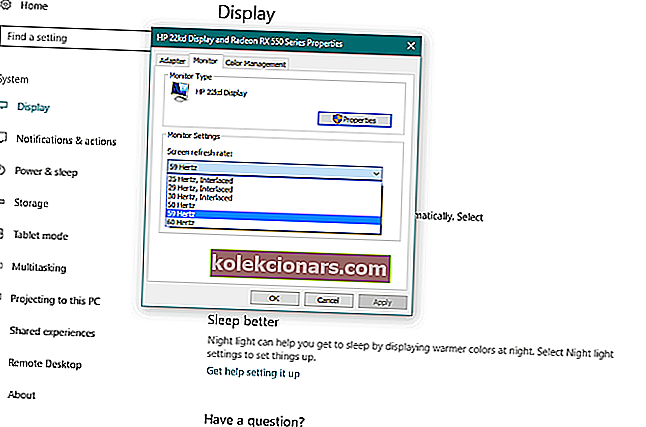
En annen årsak til det blinkende problemet kan være feil skjermoppdateringsfrekvens. Så søk i skjermens håndbok for den beste oppdateringsfrekvensen den er kompatibel med, og endre den deretter.
Bruk trinnene ovenfor for å endre oppdateringsfrekvensen til skjermen.
11. Utfør en Windows-gjenoppretting

- Gå til Start-menyen .
- Klikk på PC-innstillinger .
- Gå til Oppdatering og sikkerhet , og velg Tilbakestill denne PCen .
- Under Tilbakestill din PC klikker du på Kom i gang , klikker på Behold filene mine og følger ytterligere instruksjoner på skjermen.
Hvis ingen av disse trinnene hjalp deg med det blinkende skjermproblemet, kan du prøve å utføre en systemgjenoppretting.
Gjenoppretting er forskjellig fra å installere en ny kopi av systemet, fordi det ikke påvirker installerte filer, slik at du kan utføre en gjenoppretting uten frykt for å bruke filene eller innstillingene.
Følg trinnene ovenfor for å utføre oppdatering av PCen din uten å påvirke filene.
Hvis du har problemer med å åpne Setting-appen, kan du ta en titt på denne nyttige artikkelen for å løse problemet.
Hvis du trenger mer informasjon om hvordan du bruker Tilbakestill denne PC-funksjonen på Windows 10, kan du ta en titt på denne komplette guiden som hjelper deg med å forstå bedre hvordan den fungerer og hva den gjør.
På toppen av disse, vær oppmerksom på at det er flere problemer eller feilmeldinger du kan støte på underveis:
- Windows 10-skjerm blinker av og på - Skjermen din kan ikke blinke konstant, men bare i bestemte tidsintervaller.
- Windows 10 flimrende startmeny - Det er en sjanse for at skjermen bare vil blinke når du åpner Start-menyen.
- Windows 10 flimrende skjerm Lenovo - Problemet med skjermflimring er mer vanlig på Lenovo-enheter.
- Windows 10 blinkende skjerm Dell - Problemet med skjermblinking er også vanlig på Dell-enheter.
- Windows 10 oppgavelinje flimrer - Nok en gang er det en sjanse for at bare en del av skjermen vil blinke, i dette tilfellet oppgavelinjen.
- Windows 10 blinkende skjerm ved oppstart - Skjermblink ved oppstart er også vanlig i Windows 10.
- Skjermblinkende Windows 7 - Selv om flere brukere opplevde dette problemet i Windows 10, er det også vanlig i Windows 7.
Vi håper at disse trinnene hjalp deg med å løse problemet med en blinkende skjerm. Men hvis du har spørsmål eller forslag, kan du uttrykke tankene dine i kommentarfeltet nedenfor.
Redaktørens merknad : Dette innlegget ble opprinnelig publisert i april 2018 og har siden blitt oppdatert og oppdatert i september 2020 for friskhet, nøyaktighet og omfattende.