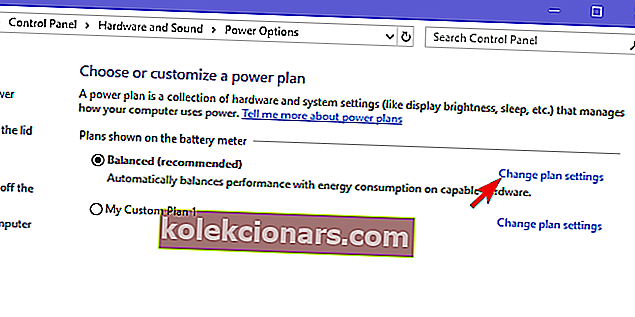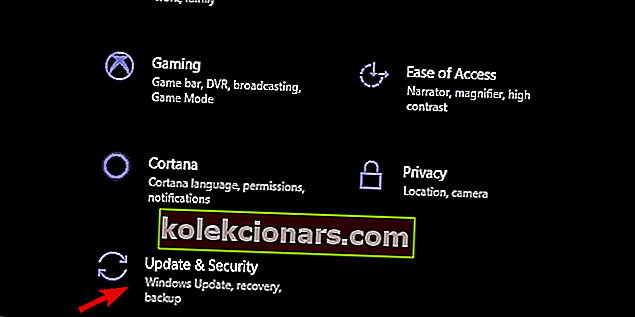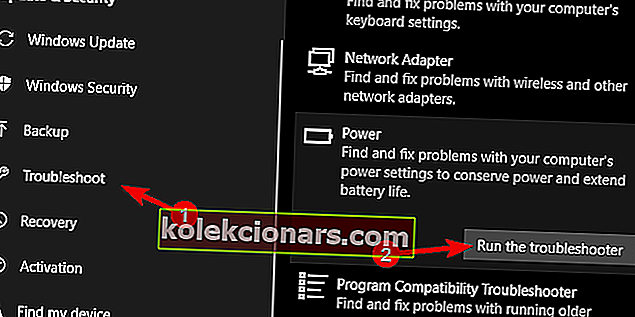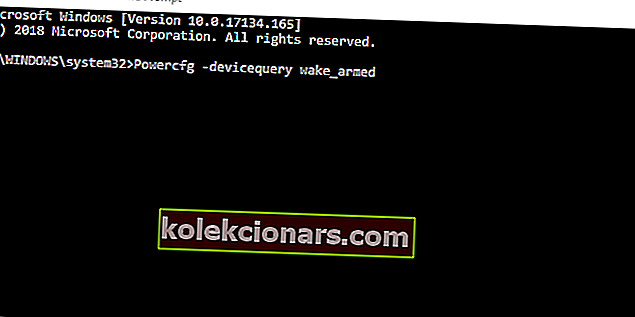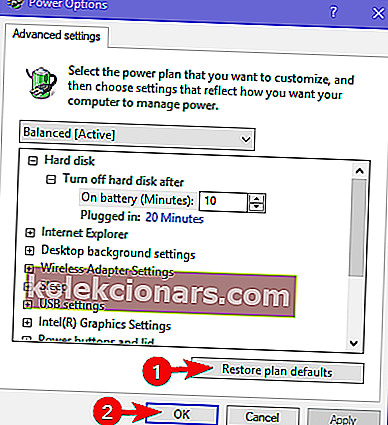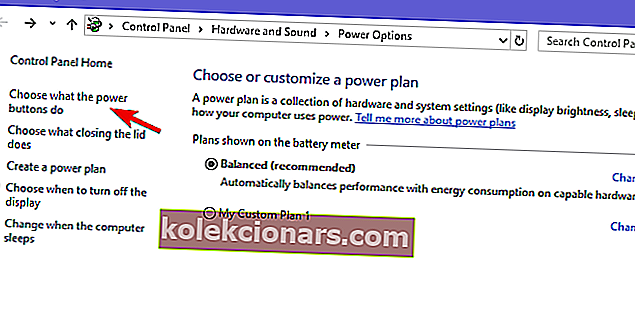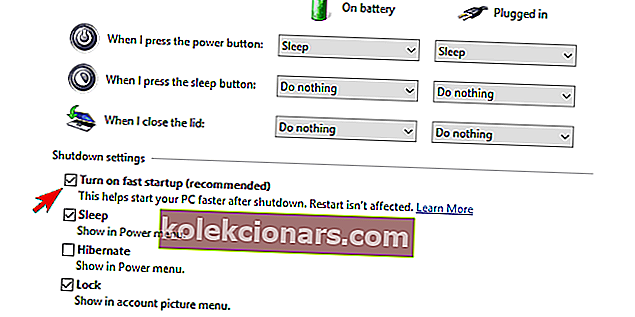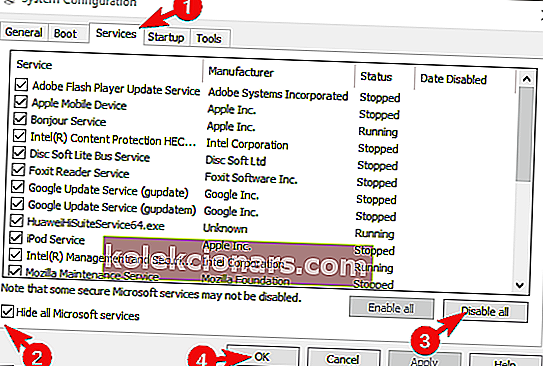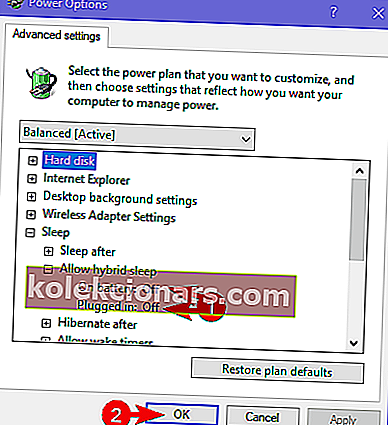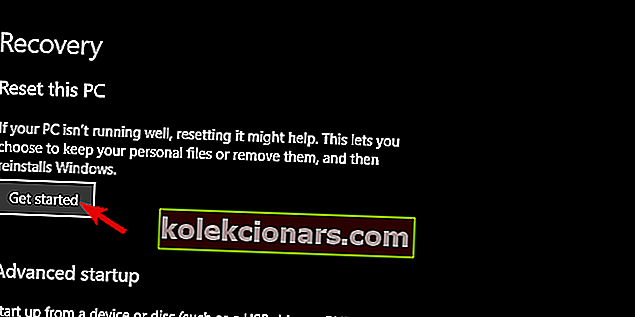Den grunnleggende delen av Windows-systemer er hvilemodus. I stedet for å snu PC-en hver gang, vil flertallet av brukerne sette den i dvale for å redusere strømforbruket og la den avkjøles mens den beholder rask tilgang til systemet. Imidlertid ser det ut til å være et problem med hvilemodus i Windows 10. Selv om de er i stand til å sette PCen i dvale, fortsetter PCen å våkne uten noen interaksjon på deres side. I utgangspunktet nekter den å forbli i hvilemodus som beregnet - til du bestemmer deg for å bruke den.
Vi sørget for å se på dette og gi deg noen viktige feilsøkingstrinn. Hvis du er berørt av dette problemet, må du sjekke løsningene vi vervet nedenfor.
Kan du ikke sette en PC i dvale? Slik løser du dette
- Kjør feilsøkingsprogrammet
- Sjekk sjåførene
- Deaktiver spesifikke enheter fra å vekke PCen
- Sjekk avanserte strømalternativer
- Deaktiver hurtig oppstart og forhindre programmer som starter med systemet
- Bruk dvalemodus i stedet for søvn
- Tilbakestill PC-en til fabrikkverdiene
1: Kjør feilsøkingsprogrammet
La oss først sørge for at du har aktivert hvilemodus riktig. Følg trinnene vi ga nedenfor for å bekrefte at hvilemodus faktisk er riktig konfigurert.
- Høyreklikk på batterikonet i oppgavelinjens varslingsområde og åpne Strømalternativer.
- Klikk på " Endre planinnstillinger " på din aktive strømplan.
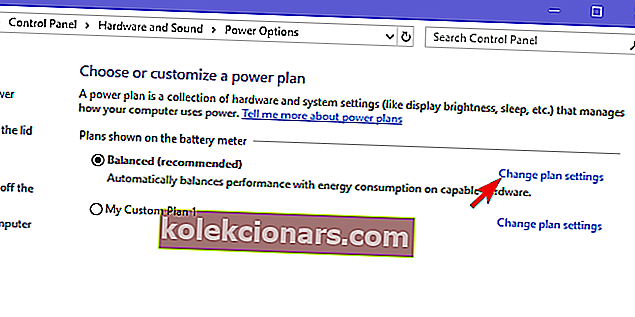
- Sørg for å angi tiden PCen skal gå i dvale under “ Sett datamaskinen i dvale ”.
- LES OGSÅ: Slik løser du strømkalibreringsfeil i Windows 10, 8.1, 7
For det andre, la oss prøve å takle denne feilen med den innebygde feilsøking for strøm som finnes i systeminnstillingene. Denne feilsøkingsprogrammet skal fikse alle feil i strømkonfigurasjonen og la deg sette PCen i dvale uten å våkne av seg selv.
Følg disse trinnene for å kjøre feilsøkingsprogrammet:
- Trykk på Windows-tasten + I for å åpne Innstillinger .
- Velg Oppdatering og sikkerhet .
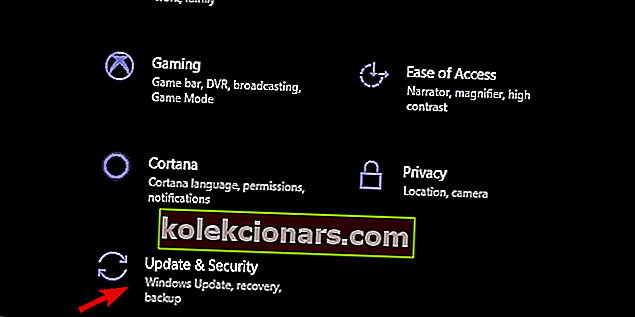
- Åpne feilsøk fra venstre rute.
- Utvid strømfeilsøkingsprogrammet og klikk “ Kjør feilsøkingsprogrammet ”.
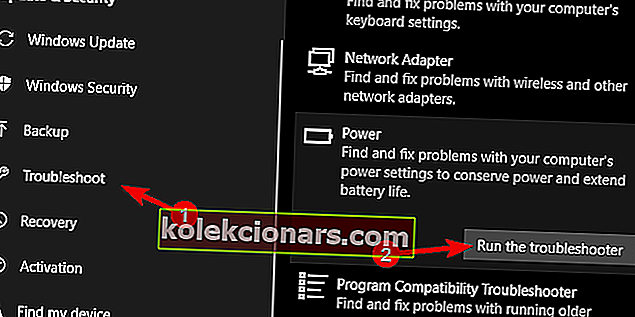
2: Sjekk driverne
Vi må også bekrefte at alle drivere er riktig installert. Mange rapporter peker mot Realtek-lyddriverne som forårsaket at systemet våkner uten grunn. Så naviger til Enhetsbehandling og oppdater alle hoveddriverne, med spesiell vekt på skjerm-, lyd- og nettverksenheter.
- LES OGSÅ: Driver Booster oppdager Windows 10 og Windows 8.1, 8 utdaterte drivere
Selv om driverne tilsynelatende er oppdatert, anbefaler vi likevel å navigere til den offisielle produsentens side og laste ned riktige drivere. Dette gjelder spesielt eldre enheter som er kjent for å ha problemer med Windows 10.
3: Deaktiver spesifikke enheter fra å vekke PCen
Det er en måte å finne hvilken enhet som vekker enheten din og tilpasse innstillingene eller til og med koble den fra. Det er sannsynligvis noen tredjepartsapplikasjoner som kan hjelpe med dette, men vi holder oss foreløpig med ledeteksten. Med noen få kommandoer kan du bestemme all strømforbruk og tilgang til eksterne enheter som har systemet.
- LES OGSÅ: Korriger: Power Plan fortsetter å endres på Windows 10, 8, 7
Her er hva du trenger å gjøre:
-
- Høyreklikk på Start og åpne Kommandoprompt (Admin).
- Skriv inn følgende kommando på kommandolinjen og trykk Enter:
- Powercfg -enhetsforespørsel wake_armed
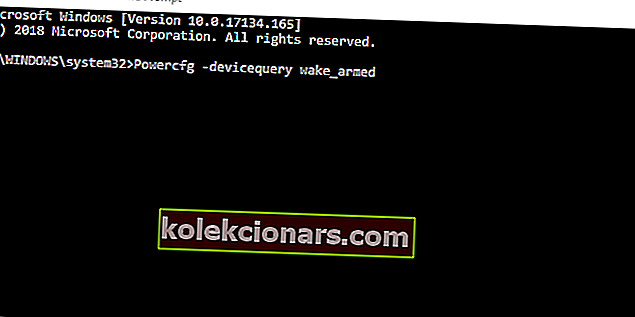
- Powercfg -enhetsforespørsel wake_armed
- Denne kommandoen vil liste opp alle enheter som kan vekke PCen fra hvilemodus.
- Nå, hvis du ser enheten du ikke bruker, skriver du inn følgende kommando og trykker Enter. Ikke glem å endre enhetsnavnet.
- Powercfg -enheter som kan aktiveres "enhetsnavn"
- Lukk den forhøyede ledeteksten og start PCen på nytt.
4: Sjekk avanserte strømalternativer
Vi foreslår også at du tilbakestiller alle avanserte strømalternativer til standardverdier. Dette bør løse noen av problemene mulige feilkonfigurerte avanserte alternativer har på din aktive strømplan. Bare ikke glem å stille inn hvilemodusinnstillingene etter dette trinnet.
- LES OGSÅ: Løs: Informasjon om strømplan er ikke tilgjengelig i Windows 10, 8, 8.1
Slik tilbakestiller du avanserte strømalternativer til standardverdier:
- Høyreklikk på batteriikonet i systemstatusfeltet og åpne Strømalternativer .
- Klikk på " Endre planinnstillinger " på din aktive strømplan.
- Klikk på Endre avanserte strøminnstillinger .
- Nå er det bare å klikke Gjenopprett standardinnstillinger for planen .
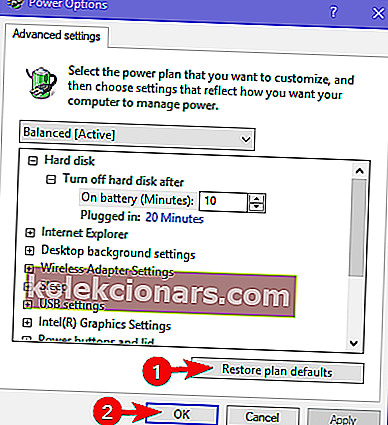
5: Deaktiver hurtig oppstart og forhindre programmer som starter med systemet (nevn AV)
Videre foreslår vi at du deaktiverer hurtigstartfunksjonen. Det er kjent at denne nylig introduserte (relativt nye) funksjonen er den mulige synderen for systemets manglende evne til å gå i dvale uten å våkne nå og da uten grunn.
- LES OGSÅ: Windows 10 Spring Update aktiverer rask oppstart på PC-er med dobbelt oppstart
Slik deaktiverer du det i noen få trinn:
- Høyreklikk på batteriikonet i systemstatusfeltet og åpne Strømalternativer .
- Klikk på " Velg hva av / på-knappene gjør " hyperkoblingen i venstre rute.
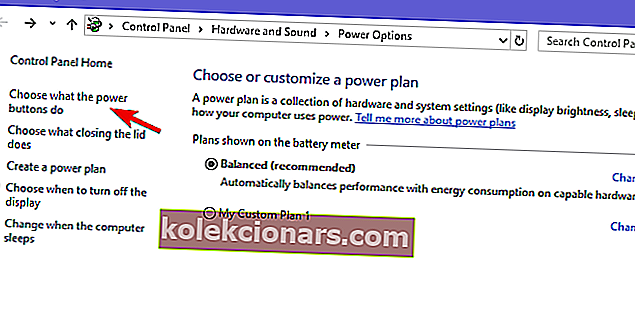
- Klikk på " Endre innstillinger som for øyeblikket ikke er tilgjengelige ".
- Fjern merket for " Slå på hurtig oppstart (anbefalt) ".
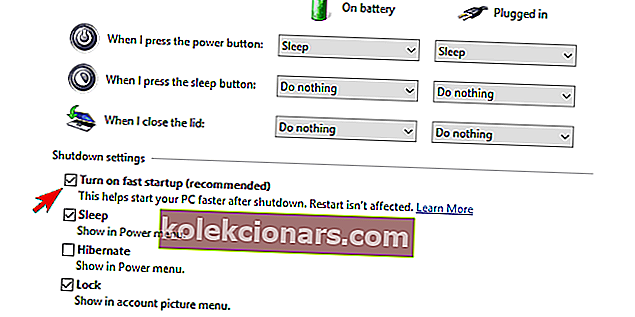
- Slå av PCen og slå den på igjen.
- Se om PCen våkner fra søvn igjen.
Vi anbefaler også å deaktivere alle oppstartsprogrammer fra tredjeparter og deres dedikerte tjenester i en sekvens kjent som Clean Boot. Følg disse instruksjonene for å bruke Clean Boot på systemet ditt:
- Skriv inn msconfig i Windows-søkefeltet og åpne System Configuration .
- Under fanen Tjenester merker du av for " Skjul alle Microsoft-tjenester ".
- Klikk på " Deaktiver alle " for å deaktivere alle aktive tredjeparts tjenester.
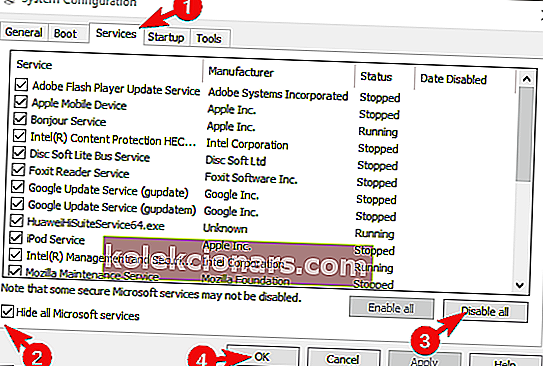
- Nå velger du oppstartsfanen og går til Oppgavebehandling .
- Forhindre at alle programmer starter med systemet og bekrefte endringene.
- Start PCen på nytt.
Hvis du ikke kan deaktivere antivirusprogrammet, foreslår vi at du avinstallerer det foreløpig. Når du har funnet ut hvilket program som forårsaker våkne, kan du installere det igjen.
6: Bruk Sleep-Hibernation hybrid i stedet for Sleep
Selv om det ikke er det samme, atferdsmessig, kan Sleep-Dvalemodus være en verdig erstatning. I det minste til du finner et alternativ for å aktivere hvilemodus på nytt, som vil fungere som beregnet. Denne modusen er, som navnet påpeker, krysset mellom søvn og dvalemodus.
- LES OGSÅ: Hybrid søvn mangler i Windows 10 Creators Update [Fix]
Følg disse trinnene for å erstatte hvilemodus med dvalemodus i avanserte strøminnstillinger:
- Høyreklikk på batteriikonet i systemstatusfeltet og åpne Strømalternativer .
- Klikk på " Endre planinnstillinger " på din aktive strømplan.
- Klikk på Endre avanserte strøminnstillinger .
- Utvid søvn og tillat deretter hybrid søvn .
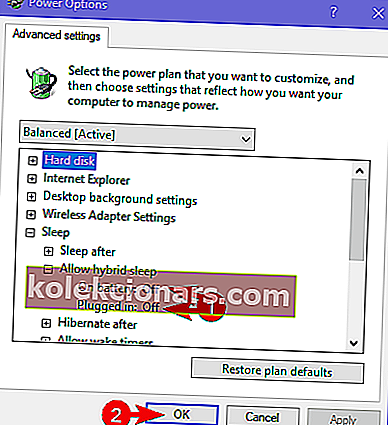
- Slå på Hybrid-hvilemodus for både batteri og vekselstrøm og bekreft endringene.
7: Tilbakestill PC-en til fabrikkverdiene
Til slutt, hvis ingen av de ovennevnte forslagene løste problemet med hvilemodus, har vi bare en anbefaling igjen. Og det er, på godt og vondt, å tilbakestille PC-en til fabrikkverdiene. Dette er mer en oppdatering for systemet ditt enn en reinstallasjon. Dessuten, da de fleste rapportene sier at problemene dukket opp etter en oppdatering, bør du løse dette med dette gjenopprettingsalternativet.
- LES OGSÅ: Windows 10 går i dvale for fort? Slik holder du den våken
Disse instruksjonene skal vise deg hvordan du tilbakestiller PC-en til fabrikkverdiene:
- Skriv inn Tilbakestill i søkefeltet og åpne Tilbakestill denne PCen.
- Klikk på Kom i gang under alternativet Tilbakestill denne PCen .
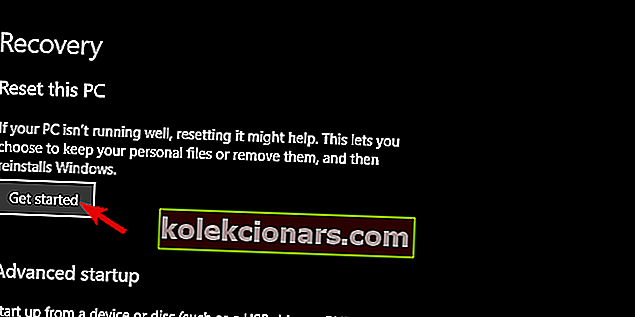
- Velg å beholde filene og appene dine og fortsett med tilbakestillingsprosessen.
Med det sagt kan vi konkludere med denne artikkelen. Forhåpentligvis, med disse trinnene, klarte du å løse problemet. Vi oppfordrer deg til å dele din erfaring med problemet eller tilby noen alternative løsninger. Du kan gjøre det i kommentarfeltet nedenfor.
RELATERTE HISTORIER DU BØR KONTROLLERE:
- Korriger: Power Plan fortsetter å endres på Windows 10, 8, 7
- Hvordan blokkere Windows 10, 8, 8.1 fra å gå til hvilemodus
- Fix: Svart skjerm etter søvn i Windows 10