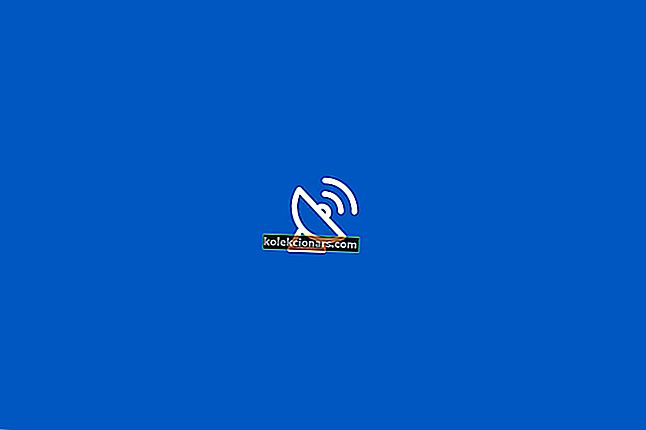Svchost.exe (netsvcs) , ellers Service Host, er en delt serviceprosess i Windows. Det er en underprosess av Svchost.exe som laster inn mange tjenester som er fulle i netsvcs- gruppen.
Den gruppen tjenester inkluderer User Manager, Task Scheduler, Windows Update, BITS, Themes, Remote Desktop Configuration og noen få flere som er ganske essensielle for Windows 10.
Den store ideen bak Svchost.exe er at en gruppe tjenester deler en enkelt prosess for å bevare systemressursene. Noen brukere har imidlertid funnet at Svchost.exe (netsvcs) har for høy CPU- eller RAM-bruk.
Noen ganger kan dette utgjøre at netsvcs hogger opp til 50% RAM. Svchost.exe (netsvcs) hogging systemressurser er et problem som har vedvaret siden Windows 7, og det kan skyldes skadelig programvare, Windows-oppdateringer eller en full Logg på Viewer.
Slik løser du Svchost.exe feil
- Skann etter skadelig programvare
- Tøm hendelsesloggen
- Kjør feilsøkingsprogrammet for Windows Update
- Slett mappen SoftwareDistribution
- Slå av Wuauserv-tjenesten
Du kan sjekke tildelingen av systemressursene til Svchost.exe (netsvcs) med Oppgavebehandling. Først bør du høyreklikke på oppgavelinjen og velge Oppgavebehandling .
Klikk på Detaljer for å åpne fanen som vises rett nedenfor. Det viser deg CPU- og RAM-bruk av programvare og andre prosesser. Svchost.exe er oppført der flere ganger, men bare en av disse systemprosessene er Svchost.exe (netsvcs).

Du kan sjekke de tilknyttede tjenestene for hver Svchost.exe-systemprosess ved å høyreklikke på den og velge Gå til tjenester . Det åpner fanen Tjeneste med løpende tjenester uthevet.
Systemprosessen Svchost.exe (netsvcs) åpner kategorien Tjeneste med netsvc-tjenester uthevet som i stillbildet nedenfor når du velger Gå til tjenester .

1. Skann etter skadelig programvare
Hvis du finner ut at netsvcs har for høy CPU- eller RAM-bruk, er det noen få potensielle løsninger for problemet. En oppblåst Svchost.exe (netsvcs) systemprosess kan ofte skyldes skadelig programvare.
Som sådan kan du skanne etter skadelig programvare med et antivirusprogram. Det finnes forskjellige tredjepartsverktøy som renser skadelig programvare, men du kan også skanne med Windows Defender på følgende måte.
- Trykk på Cortana-knappen på oppgavelinjen, og skriv 'Defender' i søkeboksen.
- Velg for å åpne Windows Defender vist rett nedenfor.

- Trykk på På- knappen for å aktivere verktøyet. Merk at du må lukke tredjeparts antivirusprogramvare for å skanne med Windows Defender.
- Velg alternativet Full for en grundigere skanning.
- Trykk på Skann nå- knappen.
- Hvis Windows Defender oppdager noe, kan du trykke på en ren PC- knapp for å slette oppdagede elementer.
2. Tøm hendelsesloggen
Svchost.exe (netsvcs) høy CPU- eller RAM-bruksproblem kan også skyldes en altfor full hendelseslogg. Dermed er det en annen potensiell løsning å tømme loggen til Event Viewer. Slik kan du tømme loggen på Win 10.
- Trykk på Win-tasten + R for å åpne Kjør.
- Skriv inn 'eventvwr' i Runs tekstboks, og trykk på OK- knappen. Det åpner Event Viewer som vises rett nedenfor.

- Nå kan du dobbeltklikke Windows-logger.
- Deretter bør du høyreklikke på Application og velge Clear Log fra kontekstmenyen.
- I tillegg fjerner du loggene for oppsett, system og sikkerhet.
- Deretter kan du starte Windows 10 på nytt.
3. Kjør feilsøkingsprogrammet for Windows Update
Den høye systemressursbruken av netsvcs skjer ofte under Windows-oppdateringer. Dermed forårsaker Windows Update-tjenesten (wuauserv) vanligvis overdreven CPU- og RAM-bruk av netsvcs. Å kjøre feilsøkingsprogrammet for Windows Update kan hjelpe deg med å fikse wuauserv.
- En feilsøkingsprogramvare for Windows Update er ikke inkludert i Win 10. Åpne denne nettsiden, og klikk Last ned feilsøkingsprogramvare for Windows 10 for å lagre feilsøkingsprogrammet på den bærbare datamaskinen.
- Klikk WindowsUpdateDiagnostic for å åpne feilsøkingsprogrammet for Windows Update som nedenfor.

- Trykk på Neste- knappen i feilsøkingsprogrammet.
- Trykk på Run the Windows 10 Windows Update Troubleshooter- knappen for å starte en nyere versjon av feilsøkingsprogrammet.
- Klikk på Neste- knappen for å starte skanningen og fikse Wuauserv. Hvis feilsøkingsprogrammet oppdager noe, vil den presentere en liste over problemer som den oppdaget og løste.
- Start datamaskinen på nytt.
4. Slett SoftwareDistribution-mappen
SoftwareDistribution er en mappe som lagrer oppdateringer, og å fjerne det kan også bidra til å fikse Windows Update. For å tømme mappen, trykk på Win-tasten + R hurtigtast for å åpne Kjør.
- Skriv inn 'services.msc' i Runs tekstboks, og trykk på OK- knappen.
- Rull ned Tjenester-vinduet til du kommer til Windows Update. Deretter kan du høyreklikke på Windows Update og velge Stopp .
- Trykk på File Explorer-knappen på oppgavelinjen.
- Åpne C: Windows-mappen, som inkluderer undermappen SoftwareDistribution.

- Nå kan du høyreklikke på SoftwareDistribution-mappen og velge Slett .
- Start deretter datamaskinen på nytt, og se etter oppdateringer med Innstillinger-appen.
5. Slå av Wuauserv-tjenesten
Å slå av Windows Update bør være en siste potensielle løsning. Windows Update er ikke akkurat en viktig tjeneste, men du går glipp av oppdateringer med den av. Oppdateringsoppdateringer fikser feil i Windows, og de store oppdateringene legger til nye alternativer og apper til operativsystemet.
For eksempel legger Creators Update Paint 3D til Windows 10. Likevel kan du slå av wuauserv som følger.
- Åpne Kjør ved å trykke på Win-tasten + R hurtigtast.
- Skriv inn 'services.msc' i tekstboksen, og klikk OK for å åpne vinduet nedenfor.

- Dobbeltklikk Windows Update for å åpne vinduet i øyeblikksbildet rett nedenfor.

- Velg Deaktivert fra rullegardinmenyen Oppstart.
- Trykk på Bruk og OK- knappene.
Deretter kan du manuelt se etter oppdateringer ved midlertidig å slå på wuauserv igjen med noen få måneder. Bytt oppstartstype for Windows Update til Manual for å starte wuauserv på nytt, og deretter kan du manuelt se etter oppdateringer. Når du har oppdatert plattformen, må du slå av wuauserv igjen.
Disse løsningene kan sikre at Svchost.exe (netsvcs) ikke tapper systemressursene så mye. Du kan også prøve å slå av andre tjenester i netsvcs-gruppen omtrent det samme som Windows Update, men noen av disse kan være ganske viktige for operativsystemet.
Så sjekk tjenestedetaljene som er inkludert i eiendomsvinduene før du slår dem av.
RELATERTE STORIER DU TRENGER Å KONTROLLERE:
- "Lukk programmer for å forhindre tap av informasjon" i Windows 10 [Fix]
- Fix: Windows Driver Frameworks bruker for mye CPU
- Fix: Kjerne sikkerhetskontroll feil RAM
Redaktørens merknad: Dette innlegget ble opprinnelig publisert i august 2017 og har siden blitt oppdatert for friskhet og nøyaktighet.