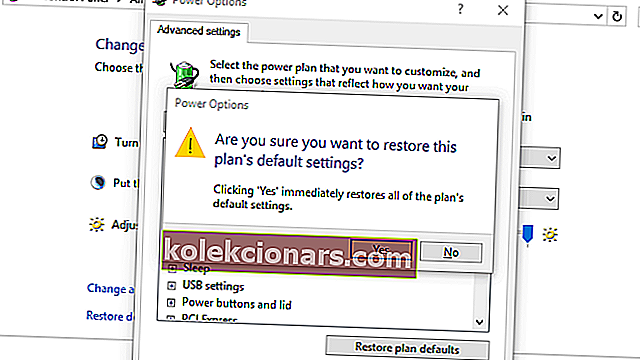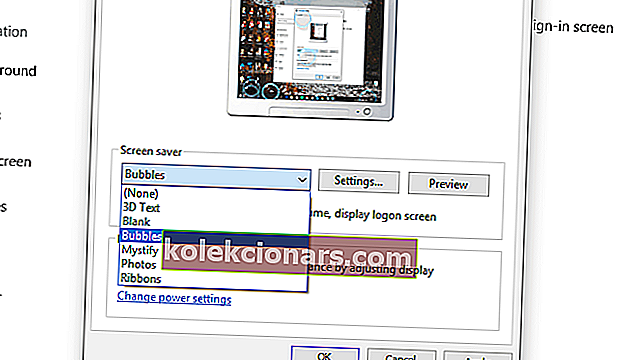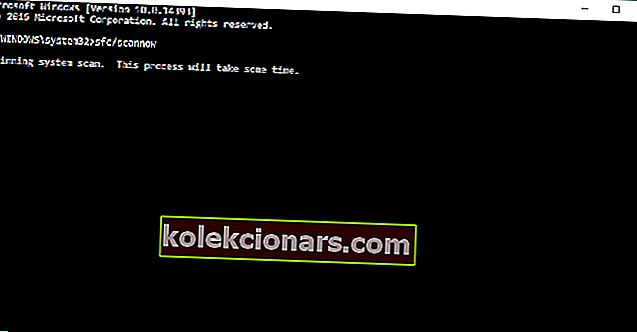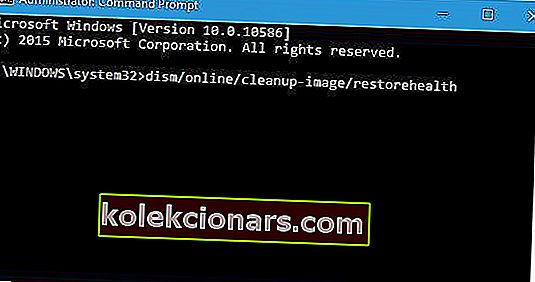- Skjermsparere ble opprinnelig designet for å sikre at gamle skjermer ikke utvikler døde piksler.
- I dag er skjermsparere mer en nyhet, og vi viser deg hva du skal gjøre for å få det til å fungere igjen.
- For mer informasjon om saken, sjekk ut vårt dedikerte Screensaver Hub.
- Enda flere nyttige artikler kan du finne på vår Windows 10 feil-side.

Du har oppgradert til Windows 10 fra Windows 8.1 eller Windows 7, og nå fungerer skjermspareren ikke lenger. Du gjorde en ny installasjon av Windows 10, men skjermspareren fungerer fortsatt ikke. Eller kanskje det fungerer, men bare med jevne mellomrom.
I dagens artikkel vil vi gå gjennom noen av tingene som kan forhindre at skjermspareren fungerer, og hva du skal gjøre i hvert tilfelle for å fikse det.
Som det ser ut, er problemer med skjermspareren ganske vanlig i Windows 10. Faktisk kommer skjermsparerproblemer i forskjellige former. Her er noen av de vanligste skjermsparerproblemene du kan støte på:
- Windows 10 skjermsparer slås ikke av
- Dette kan være et alvorlig problem, da det kan gjøre datamaskinen ubrukelig. Hvis du opplever dette problemet, må du starte datamaskinen på nytt og sjekke løsningene fra denne artikkelen.
- Windows 10 skjermsparer starter ikke
- Hvis skjermspareren ikke en gang starter, må du sørge for at den er aktivert (løsning 7) først. Hvis skjermspareren er aktivert, kan du sjekke ut andre løsninger fra denne artikkelen.
- Windows 10 skjermsparer aktiveres ikke
- Dette problemet oppstår når du ikke kan aktivere skjermspareren. Fortsett å lese denne artikkelen for mulige løsninger.
- Windows 10 skjermsparer stopper ikke
- Dette problemet gjør at skjermspareren kjører hele tiden. Det er et alvorlig problem, da det også kan gjøre datamaskinen ubrukelig.
- Windows 10 skjermsparer fungerer ikke
- Denne feilen vises når skjermspareren ikke vises under noen omstendigheter.
- Windows 10 skjermsparer fryser
- Dette problemet oppstår når du kan starte skjermspareren, men det fryser. Hvis skjermspareren fortsetter å fryse, kan du kanskje ikke bruke datamaskinen, noe som er et alvorlig problem.
Hvordan kan jeg fikse skjermsparerproblemer i Windows 10:
- Oppdater Windows
- Oppdater drivere
- Kontroller skjermsparerinnstillingene
- Koble fra unødvendige enheter
- Rengjør musesensoren og musematten
- Forsikre deg om at Skjermsparer er aktivert
- Tilbakestill alternativet for strømstyring
- Kjør feilsøking for strøm
- Kjør SFC-skanningen
- Kjør DISM
- Tenk på nytt med en skjermsparer
1. Oppdater Windows
Det første stedet å se etter Windows-reparasjoner er Windows Update. Slik leverer Microsoft løsninger på sårbarheter, problemer og feil som ble oppdaget etter utgivelsen av en Windows-distribusjon.
Du kan se etter nye oppdateringer ved å åpne Innstillinger fra Start-menyen . Åpne nå Oppdaterings- og sikkerhetsdelen , velg Windows Update fra menyen til venstre og klikk på Søk etter oppdateringer- knappen.

Hvis det er tilgjengelige oppdateringer, vil Windows laste ned og installere dem. Start datamaskinen på nytt for å sikre at de nye innstillingene blir brukt.
Hvis du ikke kan starte Setting-appen, kan du ta en titt på denne artikkelen for å løse problemet.
Har du problemer med å oppdatere Windows? Ta en titt på denne guiden som hjelper deg med å løse dem på kort tid.
2. Oppdater drivere
Enhetsdrivere er også utsatt for feil og å holde dem oppdatert er like viktig som å gjøre det for Windows-installasjonen.
Driveroppdateringer kan også bli funnet ved å bruke Windows Update , men dette fungerer ikke for hver maskinvare som er tilgjengelig, og produsenten din kan bruke en tilpasset maskinvarekomponent som krever en tilpasset driver.
For å finne de nyeste maskinvaredriverne, besøk produsentens nettsted og gå til delen Last ned eller støtte . Skriv inn enhetens modellnavn, last ned og installer den nyeste driveren som er tilgjengelig.
Fortsett alltid med å oppdatere de utdaterte driverne slik at datamaskinen din fungerer som den skal. Last ned TweakBits driveroppdateringsverktøy (godkjent av Microsoft og Norton) for å gjøre det automatisk og forhindre risikoen for å laste ned og installere feil driverversjoner.
Visste du at de fleste Windows 10-brukere har utdaterte drivere? Vær et skritt foran ved å bruke denne guiden.
3. Kontroller skjermsparerinnstillingene
Hvis skjermspareren ikke fungerer, kan det være fordi den ikke er aktivert eller konfigurert riktig. For å sjekke skjermsparerinnstillingene høyreklikker du på Start-menyknappen og velger Kontrollpanel .
Klikk på Utseende og personalisering og deretter på Endre skjermsparer under Personalisering .

Dette vil åpne vinduet Skjermsparerinnstillinger . Her kan du velge hvilken skjermsparer du vil bruke, tilpasse den og stille inn tiden før den vises. Dobbeltsjekk at alt er riktig konfigurert.

Du kan ikke åpne Kontrollpanel? Ta en titt på denne trinnvise veiledningen for å finne en løsning.
4. Koble fra unødvendige enheter
Nettfora er fulle av tråder fra brukere av Windows 10 som har hatt problemer med skjermspareren, og de fleste av dem har funnet ut at dette var forårsaket av bestemte enheter, for det meste spillkontroller (Logitech, Razer, PlayStation, Xbox etc.).
For å teste om dette er grunnen til at skjermspareren ikke fungerer, koble fra alt som ikke er nødvendig for at datamaskinen skal fungere, og sjekk om skjermspareren fungerer.
Hvis det kobles til enhetene dine om gangen, og sjekker om skjermspareren fungerer etter hver av dem. Hvis den slutter å virke etter at du har koblet til en bestemt enhet, fant du synderen din.
5. Rengjør musesensoren og musematten
Optiske mus bruker en optisk sensor for å oppdage bevegelse og retning. Noen ganger, hvis den optiske sensoren eller linsen har støv på seg, kan musen oppdage falske innganger og forhindre at skjermspareren vises.
For å rengjøre det, snu det bare og bruk et tørkepapir eller en vattpinne for å rengjøre den optiske sensoren forsiktig. Du kan også bruke en skjermrengjøringsløsning for å sikre at sensoren er plettfri.
Du kan også vurdere å rengjøre eller bytte ut musematten, da disse er kjent for å samle støv og smuss som kan komme inn i musens optiske sensor.
6. Tilbakestill alternativet for strømstyring
Siden skjermspareren er en strømsparingsfunksjon, er den tett koblet til strømsparingsinnstillingene dine. På grunn av det, hvis strømsparingsinnstillingene dine har blitt endret eller ødelagt i det siste, er det en sjanse for at skjermspareren ikke fungerer som den skal.
Så vi skal bringe innstillingene for strømstyring tilbake til standard, og forhåpentligvis vil skjermspareren begynne å vises igjen. Her er nøyaktig hva du trenger å gjøre:
- Gå til Søk , skriv strøm og åpne Velg strømplan
- Nå ser du din nåværende kraftplan. Velg Endre planinnstillinger ved siden av den valgte planen
- Gå nå til Endre avanserte strøminnstillinger
- I vinduet Avanserte innstillinger velger du Tilbakestill standardinnstillinger
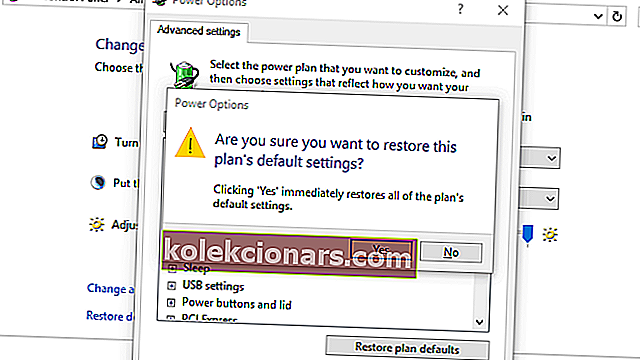
Planinnstillingene er nå tilbake til standard. Så hvis du ved et uhell gjorde noe som kunne forstyrre skjermspareren din, burde det ikke være problemet lenger. Imidlertid, hvis skjermspareren fortsatt ikke fungerer, gå videre til løsningene nedenfra.
Kraftplanen din endres stadig? Løs det en gang for alle ved hjelp av denne fantastiske guiden.
Finner du ikke kraftplanene dine? Få dem tilbake ved å følge de enkle trinnene i denne artikkelen.
7. Forsikre deg om at Skjermsparer er aktivert
Skjermspareren er ikke aktivert i Windows 10 som standard (vi snakker mer om det på slutten av artikkelen). Så hvis skjermspareren ikke vises selv etter et par timer på inaktiv, er det en sjanse for at den ikke har blitt aktivert i det hele tatt.
Her er hva du må gjøre for å sikre at skjermspareren er aktivert på datamaskinen din:
- Høyreklikk på skrivebordet ditt , og gå til Tilpass.
- Gå til Lås skjerm > Skjermsparerinnstillinger.
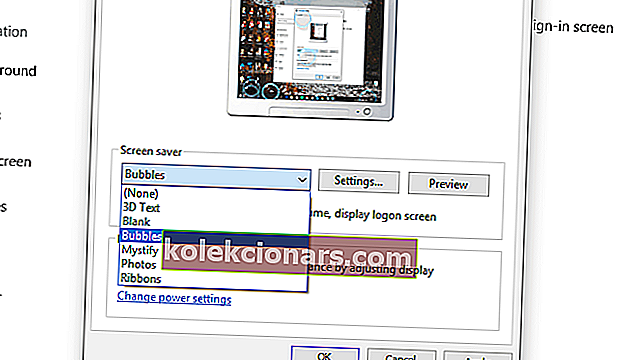
- Nå velger du en skjermsparer fra rullegardinlisten, still inn klokkeslettet og lagrer innstillingene (hvis listen viste "Ingen", betyr det at skjermspareren din var deaktivert).
8. Kjør feilsøking for strøm
Hvis du kjører Windows 10 Creators Update eller nyere, har du et nytt feilsøkingsalternativ som står til tjeneste når du arbeider med forskjellige systemproblemer.
Og det kan også være nyttig når du løser skjermsparerproblemet. Følg disse instruksjonene for å kjøre feilsøkingsprogrammet:
- Gå til Innstillinger > Oppdatering og sikkerhet
- Gå nå til Feilsøking- fanen
- Rull ned, og finn Strøm
- Klikk Kjør feilsøkingsprogrammet
- Vent til prosessen er ferdig, og følg ytterligere instruksjoner på skjermen
- Start datamaskinen på nytt
Hvis feilsøkingsprogrammet stopper før du fullfører prosessen, kan du fikse det ved hjelp av denne veiledningen.
9. Kjør SFC-skanningen
Systemfilkontrollen (SFC) er en annen feilsøkingsfunksjon, som skal håndtere forskjellige problemer i systemet ditt. Dette er et veldig allsidig verktøy, derfor kan det være nyttig i vårt tilfelle.
Hvis du ikke vet hvordan du kjører SFC-skanningen, følg disse instruksjonene:
- Gå til Søk , skriv cmd , og åpne kommandoprompt (administrator)
- Skriv inn følgende linje: sfc / scannow
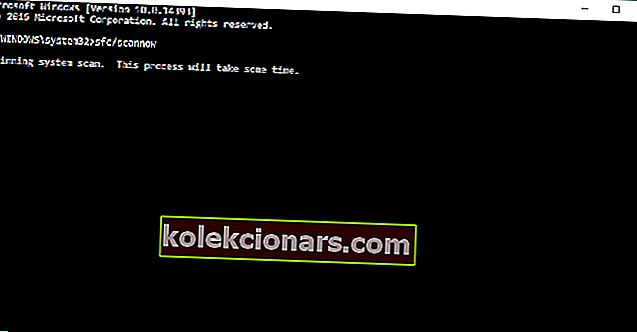
- Vent til prosessen er ferdig
- Start datamaskinen på nytt
Husk at SFC-skanningen er en langvarig prosedyre, og det kan ta litt tid å fullføre. Så vent så mye som nødvendig, og se etter potensielle positive endringer når hele prosessen er ferdig.
scannow har stoppet før prosessen var ferdig? Ikke bekymre deg, vi har en enkel løsning for deg.
10. Kjør DISM
Deployment Image & Servicing Management (DISM) er et annet innebygd feilsøkingsverktøy i Windows 10. Det er enda dypere og kraftigere enn SFC-skanningen.
Så hvis du ikke fikk jobben gjort ved å kjøre SFC-skanningen, har du kanskje mer hell med DISM. Slik kjører du dette verktøyet:
- Gå til Søk , skriv cmd , og åpne kommandoprompt (administrator)
- Skriv inn følgende kommandoer, og trykk deretter Enter etter hver kommando:
Dism /Online /Cleanup-Image /CheckHealthDism /Online /Cleanup-Image /ScanHealthDism /Online /Cleanup-Image /RestoreHealth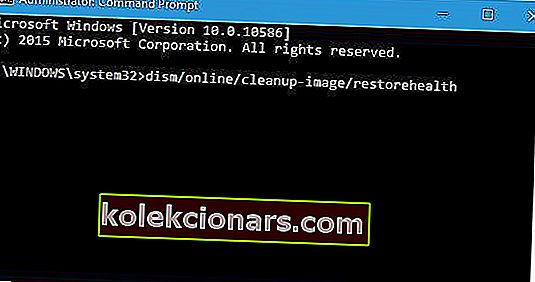
- Lukk ledeteksten og start PCen på nytt og sjekk om den fungerer
Og hvis ingen av de ovennevnte løsningene viste seg å være nyttige, bør du kanskje endre tilnærmingen.
DISM mislykkes på Windows? Ta en titt på denne hurtigveiledningen og bli kvitt bekymringene.
Bonus: Vurder å bruke en skjermsparer
Sannheten er at skjermsparere hører fortiden til. Hvis du bruker en LCD-skjerm, trenger du ikke en skjermsparer i det hele tatt. Faktisk kan skjermsparere faktisk gjøre mer skade enn godt for deg.
Skjermsparere er bare nyttige hvis du bruker en CRT-skjerm, noe vi sterkt tviler på.
Så, hva handler det om skjermsparere og LCD-skjermer? Gamle CRT-skjermer hadde et problem kjent som 'innbrenning'. Ethvert bilde som vises på skjermen, vil bli 'brent inn' på skjermen, hvis det vises lenge nok.
Og slik ble skjermsparere oppfunnet. For å holde skjermen i bevegelse og forhindre innbrenthet.
Siden LCD-skjermer ikke har problemet med innbrenning, er det ikke noe reelt behov for skjermsparere lenger. Å bruke en skjermsparer på en LCD-skjerm kan bare øke strømforbruket og redusere batterilevetiden. Derfor vil regningene dine være høyere.
Jeg håper disse tipsene hjelper til med å løse skjermsparerproblemene du står overfor i Windows 10. Hvis ikke, gi oss beskjed i kommentarfeltet nedenfor, så prøver vi å hjelpe deg.
Redaktørens merknad: Dette innlegget ble opprinnelig publisert i april 2019 og har siden blitt oppdatert og oppdatert i juli 2020 for friskhet, nøyaktighet og omfattende.