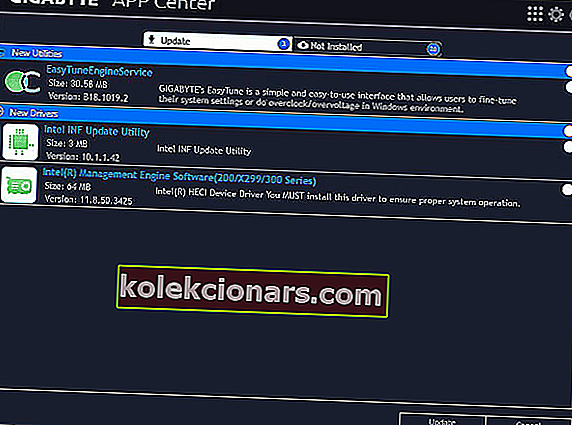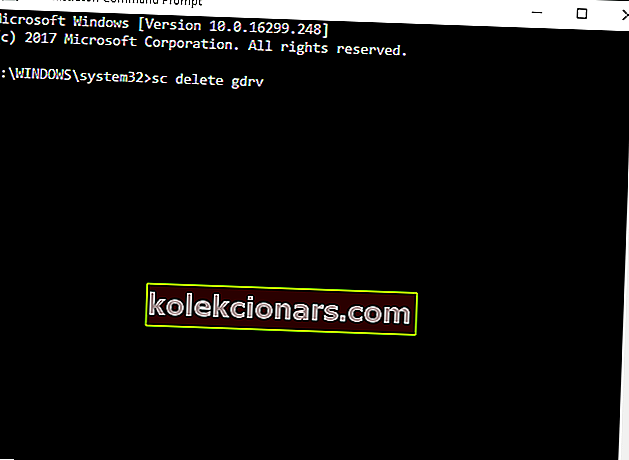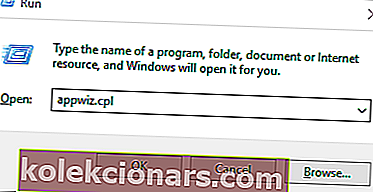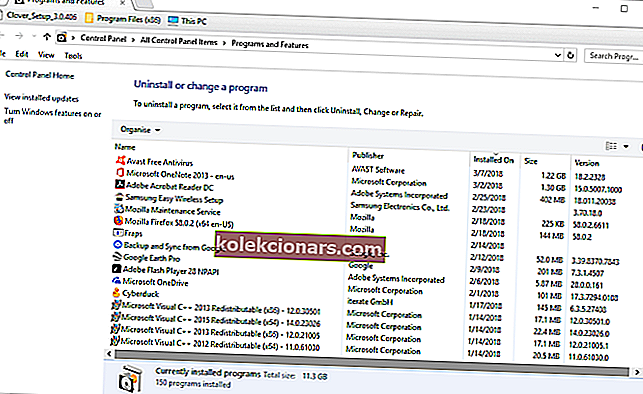- Gigabyte hovedkort er noen av de mest populære i verden, og det er viktig å holde dem kontinuerlig oppdatert.
- Noen ganger kan mangel på oppdateringer eller visse programvareproblemer føre til feilmeldinger på Gigabyte-hovedkort.
- Artikkelen nedenfor er bare en av mange som er inkludert i huben vår dedikert til å fikse systemfeil.
- Ta en titt på vår dedikerte Fix-side for flere trinnvise feilsøkingsveiledninger.

Den Denne driveren kan ikke slippe til svikt feilmeldingen er en som mer spesielt omhandler Gigabyte hovedkort.
Noen brukere har uttalt at feilmeldingen dukker opp etter oppgradering til Windows 10. Feilmeldingen skyldes vanligvis hovedkortets mangel på innebygd Wi-Fi, noe som kreves for Gigabyte App Center's Cloud Station Server.
Her er noen få oppløsninger som kan fikse denne Gigabyte-hovedkortfeilen i Windows 10.
Hvordan fikser jeg feilen? Denne driveren kan ikke frigjøres til feil?
- Oppdater hovedkortdriverne
- Slå av innstillingen Kjør alltid på neste omstart
- Installer Gigabyte Services på nytt via ledeteksten
- Oppdater App Center
- Avinstaller App Center
1. Oppdater driverne for hovedkortet

Du må kanskje oppdatere Gigabyte-hovedkortdriverne for å fikse at driveren ikke kan gi feilmelding. Hovedkortet har imidlertid forskjellige drivere.
Som sådan er det sannsynligvis bedre å bruke programvare for driveroppdatering for å sikre at hovedkortdriverne blir oppdatert.
For eksempel kan du raskt skanne med DriverFix .

Produktet får navn fra det faktum at det enkelt kan håndtere driverproblemer fra tredjepart. Dette inkluderer å oppdatere gamle, fikse ødelagte og erstatte mangler.
Denne allsidigheten er imidlertid bare en av dens sterke sider, den andre er den enkle måten du kan bruke programmet på, samt minimalt nødvendig brukerinngang.

DriverFix
Dette lette og bærbare verktøyet vil oppdage alle dine manglende drivere av seg selv, og oppdatere dem så snart som mulig. Gratis prøveperiode Besøk nettstedet2. Slå av innstillingen Kjør alltid på neste omstart
- Først åpner du Gigabyte App Center via systemstatusfeltet i Windows.
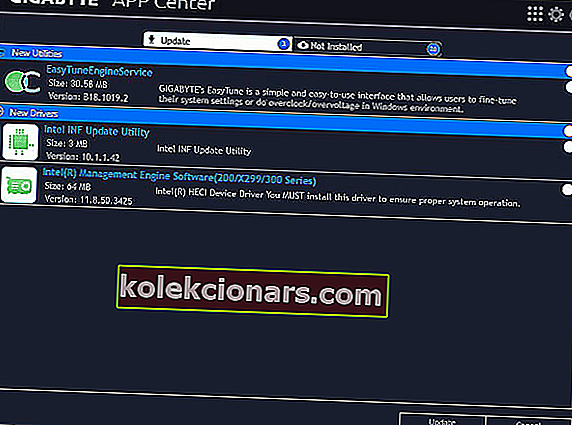
- Klikk deretter på Cloud Station Server- fanen nederst i appen.
- Slå av innstillingen Kjør alltid på neste omstart for Cloud Station Server .
- Velg OC-fanen for Remote OC, og slå av alternativet Kjør alltid på neste omstart .
- Velg deretter Gigabyte Remote-fanen, og slå av alternativet Kjør alltid ved neste omstart .
- Start datamaskinen på nytt.
Som nevnt er Cloud Station Server en komponent i Gigabyte App Center som krever innebygd Wi-Fi. Remote OC og Gigabyte Remote er to komponenter som også trenger innebygd Wi-Fi.
Dermed kan det løse problemet å slå av disse komponentene.
3. Installer Gigabyte Services på nytt via ledeteksten
- Trykk på Win-tasten + X hurtigtast.
- Velg deretter ledetekst (administrator) for å åpne ledeteksten.
- Skriv inn sc delete gdrv i ledeteksten, og trykk på Retur-tasten.
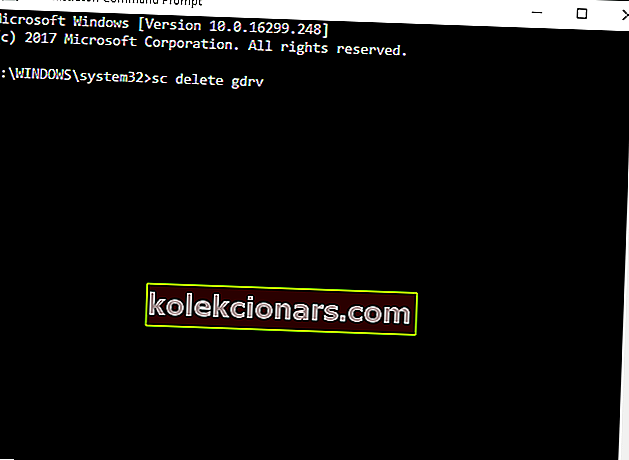
- Skriv inn følgende linje, og trykk Enter :
'sc create gdrv binPath= "C:Windowsgdrv.sys" type= "kernel" DisplayName= "gdrv"' and Return to reinstall the services.

Alternativt kan installering av Gigabyte-tjenester også løse problemet.
4. Oppdater App Center

Hvis du nylig har oppgradert til Windows 10, må du oppdatere App Center for å sikre at det er kompatibelt med den nyeste plattformen.
Du kan gjøre det ved å trykke på GIGABYTE App Center Utility Download- knappen på denne siden.
Åpne deretter installasjonsprogrammet for appen for å legge til den nyeste App Center-versjonen til Windows.
5. Avinstaller App Center
- Trykk på Windows-tasten + R for å åpne Kjør.
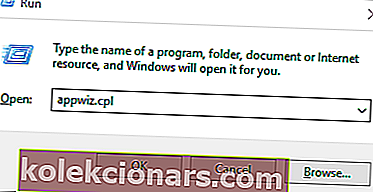
- Skriv inn appwiz.cpl i Kjør og klikk OK for å åpne avinstalleringsvinduet i øyeblikksbildet rett nedenfor.
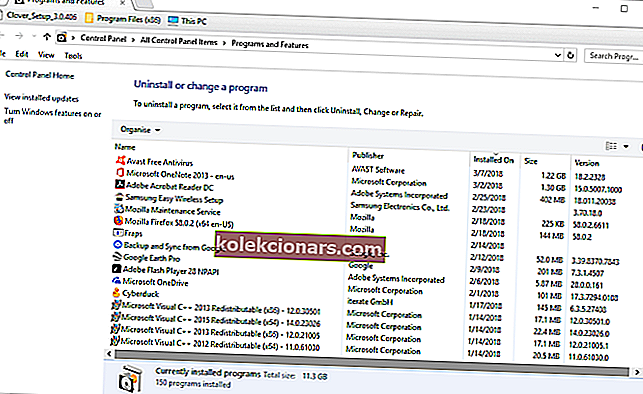
- Velg nå Gigabyte App Center- programvaren, og trykk på Avinstaller- knappen.
- Trykk på Ja- knappen for ytterligere bekreftelse.
- Start deretter Windows på nytt etter at du har fjernet App Center.
Noen brukere har løst feilmeldingen på Gigabyte-hovedkortet ved å fjerne App Center fra Windows.
FAQ: Lær mer om feilen til denne driveren
- Hva er denne driveren ikke kan frigjøre til funksjonsfeil ?
Denne feilmeldingen vises på grunn av hovedkortets mangel på innebygd Wi-Fi. Dermed bør du vurdere å oppgradere det med et bedre alternativ.
- Hva hovedkort er berørt av denne driveren kan ikke slippe til funksjonen feilmelding?
Denne feilmeldingen en som mer spesifikt gjelder Gigabyte-hovedkort.
- Må jeg bytte ut hovedkortet mitt for å bli kvitt feilen? Denne driveren kan ikke utløse funksjonen ?
Nei. Noen enkle driver- og appoppdateringer er nok til at feilmeldingen forsvinner.
En, eller flere av disse løsningene, vil sannsynligvis fikse at driveren ikke kan frigjøre ”-feilen i Windows 10. Hvis du har ytterligere forslag for å fikse Gigabyte-hovedkortfeilen, kan du gjerne dele dem nedenfor.
Redaktørens merknad: Dette innlegget ble opprinnelig publisert i mars 2020 og har siden blitt oppdatert og oppdatert i oktober 2020 for friskhet, nøyaktighet og omfattende.