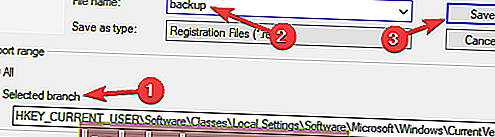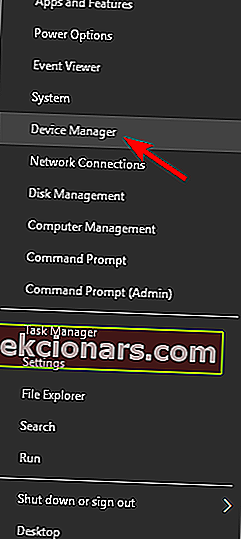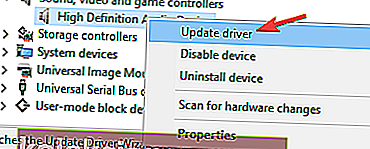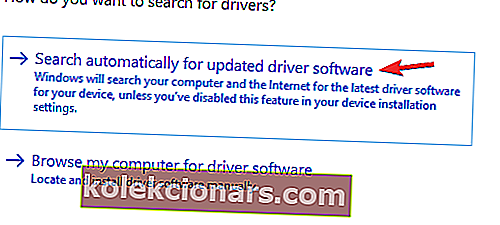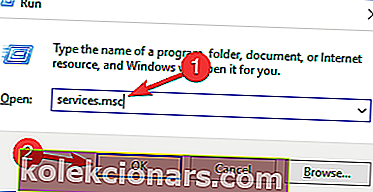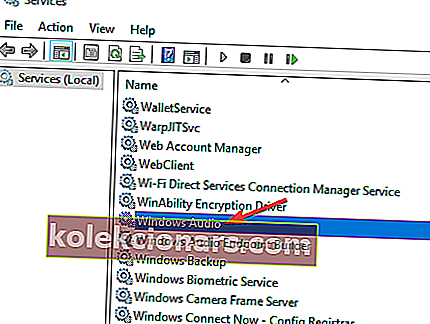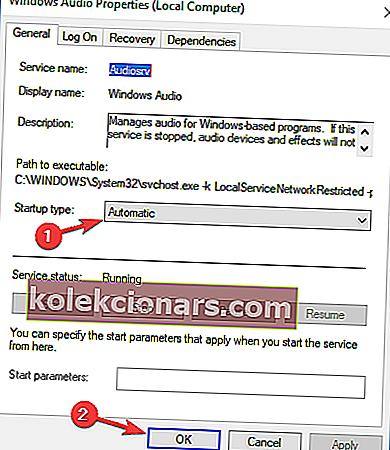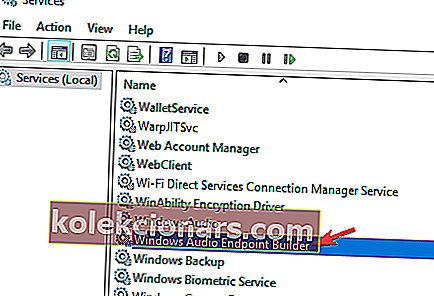- Volum-ikonet er et UI-element som er tilstede i oppgavelinjen i Windows, og det gir deg tilgang til lydkontrollpanelet der du kan justere forskjellige volum- og lydkvalitetsinnstillinger.
- Dessverre kan forskjellige programvare- eller driverproblemer føre til at Volum-ikonet forsvinner. Når det skjer, følg bare trinnene nedenfor.
- Vi har mange andre slike artikler i vårt dedikerte knutepunkt for å fikse problemer med Windows 10, så bokmerke det siden du kanskje trenger det igjen noen ganger.
- For flere flotte artikler om emnet, sjekk ut Windows 10 feilsøkingshub.
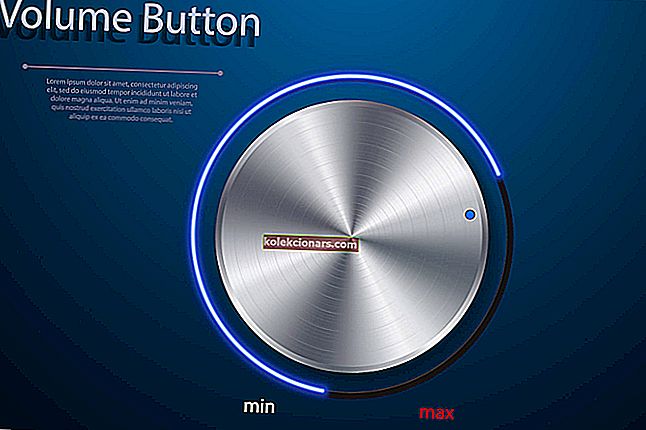
Hvis du raskt vil endre lydvolumet på PC-en, er den enkleste måten å gjøre det ved å bruke Volum-ikonet i oppgavelinjen. Dessverre rapporterte brukere at volumikonet mangler på Windows 10, så la oss se hvordan vi kan løse dette problemet.
Volumikon mangler på Windows 10, hvordan fikser jeg det?
1. Forsikre deg om at Volum-ikonet er aktivert
- Åpne Innstillinger-appen og gå til System .
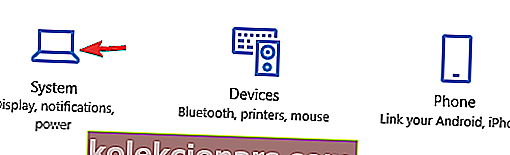
- Gå nå til Varsler og handlinger- fanen.
- En liste over tilgjengelige appvarsler vises.
- Forsikre deg om at lyden er satt til På .
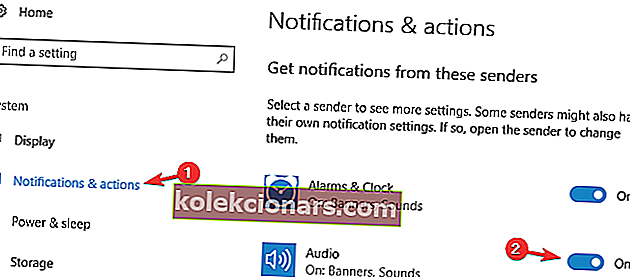
Hvis volumikonet mangler på Windows 10, må du sørge for at dette ikonet er aktivert.
2. Kjør Local Group Policy Editor
- Trykk Windows-tast + R og skriv inn gpedit.msc .
- Trykk på OK eller klikk på Enter .
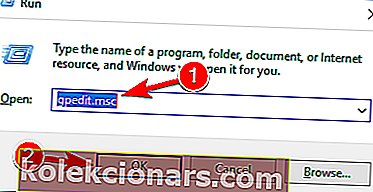
- I den venstre ruten navigerer du til Brukerkonfigurasjon> Administrative maler> Start-menyen og oppgavelinjen .
- Finn Fjern volumkontrollikonet i høyre rute og dobbeltklikk på det.
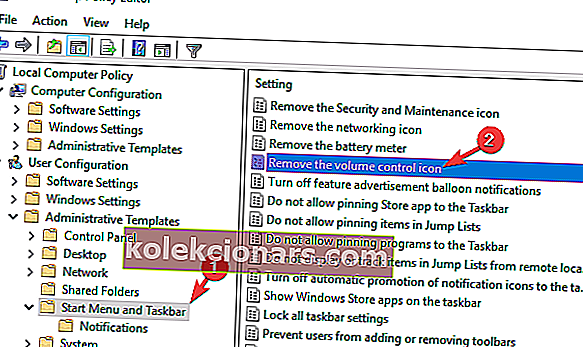
- Når eiendomsvinduet åpnes, må du kontrollere at alternativet Ikke konfigurert eller deaktivert er valgt.
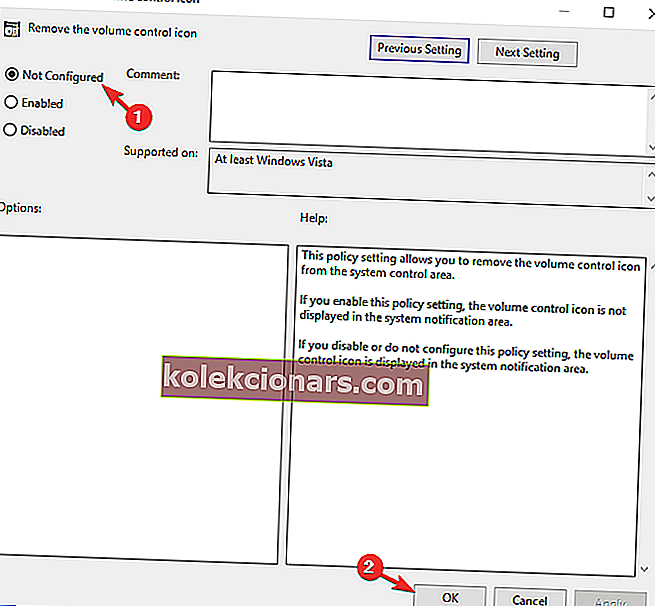
- Klikk Bruk og OK for å lagre endringene.
Local Group Policy Editor er et kraftig verktøy som lar deg endre mange systeminnstillinger, og en av disse innstillingene er utseendet til Volum-ikonet.
3. Endre tekststørrelsen til 125%
- Høyreklikk på skrivebordet ditt og velg Skjerminnstillinger .
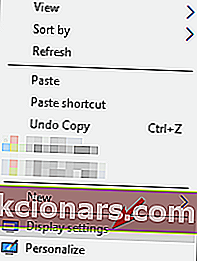
- Når Tilpass visningsvinduet åpnes, flytt glidebryteren litt til høyre og sett størrelsen på teksten til 125% .
- Etter at du har gjort det, flytt glidebryteren tilbake igjen til venstre og endre størrelsen til 100% .
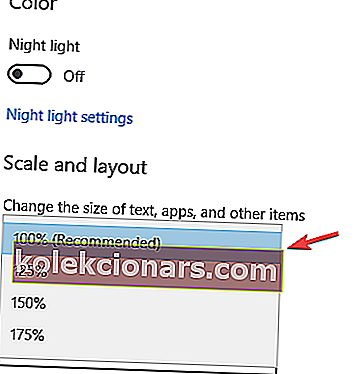
- Lukk vinduet og Volum-ikonet skal vises.
Dessverre må du kanskje gjenta disse trinnene hver gang volumikonet forsvinner fra Windows 10. Hvis volumikonet mangler fra Windows 10, kan du løse dette problemet ved å endre størrelsen på teksten til 125%.
4. Logg ut og logg på Windows 10
Ifølge brukerne er en av de enkleste måtene å løse dette problemet på å logge av og logge på Windows 10. For å gjøre det klikker du bare på Start-knappen, deretter brukernavnet ditt og velger Logg av fra menyen. Etter at du har logget av, logg inn på Windows 10 og Volum-ikonet skal vises.

Dette er en enkel løsning, og du må gjenta den hver gang for å løse problemet med det manglende volumikonet.
5. Start Explorer på nytt
- Trykk Ctrl + Shift + Esc for å starte Oppgavebehandling .
- Når Oppgavebehandling starter, gå til kategorien Detaljer .
- Finn explorer.exe- prosessen og høyreklikk på den.
- Velg Avslutt oppgave fra menyen.
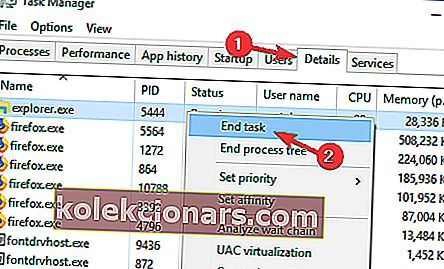
- Trykk på Windows-tasten + R og skriv inn explorer .
- Trykk Enter eller klikk OK .
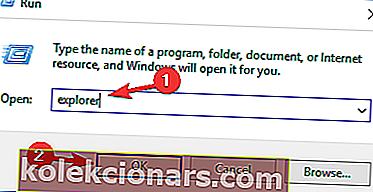
En annen løsning er å starte Explorer på nytt ved å bruke Oppgavebehandling. I følge brukere, etter at du har startet utforskerprosessen på nytt, vises Volum-ikonet.
6. Legg til verdier i registeret
- Trykk på Windows-tasten + X for å åpne Strømbrukermenyen og velg Kommandoprompt (administrator) .
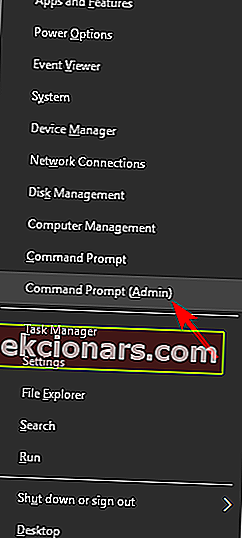
- Når kommandoprompt starter, skriv inn følgende linjer:
- reg legge til “HKCUControl PanelDesktop” / v “HungAppTimeout” / t REG_SZ / d “10000” / f
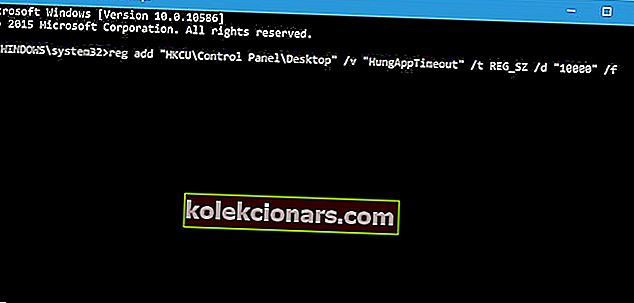
- reg legg til “HKCUControl PanelDesktop” / v “WaitToKillAppTimeout” / t REG_SZ / d “20000” / f
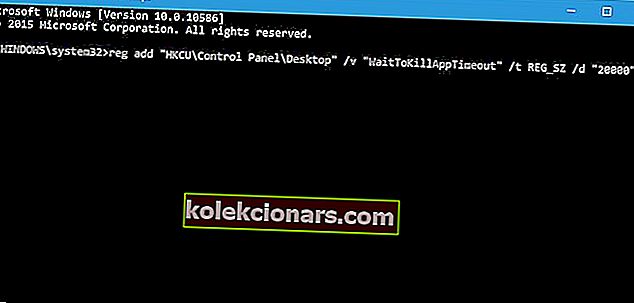
- reg legge til “HKCUControl PanelDesktop” / v “HungAppTimeout” / t REG_SZ / d “10000” / f
- Lukk ledeteksten og sjekk om problemet er løst.
Å legge til verdier i registret kan være potensielt farlig og forårsake ustabilitet i systemet. Det kan derfor være lurt at du lager en sikkerhetskopi av registret i tilfelle det skulle være tilfelle.
7. Slett en verdi fra registeret
- Trykk Windows-tast + R og skriv inn regedit .
- Klikk nå OK eller trykk Enter .
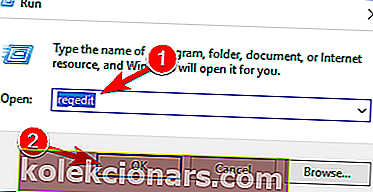
- Når Registerredigering åpnes, går du til følgende nøkkel:
- DatamaskinHKEY_CURRENT_USERSoftwareClassesLocal SettingsSoftwareMicrosoftWindowsCurrentVersionTrayNotify- tast i venstre rute.
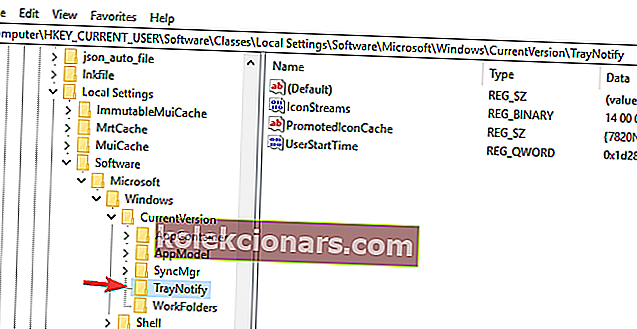
- DatamaskinHKEY_CURRENT_USERSoftwareClassesLocal SettingsSoftwareMicrosoftWindowsCurrentVersionTrayNotify- tast i venstre rute.
- Før vi fortsetter, er det alltid en god ide å sikkerhetskopiere registret, bare i tilfelle det er tilfelle.
- For å gjøre det, høyreklikk TrayNotify- tasten i høyre rute og velg Eksporter fra menyen.
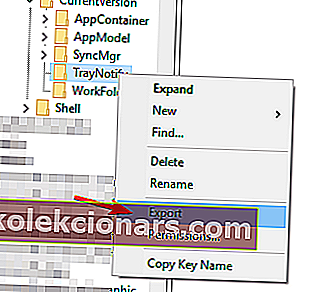 Sørg for å velge Valgt gren i delen Eksporter rekkevidde .
Sørg for å velge Valgt gren i delen Eksporter rekkevidde . - Skriv inn ønsket filnavn, velg et lagringssted og klikk Lagre- knappen.
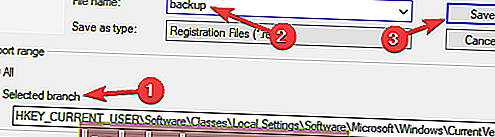
- Nå har du opprettet en sikkerhetskopi av registret. Hvis det oppstår problemer etter at du har gjort registerendringer, kan du kjøre denne filen og gjenopprette registret til opprinnelig tilstand.
- I høyre rute, finn IconStreams og PastIconStreams og slett dem begge. Hvis du bare har en av disse verdiene, er det bare å slette den ene verdien.
- Start datamaskinen på nytt og sjekk om problemet er løst. Hvis du ikke vil starte PCen på nytt, kan du starte Windows Utforsker eller logge ut av kontoen din og logge på igjen.
Hvis du fortsatt har problemer med manglende volumikon, kan du kanskje løse problemet ved å fjerne et par verdier fra registret.
Registret ditt inneholder alle slags sensitive data, og ved å endre disse dataene kan du endre forskjellige innstillinger. Det er verdt å nevne at registeret ditt er ganske følsomt, så vi anbefaler ekstra forsiktighet når du endrer registret.
Som du kan se, er denne løsningen relativt enkel, og hvis du har problemer med manglende volumikon, må du prøve den.
8. Oppdater lyddriverne
- Trykk på Windows-tasten + X og velg Enhetsbehandling fra listen.
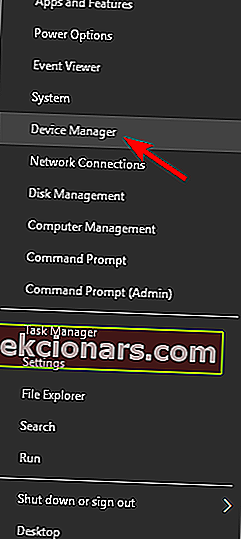
- Når Enhetsbehandling åpnes, utvider du delen Lyd, video og spillkontroller , høyreklikker på lydenheten og velger Oppdater driver .
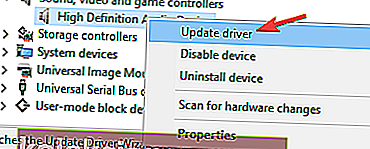
- Velg Søk automatisk etter oppdatert driverprogramvare, og la Windows laste ned den beste driveren for enheten.
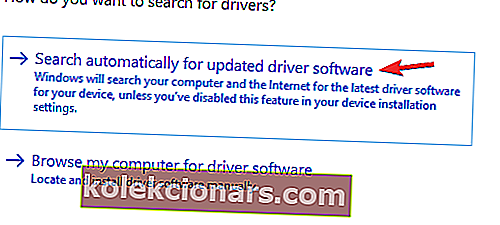
Ifølge brukere klarte noen av dem å løse problemet med manglende volumikon ved å oppdatere lyddriveren. Noen ganger kan utdaterte drivere føre til at dette og andre problemer oppstår, og for å fikse det, anbefales det å oppdatere driverne.
Alternativt kan du også laste ned de nødvendige driverne ved å laste dem ned direkte fra produsenten av lydkortet. Hvis du ikke vil laste ned drivere manuelt, er det også automatiserte løsninger som oppdaterer driverne automatisk.
8.1 Oppdater drivere automatisk (tredjepartsverktøy foreslått)
Nedlasting av drivere manuelt er en prosess som medfører risiko for å få feil driver installert, noe som kan føre til alvorlige feil. Vi anbefaler på det sterkeste at du oppdaterer driveren automatisk ved å bruke Tweakbits Driver Updater- verktøy.
Dette verktøyet er godkjent av Microsoft og Norton Antivirus, og etter flere tester konkluderte teamet vårt med at dette er den beste automatiserte løsningen. Slik bruker du denne programvaren:
- Last ned og installer TweakBit Driver Updater

- Når programmet er installert, starter programmet automatisk skanning av PCen for utdaterte drivere.
- Driver Updater vil sjekke de installerte driverversjonene i skyens database med de nyeste versjonene og anbefale riktige oppdateringer.
- Alt du trenger å gjøre er å vente på at skanningen er fullført.

- Når skanningen er fullført, får du en rapport om alle drivere som er funnet på PCen.
- Gjennomgå listen og se om du vil oppdatere hver driver hver for seg eller alt på en gang.
- For å oppdatere en driver om gangen, klikk koblingen Oppdater driver ved siden av drivernavnet.
- Eller bare klikk på Oppdater alt-knappen nederst for automatisk å installere alle anbefalte oppdateringer.

Merk: Noen drivere må installeres i flere trinn, så du må trykke på Oppdater-knappen flere ganger til alle komponentene er installert.
Ansvarsfraskrivelse : Noen funksjoner i dette verktøyet er ikke gratis.
9. Forsikre deg om at nødvendige tjenester kjører
- Trykk på Windows-tasten + R og skriv inn services.msc .
- Trykk nå på Enter eller klikk OK .
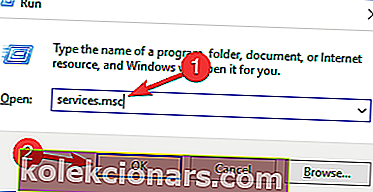
- Liste over tjenester vises nå. Dobbeltklikk Windows Audio- tjenesten.
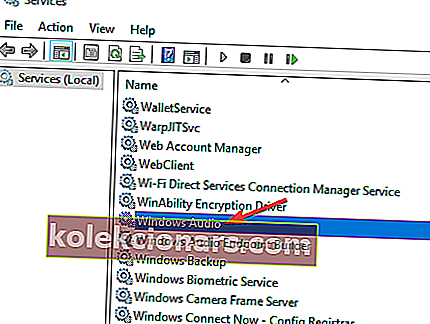
- Når vinduet Egenskaper åpnes, setter du oppstartstypen til Automatisk .
- Hvis tjenesten ikke kjører, klikker du på Start- knappen for å starte den.
- Klikk nå Bruk og OK for å lagre endringene.
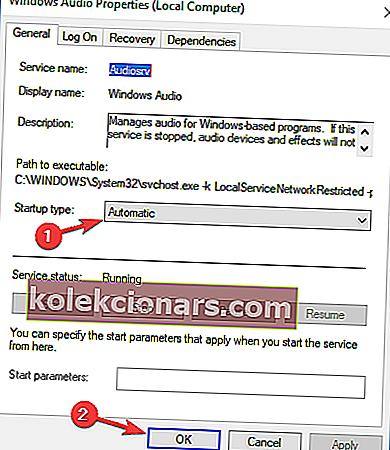
- Dobbeltklikk nå Windows Audio Endpoint Builder- tjenesten, og gjenta alt fra forrige trinn.
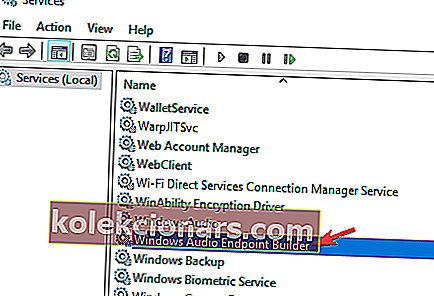
Mange Windows-komponenter er avhengige av visse tjenester for å fungere skikkelig, og hvis volumikonet mangler på PC-en, kan problemet skyldes at de nødvendige tjenestene ikke kjører. Du kan imidlertid alltid fikse problemet ved å aktivere de nødvendige tjenestene manuelt.
Etter å ha gjort det, bør de nødvendige tjenestene startes og fungere som de skal, og problemet ditt blir løst. Manglende volumikon i Windows 10 er et lite problem som kan forårsake ulempe, men vi håper at du har løst problemet ved å bruke en av løsningene våre.
10. Prøv å justere volumet ved hjelp av en equalizer
Denne løsningen kan utføres i tilfelle du ikke kommer for å løse dette problemet. Vi anbefaler deg Boom 3D, en topprangerte lydutjevner fra Global Delight Apps. Denne equalizeren lar deg ikke bare justere forskjellige lydfrekvenser, men også tilpasse hørselsfølelsen din til miljøet.
Du vil være i stand til å velge mellom flere typer hodetelefoner i tilfelle du bruker dem på daglig basis, og vil ha en mengde effekter for å tilpasse lyden. Det viktigste er imidlertid at du kan justere volumet på din PC eller laptop ved å kutte eller heve utjevningsfrekvensene på Boom 3D.
Redaktørens valg Boom 3D
Boom 3D
- Windows 10-kompatibel
- Fullutstyrt lydutjevner
- Spesielle effekter tilgjengelig
- Stor kundesupport
Ansvarsfraskrivelse : dette verktøyet er designet for å fungere på Windows 10. Du kan laste det ned gratis fra det offisielle nettstedet og prøve det. Men hvis du er teknisk kunnskapsrik, kan du prøve den på en lavere Windows-versjon .
Manglende volumikon kan være irriterende, men brukere rapporterte om mange lignende problemer. Når vi snakker om volumikonproblemer, er det noen av problemene som brukere rapporterte:
- Volumikon mangler Windows 7, 8
- Denne feilen kan vises på både Windows 7 og Windows 8.
- Selv om du ikke bruker Windows 10, bør du kunne løse dette problemet ved å bruke noen av løsningene våre.
- Volumikon mangler fra oppgavelinjen Windows 10
- Hvis volumikonet ditt mangler fra oppgavelinjen, er det mulig at ikonet bare er deaktivert.
- For å løse problemet, må du sørge for at volumikonet er aktivert fra Innstillinger-appen.
- Volumikon gråtonet Windows 10
- Dette problemet kan oppstå hvis det er et problem med lydenheten din.
- Hvis volumikonet ditt er nedtonet, kan det være lurt å prøve å oppdatere driverne og sjekke om det løser problemet.
- Windows 10 volumikon fungerer ikke
- Hvis volumkontrollikonet ikke fungerer, kan det skyldes en midlertidig feil.
- For å løse problemet er det bare å logge av og logge på igjen, så skal problemet løses.
- Kan ikke slå på volumikonet
- I følge brukere kan det hende at du ikke kan slå på volumikonet ditt.
- Hvis det er tilfelle, må du sjekke om de nødvendige tjenestene fungerer som de skal.
- Volumikonet har forsvunnet
- Dette er et annet vanlig problem som kan oppstå.
- Hvis du har dette problemet, er det bare å endre tekststørrelsen, så løser problemet ditt.
- Volumikon mangler varslingsområde
- Et annet vanlig problem er det manglende volumikonet fra varslingsområdet.
- Dette kan være et problem, men du bør kunne fikse det ved hjelp av en av løsningene våre.
FAQ: Lær mer om Windows 10-lyd
- Kan jeg fortsatt justere lyden min hvis volumikonet mangler?
Ja. Du kan også få tilgang til lydinnstillingene dine ved å gå til Audio-delen i systemmenyen.
- Er lyddrivere virkelig nødvendige?
Nei, Windows 10 kan gå helt fint uten dedikerte lyddrivere. Imidlertid kommer dedikerte drivere med sine egne fordeler. Hvis du vil vite mer om hvordan du oppdaterer dem, kan du sjekke ut denne guiden.
- Hva skjer hvis jeg har dårlig installerte lyddrivere eller ingen drivere i det hele tatt?
Enkelt sagt, du vil ikke ha noe lydsignal i hodetelefonene eller høyttalerne. Hvis du har problemer med å installere drivere på PCen, kan du sjekke ut denne artikkelen for mer detaljert informasjon.
Ved å følge disse trinnene, bør du kunne se Volum-ikonet på oppgavelinjen på kort tid.
Gi oss beskjed om hvilke av trinnene som er oppført ovenfor, hjalp deg mest ved å gi oss en melding i kommentarfeltet nedenfor.
Redaktørens merknad: Dette innlegget ble opprinnelig publisert i mai 2018 og har siden blitt oppdatert og oppdatert i april 2020 for friskhet, nøyaktighet og omfattende.
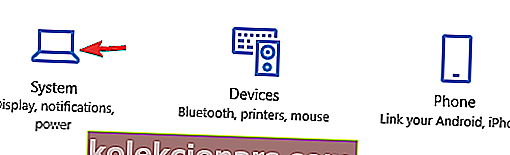
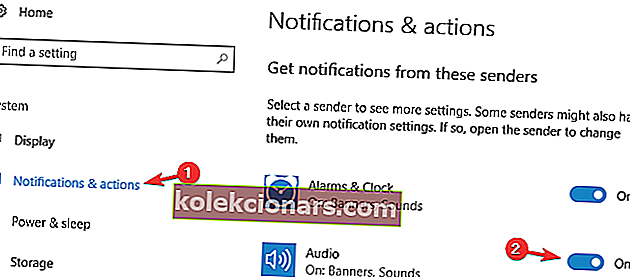
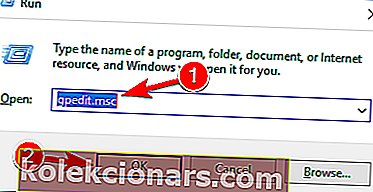
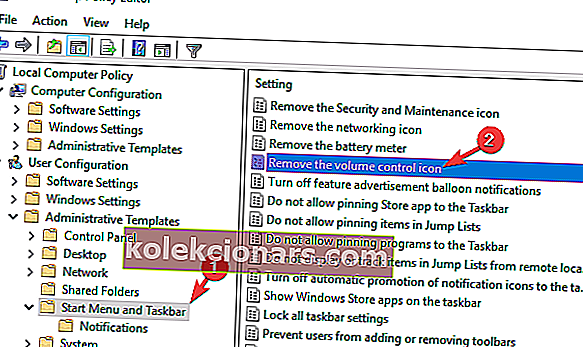
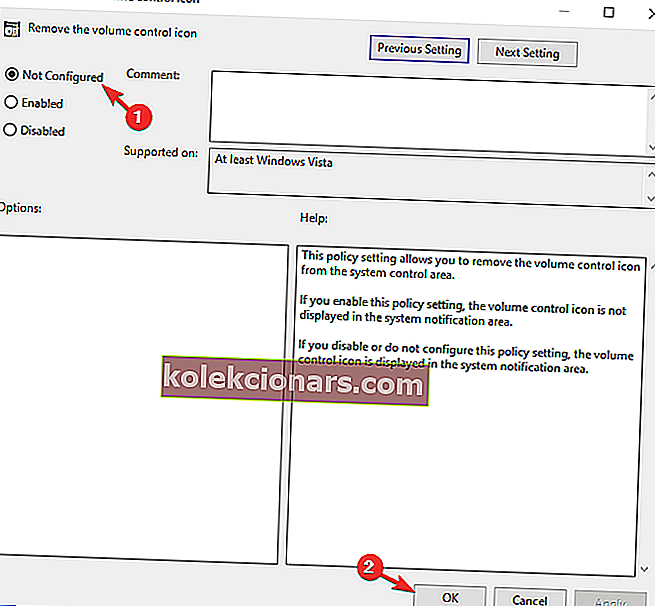
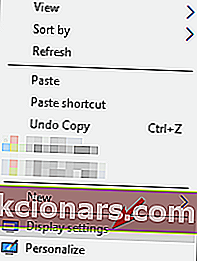
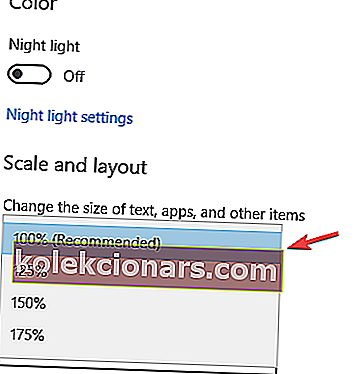
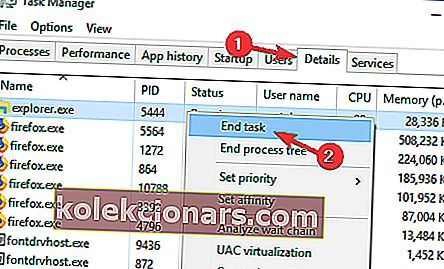
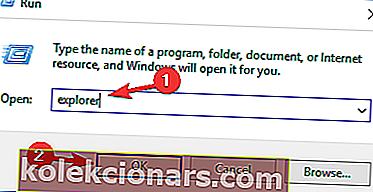
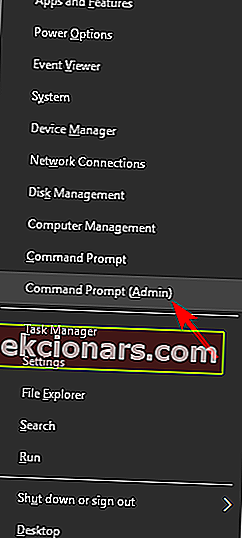
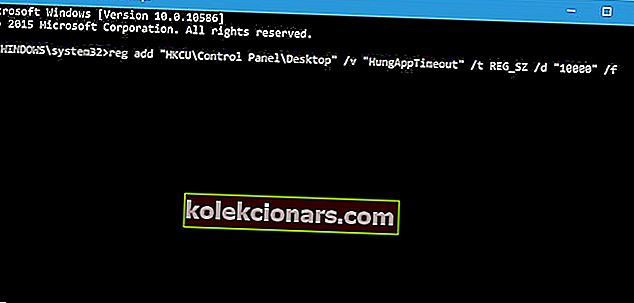
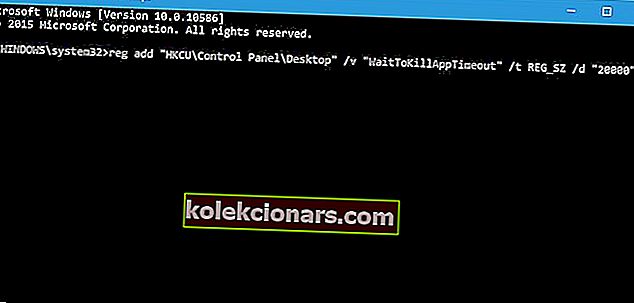
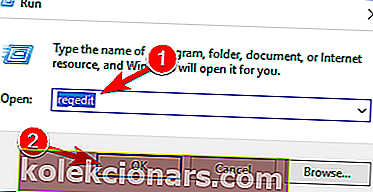
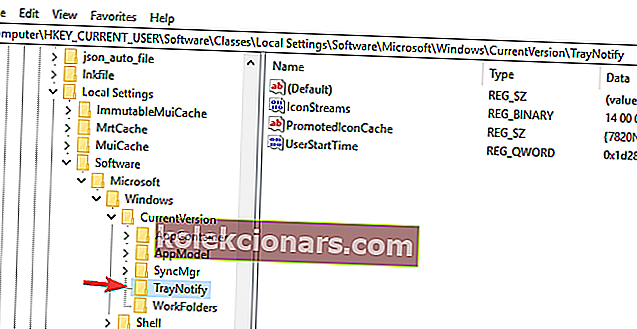
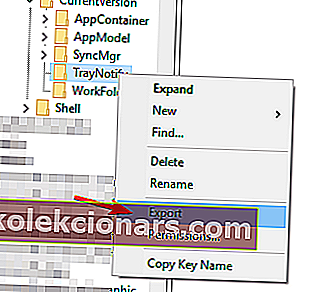 Sørg for å velge Valgt gren i delen Eksporter rekkevidde .
Sørg for å velge Valgt gren i delen Eksporter rekkevidde .