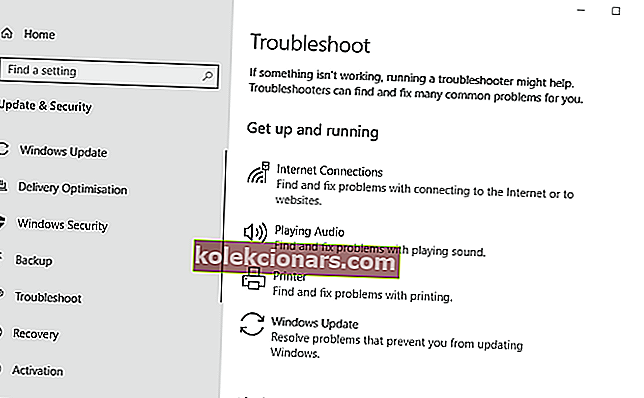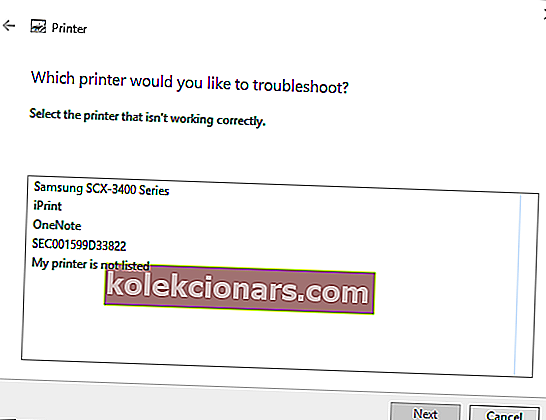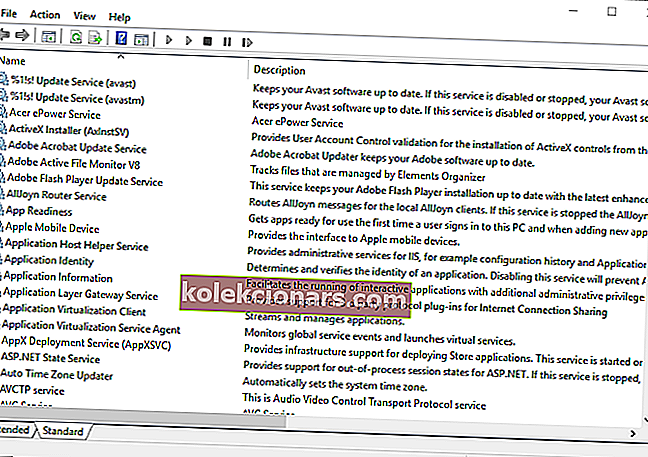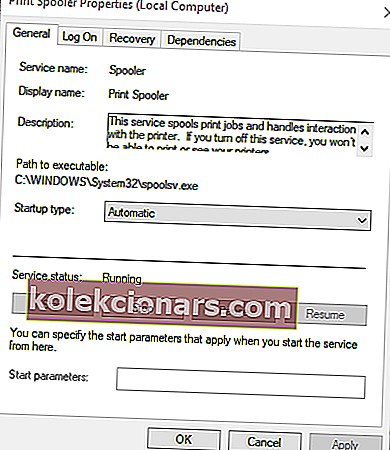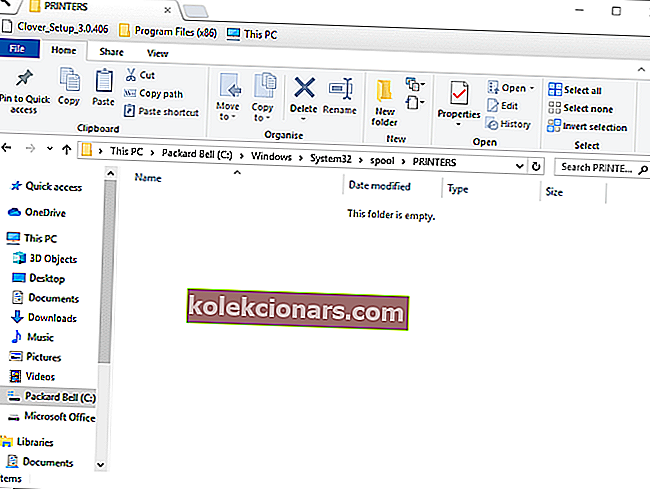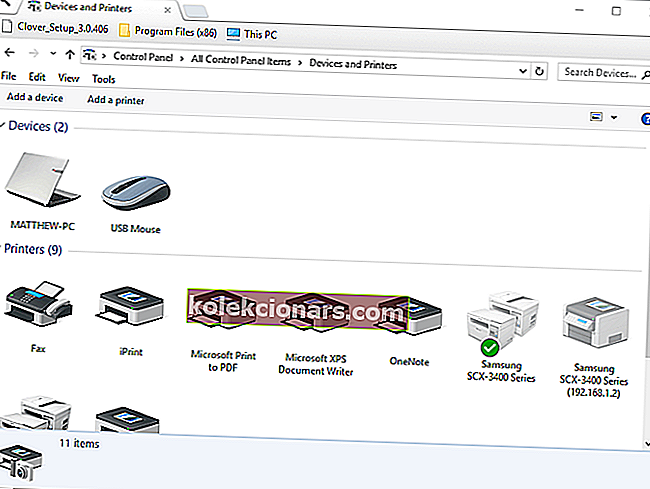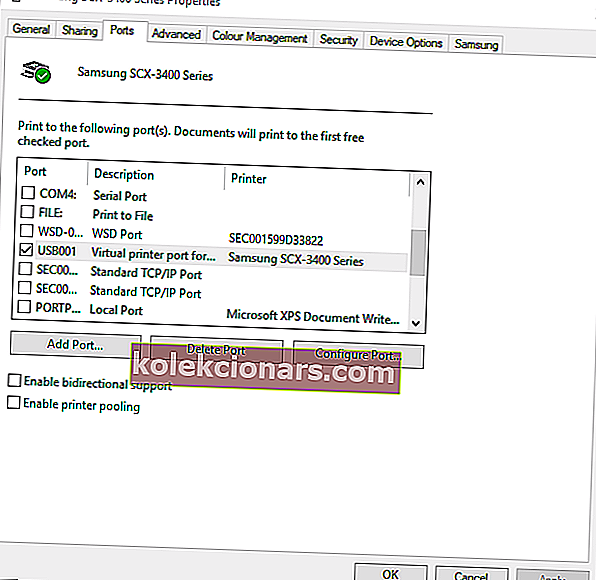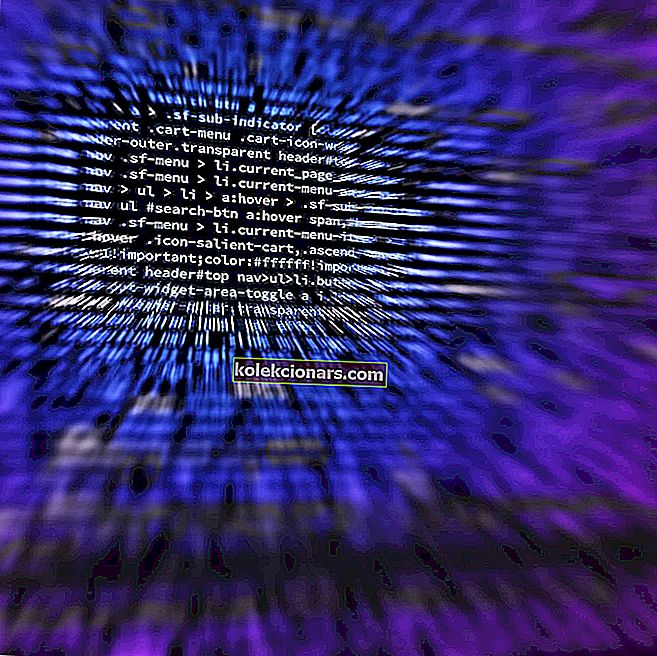- Mens verden prøver å gå uten papir, er skriveren fortsatt veldig nyttig og vanlig både på kontoret og hjemme.
- Skriverfeil viser vanligvis nøyaktig når vi har det travelt, og vi trenger dokumentene så snart som mulig. Tøm Print Spool-mappen og kjør feilsøking for å gjenoppta utskriftsaktiviteten.
- Lignende guider relatert til dette emnet finner du ved å gå til skriverseksjonen på nettstedet.
- Vi liker å håndtere alle slags problemer med den tekniske enheten din. Ta en titt på PC-feilsøkingsnavet for guider om mange forskjellige emner.

Noen brukere har lagt ut i Microsoft-fora om en feilmelding-statusmelding i Windows 10 som de ser i utskriftskøvinduet.
En bruker oppga.
Hver gang jeg prøver å skrive ut et dokument, fra WordPad, Adobe Reader, Word, hva som helst, vises det bare i utskriftskøen med statusen "Feil - utskrift.". Brukere kan ikke skrive ut når "Feilutskrift" -feilen oppstår.
Forsøk først å tilbakestille skriveren. Slå av skriveren, og trekk ut stikkontakten. Koble skriveren til igjen, og slå den på igjen. Å tilbakestille skriveren er en enkel oppløsning, men det kan fortsatt være nok til å løse problemet for noen brukere. Hvis problemet vedvarer, kan du gå til løsningene nedenfor.
Hvordan fikser jeg skriverfeil i Windows 10?
1. Åpne skriverfeilsøkingsprogrammet
- Skriv inn 'feilsøk' i tekstboksen for å søke etter feilsøkingsinnstillinger.
- Klikk på Feilsøk innstillinger for å åpne innstillingsvinduet som vist rett nedenfor.
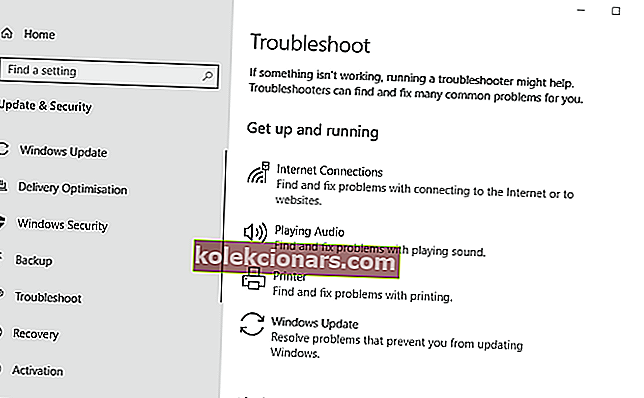
- Klikk deretter på skriveren for å trykke på Kjør feilsøkings- knappen.
- Velg skriveren som må fikses, og klikk Neste for å gå gjennom feilsøkingsprogrammet.
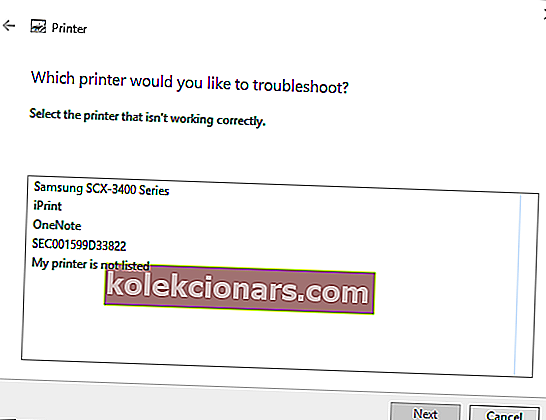
Trenger du flere ideer om hvordan du løser skriverkøen? Sjekk ut denne guiden.
2. Fjern utskriftsspolemappen
- Brukere har også sagt at de har løst Feilutskrift ved å tømme Print Spooler-mappen. For å gjøre det, trykk på Windows-tasten + R hurtigtast, som åpner Kjør.
- Skriv inn services.msc i Åpne-boksen, og klikk OK- knappen.
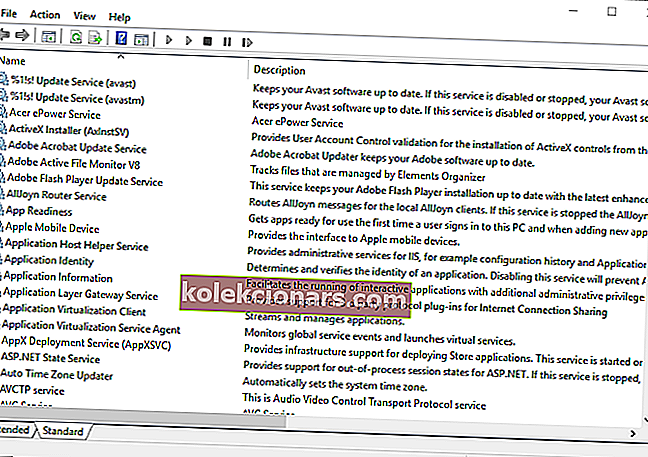
- Dobbeltklikk deretter på Print Spooler-tjenesten for å åpne vinduet som vises rett nedenfor.
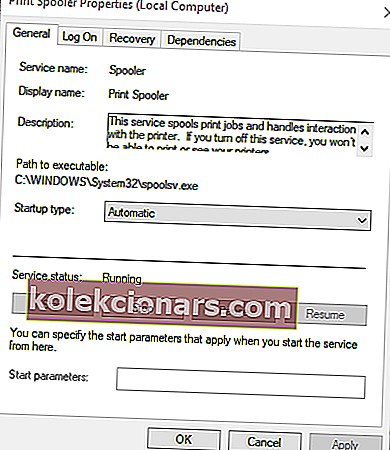
- Trykk på Stopp- knappen for å slå av tjenesten.
- Velg alternativet Bruk , og trykk på OK- knappen.
- Trykk på Windows-tasten + E hurtigtast.
- Skriv inn % WINDIR% \ system32 \ spool \ skrivere i adressefeltet i File Explorer, og trykk Enter.
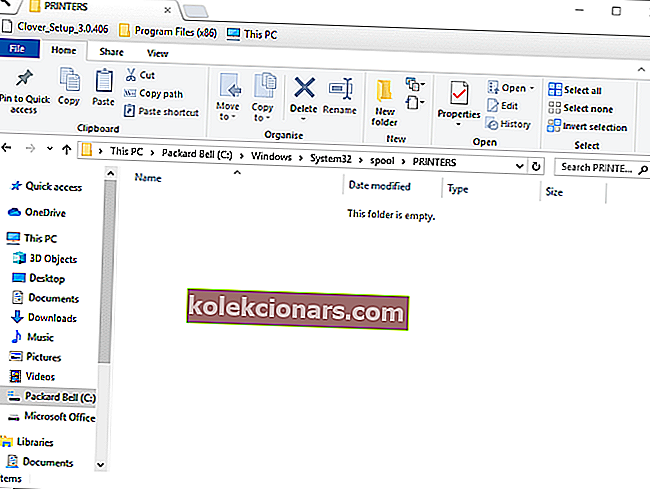
- Trykk på hurtigtasten Ctrl + A for å velge alle filene i skrivermappen.
- Klikk deretter på Slett- knappen i Filutforsker.
- Lukk File Explorer-vinduet.
- Åpne Tjenester-vinduet igjen ved å skrive inn 'services.msc' i Kjør.
- Dobbeltklikk Print Spooler for å åpne vinduet, og trykk på Start- knappen.
- Klikk på Bruk- knappen.
- Velg OK- alternativet for å lukke vinduet.
3. Kontroller skriverens portinnstillinger
- Skriv inn 'Kontrollpanel' i Kjør, og velg OK- alternativet.
- Klikk Enheter og skrivere for å åpne Kontrollpanel-appleten i øyeblikksbildet rett nedenfor.
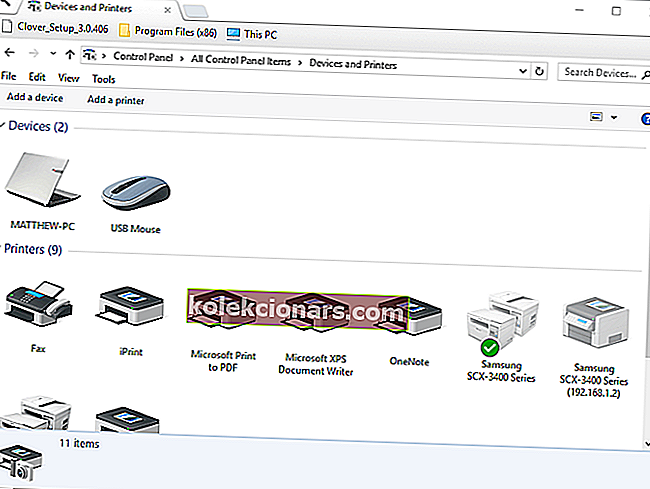
- Høyreklikk standardskriveren der for å velge Skriveregenskaper .
- Velg deretter Porter-fanen som vises rett nedenfor.
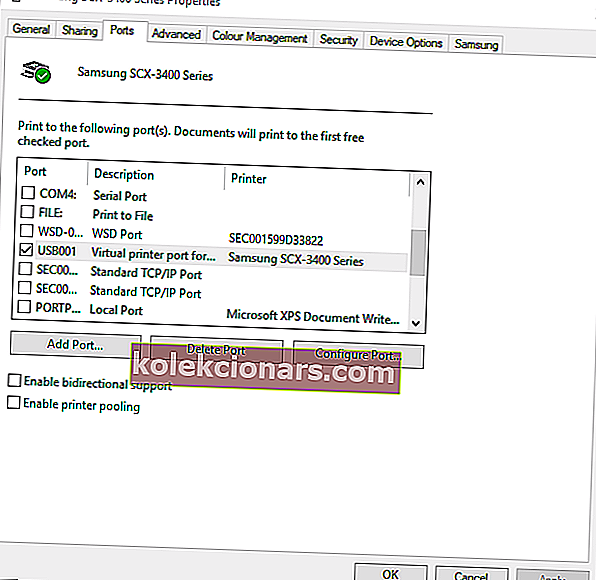
- Kontroller at porten du vanligvis kobler skriveren til, er den som er valgt der. Hvis ikke, fjerner du merket for den valgte porten.
- Velg deretter porten som skriveren vanligvis er koblet til.
- Velg alternativet Bruk , og klikk OK for å lukke vinduet.
FAQ: Lær mer om utskrift av feilmeldinger
- Hvordan fikser jeg vanlige skriverproblemer?
Disse artiklene samlet på skriverfeilsiden inneholder spesifikke instruksjoner om hvordan du håndterer dem.
- Hvorfor skriver ikke skriveren ut helt?
Hvis du har nok blekk i skriveren, må du sjekke skriverhodene. Bruk programvaren eller håndboken til enheten for å se hvordan du rengjør skriverhodene på skriveren.
- Skriver ikke svaret?
Hvis du kan se og velge skriveren din, men den ikke svarer, er løsningen å tømme utskriftskøen. Hvis du ikke er sikker på hvordan du gjør det, kan du sjekke guiden vår for å tømme utskriftskøen.