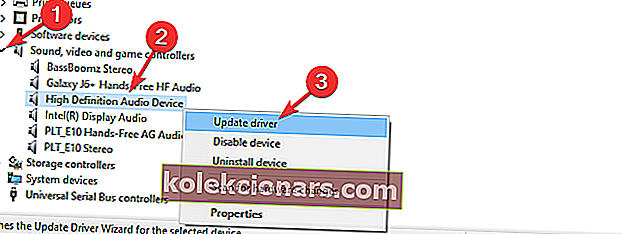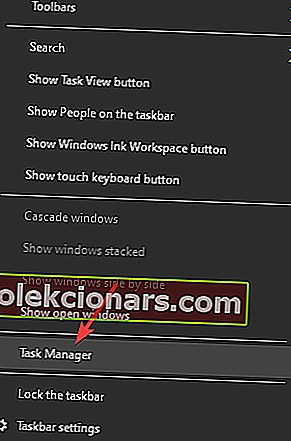- Hvis Discord-lyd fortsetter å kutte ut, betyr det at du ikke kan kommunisere effektivt med lagkameratene.
- For å løse dette problemet må du oppdatere Windows 10-lyddriverne, starte Discord-applikasjonen på nytt og sørge for at serverne er i gang.
- For mer effektive løsninger, kan du besøke vårt dedikerte Discord feilsøkingshub.
- Ikke glem å legge til bokmerke for Gaming-delen for å sikre at du alltid har en praktisk guide til din disposisjon.

Discord er en veldig nyttig app hvis du er en fan av online spill, og kan hjelpe deg med å kommunisere med lagkameratene dine under spillingen og utenfor spill også.
Denne appen hjelper brukerne med å utvikle strategier for forskjellige spill, organisere kjøp av spillutstyr og også koordinere innkjøp av varer for å øke effektiviteten til teamet.
I dette tilfellet er Discord-appen plaget med et lydproblem som resulterer i å kutte strømmen tilfeldig. Dette skaper mye frustrasjon.
Dette er hva en bruker hadde å si om dette problemet på Blizzard-forumene:
Når jeg er i en privat samtale eller enten en offentlig talekanal på Discord og går i spillet på Overwatch, begynner alle mine og de andres stemmer å kutte ut, og vi hører kanskje 5% av det vi faktisk sier. Har noen fått noen forslag til hva som kan forårsake dette, og har deretter mulige løsninger?
For å prøve å løse dette irriterende problemet har vi samlet noen av de beste feilsøkingstrinnene. Sjekk detaljene ved å bla nedover.
Hvordan kan jeg fikse Discord-lydkuttingen?
1. Oppdater Windows 10-lyddriverne
- Trykk på Win + X- tastene på tastaturet og klikk på Enhetsbehandling- alternativet.
- Inne i Enhetsbehandling- vinduet bytter du alternativet Lyd-, video- og spillkontroller.
- De eksakte alternativene i rullegardinmenyen vil variere avhengig av systemoppsettet.
- Høyreklikk systemlyddriveren ( vanligvis High Definition Audio-enhet ), og klikk deretter Oppdater driver .
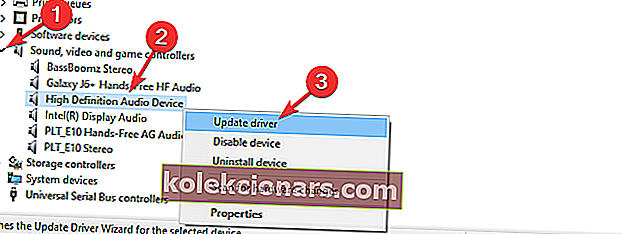
- Klikk Søk automatisk etter oppdatert lyddriverprogramvare, og vent til prosessen er ferdig.
- Hvis du ikke finner noen drivere å oppdatere, kan du prøve de neste metodene.
Merk: Sjekk lyd-, video- og spillkontrollerseksjonen for utropstegn. Hvis du finner noen, følger du de samme trinnene fra denne metoden og oppdaterer dem alle.
2. Start Discord-applikasjonen på nytt
- Høyreklikk på Windows-oppgavelinjen og velg Oppgavebehandling .
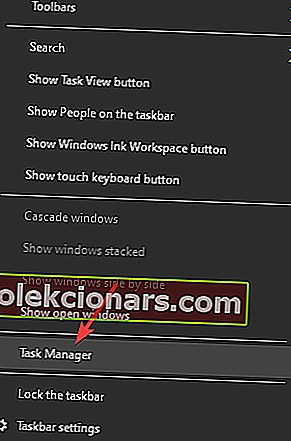
- Klikk på Prosesser fanen og søke etter splid i listen ( sørg for å sjekke bakgrunnsprosesser så vel )
- Høyreklikk appen og eventuelle relaterte prosesser, og klikk Avslutt oppgave .
- Naviger til plasseringen av Discord på harddisken og åpne den igjen.
3. Sjekk om Discord-servere er i gang

Fordi noen ganger problemer som dette kan være forårsaket av et problem med hovedserverne, anbefales det at du sjekker Discord Status.
Hvis alt ser bra ut, og resultatet av statusen er All Systems Operational . prøv deretter neste metode presentert i denne listen.
4. Endre regioninnstillinger i Discord
- Åpne Discord ved å høyreklikke på den, og klikk Kjør som administrator .
- Klikk på pil ned i Discord.
- Velg Serverinnstillinger.
- I kategorien Serverregion klikker du på Endre.
- Prøv forskjellige alternativer til du finner en som fungerer som den skal.
Merk: Hvis lagkameratene opplever det samme problemet, anbefales det at dere alle prøver den samme serverregionen for optimale resultater.
Ingenting skjer når du klikker Kjør som administrator? Løs det raskt
5. Installer Discord-appen på nytt

Slik avinstallerer du:
- Trykk på Win + X-tastene, og klikk deretter på alternativet Apper og funksjoner .
- Søk etter Discord i applisten og velg den.
- Klikk på alternativet Avinstaller app , og følg instruksjonene på skjermen for å fullføre avinstallasjonsprosessen.
Slik installerer du på nytt:
- Last ned den nyeste versjonen av Discord-appen.
- Kjør installasjonsprogrammet og fullfør installasjonsprosessen ved å følge instruksjonene.
- Logg inn på kontoen din igjen og sjekk om problemet er løst.
Lydproblemet i Discord kan være forårsaket av en rekke årsaker. På grunn av dette dekket vi i dagens guide alle mulige alternativer.
Kontroller om lyddriverne dine trenger oppdatering, og sørg for at de offisielle serverne fungerer som de skal, og installer appen på nytt, er noen av løsningene som er nevnt ovenfor.
Vi håper at metodene som er presentert ovenfor har klart å løse lydproblemet ditt. Hvis du vil dele med oss hvilke av disse alternativene som var nyttige, legg igjen en kommentar i delen som er funnet under denne artikkelen.
FAQ: Lær mer om Discord
- Er Discord nede akkurat nå?
For å sjekke om Discord-serverne er nede på dette tidspunktet, kan du sjekke den offisielle Discord Server Status-siden.
- Hvordan fikser jeg et Discord-krasj på telefonen min?
Discord kan krasje på telefonen din enten fordi den blir blokkert av antivirusprogramvaren din, eller hvis appen ikke er oppdatert. For å løse dette problemet, legg til appen i antiviruslisten og oppdater applikasjonen til den nyeste versjonen.
- Hvorfor kan jeg ikke avinstallere Discord?
Dette problemet kan skyldes at du ikke har administratortilgang på enheten din. For å fikse dette, logg av fra den nåværende Microsoft-kontoen, og logg deg på administratorkontoen din.