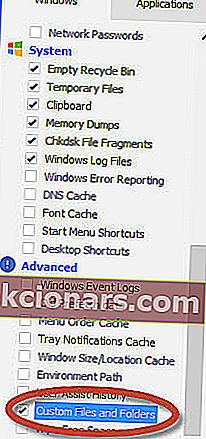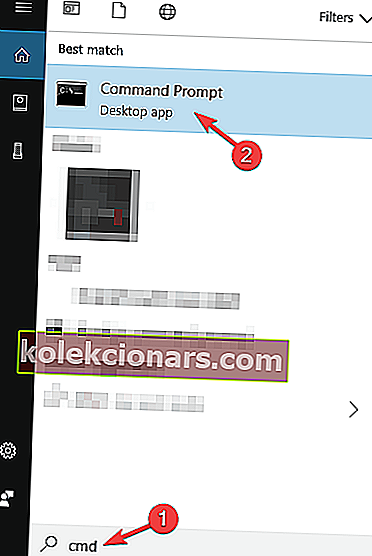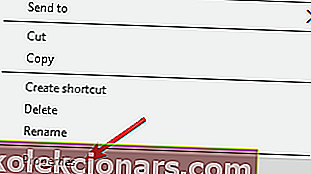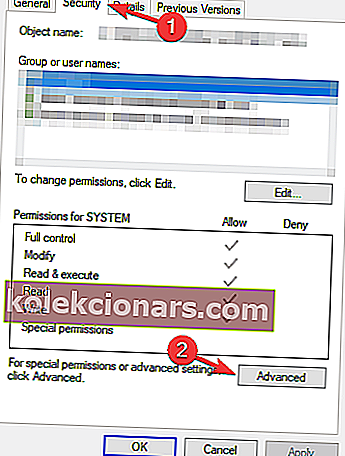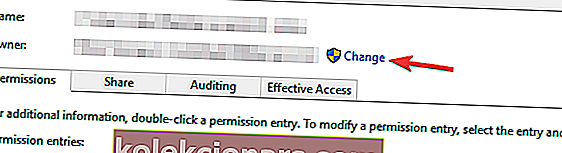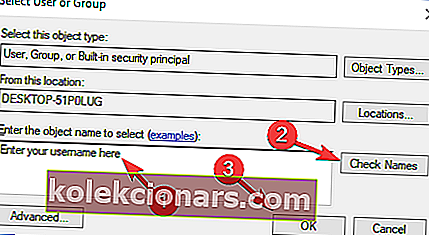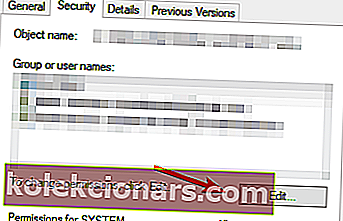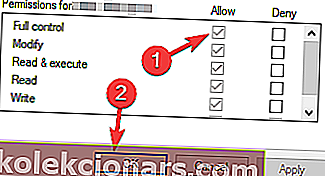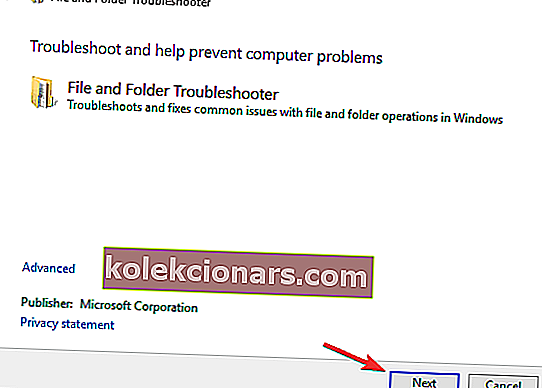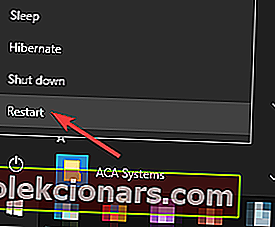- Kan ikke slette filer og mapper fra Windows er et vanlig problem, men du kan løse dette problemet med noen få enkle trinn i guiden nedenfor.
- Du kan bruke spesialisert programvare til å slette filer som ikke kan slettes fra Windows. Her er en topp med de beste 5 av dem.
- Vi skrev mye om feil som oppstod i Windows 10, så sjekk ut vårt Windows 10-feilnav.

Et av problemene brukerne legger merke til i Windows 10 er at de ikke kan slette noen filer eller mapper. Og hvis du står overfor det samme problemet, vil vi vise deg noen få løsninger på dette problemet.
Hvordan kan jeg slette filer, mapper eller ikoner på Windows 10?
Vi fjerner ofte filer fra PCene våre, men noen ganger vil du ikke kunne fjerne bestemte filer, mapper eller ikoner.
Slett filer som en ekspert med disse filslettingsverktøyene!
1. Start systemet på nytt
Noen ganger er alt du trenger å gjøre å starte maskinen på nytt, og problemet vil være borte.
Uresponsivitet skjer ikke bare i dette tilfellet, for eksempel rapporterte mange at de ikke klarer å åpne startmenyen noen ganger, men når de starter datamaskinen på nytt, fungerer alt bra.
Men hvis omstart av PCen ikke løste problemet, kan du prøve en av følgende løsninger.
2. Bruk CCleaner
- CCleaner Professional kan låse opp og fjerne låste filer fra PCen. Du kan velge bestemte filer, filtyper og mapper som skal inkluderes i Cleaner-operasjoner.
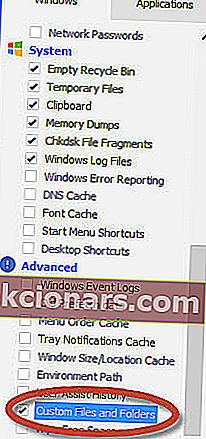
- For å inkludere filer og mapper i rengjøringsprosessen, må du merke av for Egendefinerte filer og mapper på CCleaner-skjermen.
- Du kan deretter legge til separate Inkluder uttalelser (så mange som nødvendig) ved å følge disse trinnene hver gang:
- Klikk på Alternativer-ikonet fra venstre sidefelt.
- Trykk på Inkluder-knappen.
- Legg til en ny inkluderingserklæring ved å klikke på Legg til.
- Fullstendige detaljer i Inkluder-dialogboksen:


CCleaner
Fest PCen din slik at du endelig kan slette filer, mapper og ikoner ved hjelp av verdens # 1 PC-renser. Få det gratis Besøk nettsted2. Sjekk antivirusprogrammet ditt
Antivirusprogramvare er en nødvendighet, og mange antivirusverktøy har en nyttig funksjon som kan beskytte filene dine. Takket være denne funksjonen kan ikke ondsinnede applikasjoner og brukere slette filene dine.
Selv om denne funksjonen er nyttig, kan den også forhindre deg i å fjerne bestemte filer.
For å løse dette problemet, må du sjekke antivirusinnstillingene og se om denne funksjonen er aktivert. Deaktiver i så fall det for filene du vil slette, og sjekk om det løser problemet.
Hvis du ikke finner denne funksjonen, kan du fjerne antivirusprogrammet og sjekke om det hjelper.
Hvis fjerning av antivirusprogrammet løser problemet, bør du vurdere å bytte til en annen antivirusløsning. Det er mange gode verktøy tilgjengelig, men de beste er følgende:
- Bitdefender
- BullGuard
- Panda Antivirus .
Alle disse verktøyene har gode funksjoner, så husk å prøve dem ut.
Du kan også prøve et antivirus fra vår flotte liste!
3. Slett filen / mappen ved hjelp av ledeteksten
- Gå til Søk og skriv cmd . Åpne ledeteksten .
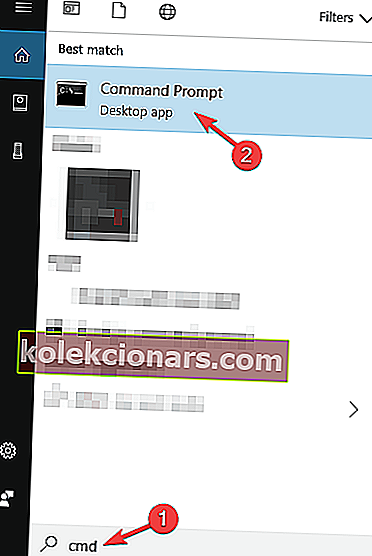
- I ledeteksten skriver du inn del og plassering av mappen eller filen du vil slette, og trykker Enter (for eksempel del c: brukereJohnDoeDesktoptext.txt ).
4. Endre eierskapet til filen / mappen
- Høyreklikk på filen du vil slette, og velg Egenskaper .
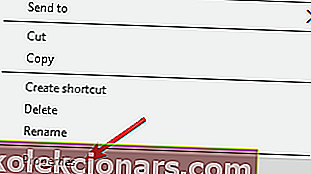
- Under fanen Sikkerhet klikker du på Avansert- knappen.
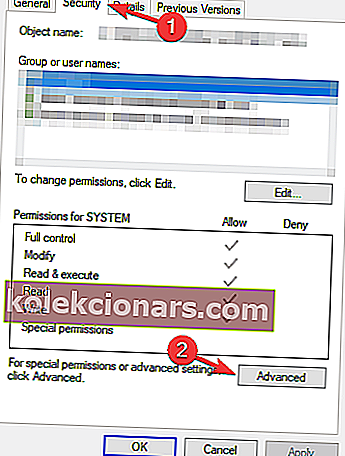
- Vinduet Avanserte sikkerhetsinnstillinger vises, og du vil se eieren.
- I noen tilfeller er SYSTEM oppført som eier, og i noen er det TrustedInstaller , klikk på Endre alternativet ved siden av navnet på Eieren.
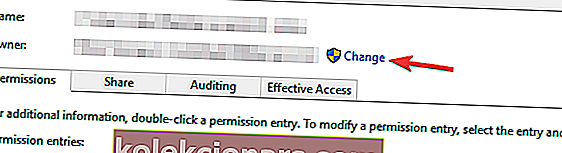
- Skriv inn brukernavnet du vil bli eier av filen, trykk på Kontroller navn for å være sikker på om det er greit, og trykk på OK .
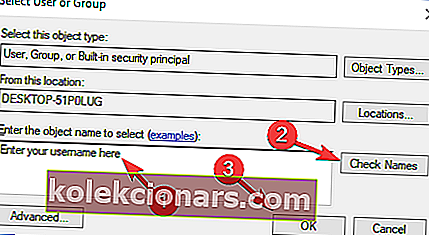
- Du kommer tilbake til vinduet Avanserte sikkerhetsinnstillinger, men du vil legge merke til at navnet på eieren har endret seg, og du vil også merke en avkrysningsrute som heter Erstatt eier på undercontainere og objekter , merker av i avkrysningsruten og klikker Bruk .
- Lukk Windows Security Properties (Windows krever omstart).
- Åpne Egenskaper igjen, ved å høyreklikke på filen, Sikkerhet og deretter Avansert .
- Under Tillatelse-fanen merker du av Erstatt alle oppføringer med underordnede tillatelser med arvelige oppføringer fra dette objektet .
- Deretter klikker du på Rediger .
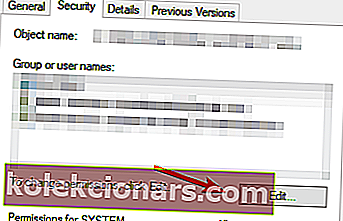
- I vinduet Tillatelsesoppføring, sjekk Full Control og trykk OK .
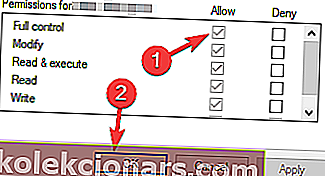
- Prøv å slette filen / mappen igjen.
Lær hvordan du tar eierskap til en fil eller en mappe fra vår omfattende guide!
5. Aktiver den skjulte administratorkontoen
Hvis du ikke kan slette visse filer, kan problemet være mangelen på sikkerhetsrettigheter. Du kan imidlertid alltid prøve å fjerne disse filene ved å bruke en skjult administratorkonto.
Windows 10 kommer med en skjult administratorkonto, og du kan bruke den til å fikse forskjellige problemer.
Vi har allerede skrevet om denne kontoen tidligere, og hvis du trenger mer informasjon, må du sjekke artikkelen vår om hvordan du aktiverer skjult administratorkonto for mer informasjon.
6. Fjern AMD Uninstall Utility

Noen ganger kan tredjepartsapplikasjoner føre til at dette problemet vises. Hvis du ikke kan slette filer eller mapper på PCen, kan problemet skyldes AMD Uninstall Utility .
For å løse dette problemet, finn dette programmet på PCen og fjern det.
Det er flere måter å gjøre det på, men den beste måten er å bruke avinstallasjonsprogramvare.
Disse verktøyene er spesielt designet for å fjerne applikasjoner, og de vil fjerne alle filer og registeroppføringer tilknyttet ønsket program.
Det er mange flotte avinstalleringsverktøy, og du kan se et utvalg med det beste av dem i vår guide.
Etter at den problematiske applikasjonen er fullstendig fjernet, bør problemet løses, og du kan slette filer igjen.
7. Bruk Microsofts feilsøkingsprogram
- Last ned feilsøkingsprogrammet.
- Start feilsøkingsprogrammet og klikk Neste .
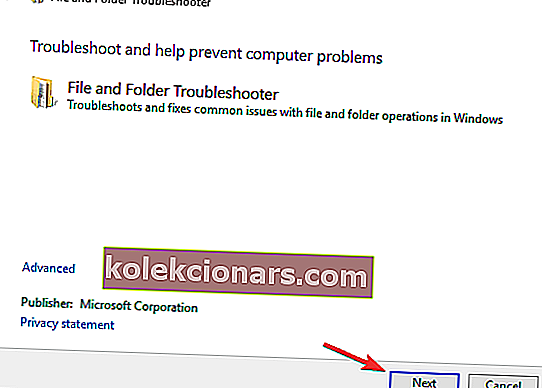
- Følg instruksjonene på skjermen for å fullføre feilsøkingsprosessen.
Når feilsøkingen er ferdig, må du sjekke om problemet fortsatt vedvarer.
8. Bruk sikkermodus
- Åpne Start-menyen . Klikk på av / på- knappen, hold nede Skift- tasten og velg Start på nytt fra menyen.
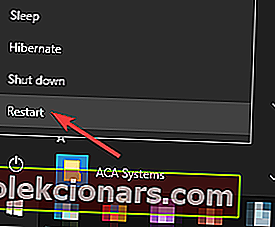
- En liste over alternativer vises nå. Velg Feilsøk> Avanserte alternativer> Oppstartsinnstillinger, og klikk på Start på nytt- knappen.
- Du bør nå se listen over alternativer. Velg hvilken som helst versjon av sikkermodus ved å trykke på passende tastaturtast.
Når du går inn i sikkermodus, kan du prøve å slette den problematiske filen eller katalogen igjen.
Husk at dette bare er en løsning, men det kan være nyttig hvis du trenger å fjerne bare et par filer eller mapper fra en bestemt katalog.
Kan ikke starte opp i sikkermodus? Her er de beste tipsene for å løse dette problemet!
Hvis du har en alternativ løsning for dette problemet, og du vil dele det med oss, kan du skrive det ned i kommentarene nedenfor, leserne vil gjerne lese det.
Dette kan være et irriterende problem, og når vi snakker om filfjerning, rapporterte mange Windows 10-brukere følgende problemer:
- Hvordan slette en mappe som ikke slettes
- Noen ganger kan du støte på en mappe som du ikke kan slette.
- Dette kan være et stort problem, men du bør kunne fikse det ved hjelp av en av løsningene våre.
- Kan ikke slette mappen som er i bruk
- I noen tilfeller kan det hende du får en melding om at mappen du prøver å slette er i bruk.
- For å løse problemet må du lukke alle applikasjoner som kan bruke denne katalogen.
- Vi dekket et lignende problem i artikkelen om feil i fil i bruk, så sørg for å sjekke det ut for mer informasjon.
- Kan ikke slette filtilgang nektet
- Denne feilmeldingen kan vises hvis du ikke har de nødvendige rettighetene til å slette en bestemt fil eller mappe.
- Bare endre sikkerhetstillatelsene dine, så kan du slette filen.
- Kan ikke slette mappen som er åpen i et annet program
- Windows forhindrer som standard deg i å slette filer som for øyeblikket brukes av andre applikasjoner.
- For å fikse denne feilen, må du sørge for at andre applikasjoner ikke bruker den filen.
- Kan ikke slette filer med lange navn
- Windows kan ikke fungere bra med filer som overskrider en viss tegngrense.
- Hvis det er problemet, er den beste løsningen å gi nytt navn til den problematiske filen
- Vi forklarte hvordan du gjør det i artikkelen Filnavnet eller utvidelsen er for lang, så sørg for å sjekke det ut for mer informasjon.
- Kan ikke slette filer trenger tillatelse
- Dette er bare en variant av denne feilen, men i de fleste tilfeller kan du fikse det ganske enkelt ved å endre sikkerhetstillatelsene.
- Tving slett mappevinduer 10
- Disse løsningene fungerer ved å overskrive eventuelle protokoller slik at dataene slettes kraftig.
Redaktørens merknad: Dette innlegget ble opprinnelig publisert i august 2015 og har siden blitt oppdatert og oppdatert i juli 2020 for friskhet, nøyaktighet og omfattende.