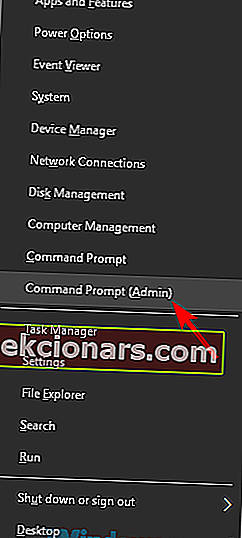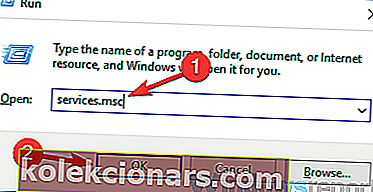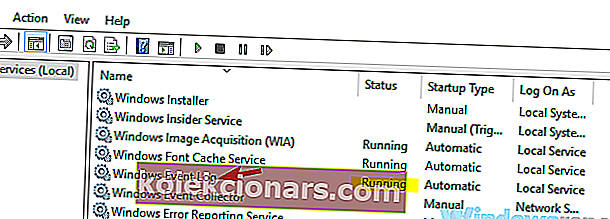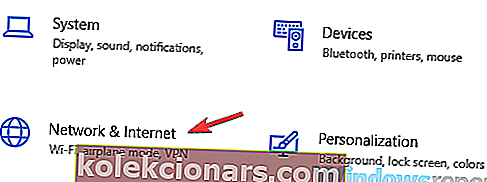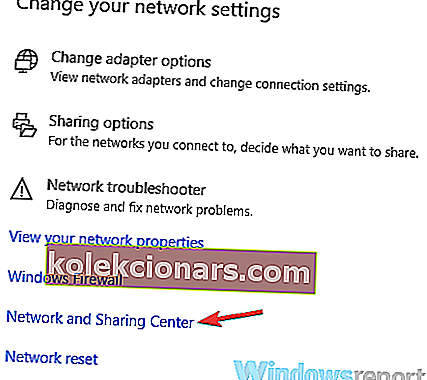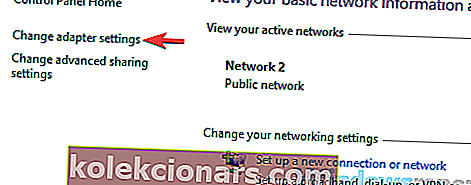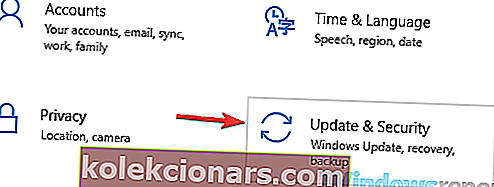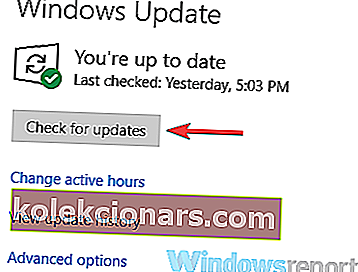- Hjemmenettverket ditt er standardnettverket som din PC eller bærbare datamaskin kobler til når du er på Wi-Fi.
- Mange brukere har rapportert at noen ganger deres hjemmenettverk ikke vises, og vi viser deg hvordan du kan løse dette.
- Vi har en hel nettverksdel fylt med nyttige artikler som dekker dette emnet.
- Nettstedet vårt har også en feilsøkingsdel fylt med andre nyttige guider.
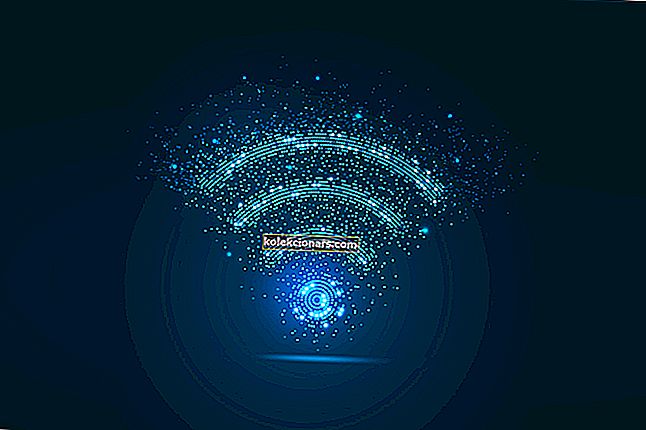
De fleste av oss har en trådløs forbindelse i hjemmet vårt, men mange brukere rapporterte at hjemmenettverket ikke vil dukke opp i listen over tilgjengelige nettverk.
Dette kan være et upraktisk problem, og i dagens artikkel viser vi deg hvordan du løser dette problemet permanent.
Ikke å kunne se eller få tilgang til hjemmenettverket ditt kan være et problem, og når vi snakker om nettverksproblemer, er det noen lignende problemer som brukere rapporterte:
- Kan ikke se WiFi-nettverket mitt Windows 10 - Dette problemet kan være relatert til nettverksdriverne dine. For å løse problemet må du sørge for å oppdatere dem til den nyeste versjonen og sjekke om det hjelper.
- WiFi-nettverk vises ikke Windows 10, på noen enheter, på bærbare datamaskiner - Dette problemet kan påvirke andre enheter og ikke bare din Windows 10-bærbare datamaskin. Hvis dette problemet vises på flere enheter, er problemet mest sannsynlig forårsaket av ruteren din eller nettverkskonfigurasjonen.
- Bærbar datamaskin oppdager ikke WiFi, men oppdager andre - Dette problemet kan oppstå hvis Wi-Fi-nettverket ikke er aktivert riktig. For å fikse problemet, aktiver nettverket ditt fra Innstillinger-appen og sjekk om det hjelper.
- SSID vises ikke på tilgjengelig nettverksliste - Det er flere typer nettverkstilkoblinger, og hvis du bruker et 5 GHz-nettverk, kan det hende at enhetene dine ikke kan se det eller få tilgang til det. For å løse problemet, juster Wi-Fi-innstillingene og bytt til 4 GHz-nettverket.
- Hjemmenettverket kobles ikke til - Noen ganger kan det hende at hjemmenettverket ditt ikke kan koble til i det hele tatt. Dette kan være et problem, men du bør kunne fikse det ved hjelp av en av løsningene våre.
Hvordan kan jeg fikse et hjemmenettverk som ikke vises?
- Oppdater Wi-Fi-driverne og installer Wi-Fi-programvaren
- Bruk ledeteksten
- Sjekk om de nødvendige tjenestene kjører
- Logg deg midlertidig av Windows
- Forsikre deg om at Wi-Fi-nettverket ditt er aktivert
- Forsikre deg om at du har de siste oppdateringene installert
- Forsikre deg om at du bruker riktig frekvens
- Sjekk Wi-Fi-kanalen
1. Oppdater Wi-Fi-driverne og installer Wi-Fi-programvaren

Hvis du har problemer med Wi-Fi-nettverket ditt, kan det være driverne dine. Noen ganger er sjåførene dine utdaterte, og det kan føre til dette og mange andre problemer. Hvis hjemmenettverket ditt ikke vises, kan du løse problemet ved å gjøre følgende:
- Koble PC-en din til Internett ved hjelp av en Ethernet-kabel
- Besøk produsentens nettsted for trådløse adaptere og last ned de nyeste driverne for din modell.
- I tillegg til drivere, må du også laste ned Wi-Fi-programvaren.
- De fleste drivere har denne innebygde programvaren, men hvis ikke, må du laste den ned manuelt.
- Når du har lastet ned de nyeste driverne, installerer du dem og sjekker om problemet fortsatt er der.
Hvis du synes denne løsningen er for komplisert, eller hvis du ikke vet hvor du finner de riktige driverne, kan du alltid bruke tredjepartsløsninger som DriverFix .

Dette er et enkelt verktøy, og det lar deg automatisk oppdatere alle driverne dine med bare et par klikk, så det kan være lurt å prøve det.
Alt du trenger å gjøre er å være koblet til Internett, og den vil automatisk skanne etter de nyeste driverne for enheten din. Det vil til og med fikse de som er ødelagte og finne de som mangler i systemet ditt også.

DriverFix
Skanning av nettverksproblemer stammer fra utdaterte Wi-Fi-drivere, så oppdater dem umiddelbart med DriverFix! Gratis prøveperiode Besøk nettstedet2. Bruk ledeteksten
- Start ledetekst som administrator.
- For å gjøre det, trykk Windows Key + X og velg Command Prompt (Admin) fra menyen.
- Du kan også bruke PowerShell (Admin) hvis du vil.
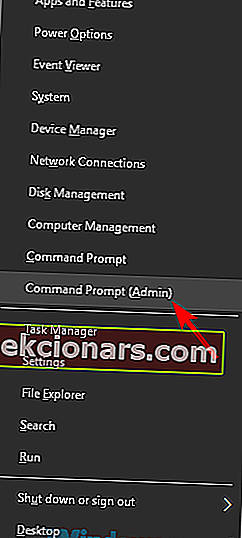
- Kjør nå følgende kommandoer:
reg delete HKCRCLSID{988248f3-a1ad-49bf-9170-676cbbc36ba3} /va /fnetcfg -v -u dni_dne
I følge brukere, hvis hjemmenettverket ditt ikke vises i det hele tatt, kan problemet være relatert til registeret ditt. Flere brukere fant en løsning, og for å løse problemet må du fjerne visse oppføringer fra registret.
Etter å ha kjørt disse to kommandoene, start PCen på nytt for å bruke endringene. Når PC-en starter på nytt, må du sjekke om problemet er løst. Hvis du ikke kan kjøre den første kommandoen, betyr det at denne løsningen ikke fungerte for deg, så gå til neste løsning.
3. Sjekk om de nødvendige tjenestene kjører
- Trykk på Windows-tast + R for å åpne dialogboksen Kjør.
- Skriv inn msc og trykk Enter eller klikk OK .
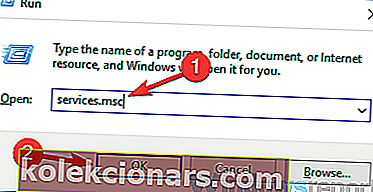
- Nå må du være nøye med følgende tjenester:
- Windows EventLog
- Remote Procedure Call (RPC)
- Windows-oppdatering
- Forsikre deg om at alle disse tjenestene fungerer som de skal. Hvis noen av disse tjenestene ikke kjører, høyreklikker du tjenesten og velger Start fra menyen.
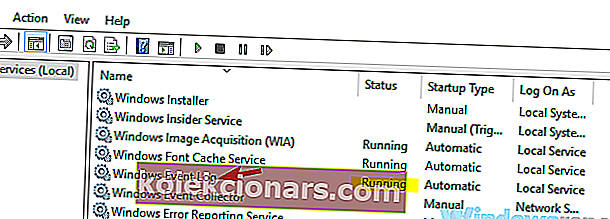
Hvis hjemmenettverket ditt ikke dukker opp, er problemet kanskje knyttet til visse tjenester. Systemet ditt er sterkt avhengig av tjenester, og hvis nødvendige tjenester ikke kjører, kan du støte på forskjellige problemer.
Når alle tre tjenestene har kjørt skikkelig, må du sjekke om problemet fortsatt er der.
4. Logg deg midlertidig ut av Windows

Dette er bare en løsning, men det kan hjelpe deg hvis du har problemer med hjemmenettverket på Windows. I følge brukere, hvis hjemmenettverket ditt ikke vises, kan du løse problemet ved å logge ut av Windows og velge Wi-Fi-nettverket. For å gjøre det, følg disse trinnene:
- Trykk på Windows-tasten + L og du logger deg ut av Windows.
- Velg nå Wi-Fi-ikonet nederst til høyre og velg Wi-Fi-nettverket.
- Gå tilbake til Windows.
Etter å ha gjort det, bør du kunne koble til Wi-Fi-nettverket ditt. Husk at dette bare er en løsning, og hvis denne løsningen fungerer for deg, må du gjenta den hver gang du støter på dette problemet.
5. Forsikre deg om at Wi-Fi-nettverket ditt er aktivert
- Åpne Innstillinger-appen .
- Du kan gjøre det umiddelbart ved å bruke Windows Key + I snarvei.
- Når Innstillinger-appen åpnes, gå til Nettverk og Internett- delen.
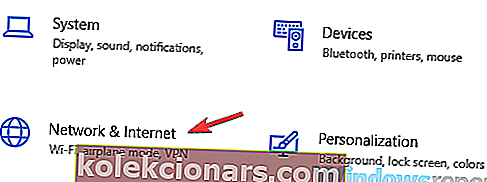
- I høyre rute blar du helt ned og klikker på Nettverks- og delingssenter .
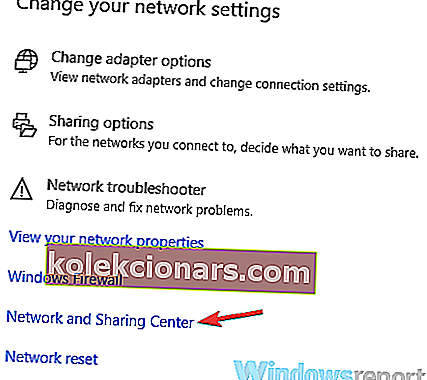
- Når Network and Sharing Center- vinduet åpnes, klikker du på Endre adapterinnstillinger .
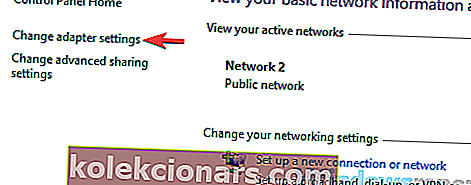
- Finn Wi-Fi-tilkoblingen din, høyreklikk den og velg Aktiver .
Hvis du har problemer med Wi-Fi, er Wi-Fi-tilkoblingen kanskje ikke aktivert. For å løse dette problemet anbefales det at du sjekker innstillingene dine.
Etter å ha gjort det, bør problemet løses, og du vil kunne koble til hjemmenettverket igjen.
6. Forsikre deg om at du har de siste oppdateringene installert
- Åpne Innstillinger-appen .
- Gå nå over til delen Oppdatering og sikkerhet .
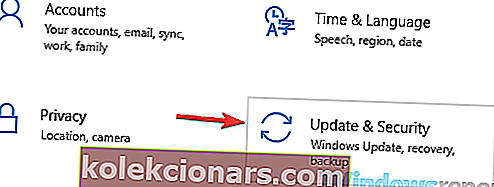
- I høyre rute klikker du på Søk etter oppdateringer- knappen.
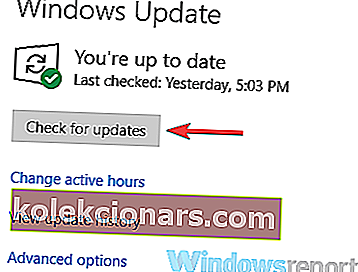
Ifølge brukere vil noen ganger hjemmenettverket ditt ikke vises på grunn av feil i Windows. Disse feilene kan forårsake alle slags problemer, og den beste måten å håndtere dem på er å oppdatere Windows til den nyeste versjonen.
For å gjøre det, sørg for å koble PCen til Internett ved hjelp av Ethernet-kabelen.
Hvis noen oppdateringer er tilgjengelige, lastes de ned automatisk i bakgrunnen. Når oppdateringene er installert, sjekk om problemet fortsatt er der. Mange brukere rapporterte at oppdatering av Windows til den nyeste versjonen løste problemet for dem, så husk å prøve det.
7. Forsikre deg om at du bruker riktig frekvens

Hvis du ikke vet det, er det to trådløse standarder: 2,4 GHz og 5 GHz. Den første standarden er eldre, og den er vanligvis tilgjengelig på eldre enheter. Hvis du har en gammel ruter eller en Wi-Fi-adapter på PC-en, er det mulig at enheten ikke støtter 5 GHz-nettverk.
For å løse problemet, må du konfigurere ruteren slik at den kun bruker 2,4 GHz-standard. For å se hvordan du gjør det riktig, må du sjekke ruteren sin bruksanvisning. Hvis ruteren din ikke støtter 5 GHz-standarden, er problemet sannsynligvis relatert til noe annet.
8. Kontroller Wi-Fi-kanalen

Ifølge brukere vil noen ganger hjemmenettverk ikke dukke opp på grunn av Wi-Fi-kanalen din. Hvert trådløse nettverk bruker en bestemt kanal for å kringkaste seg selv, og hvis du er omgitt av flere Wi-Fi-nettverk, vil du kanskje ikke kunne se hjemmenettverket ditt.
For å løse dette problemet foreslår brukere å endre Wi-Fi-kanalen. Dette er ganske enkelt, og for å gjøre det, må du besøke ruteren din konfigurasjonsside og endre kanalen i Wi-Fi-innstillingene.
For å få de beste resultatene, må du bruke en kanal som ikke er okkupert av andre Wi-Fi-nettverk. For å finne ut hvilken kanal som er best for deg, må du kanskje bruke noe Wi-Fi-analysatorprogramvare.
Mange brukere rapporterte at kanalen deres var satt til Auto, og det forårsaket problemet, men etter å ha satt en kanal til en bestemt verdi ble problemet løst.
Som du kan se, kan problemer med hjemmenettverket være en ulempe, men du bør kunne fikse dem ved å bruke en av løsningene våre.
Redaktørens merknad: Dette innlegget ble opprinnelig publisert i januar 2019 og har siden blitt oppdatert og oppdatert i september 2020 for friskhet, nøyaktighet og omfattende.