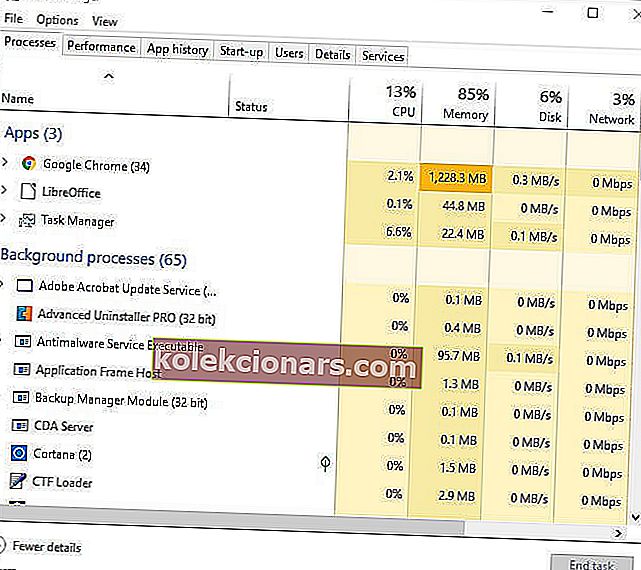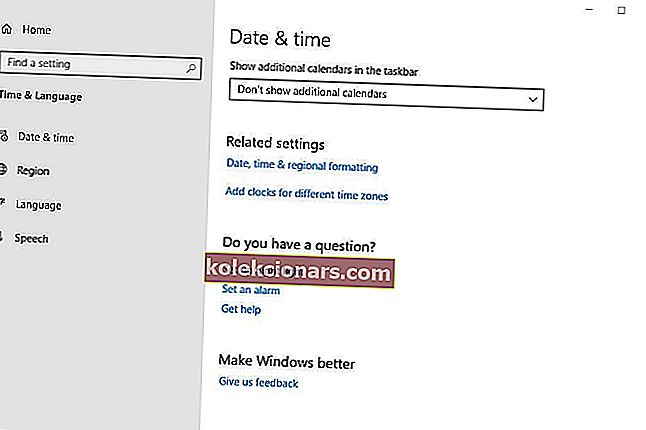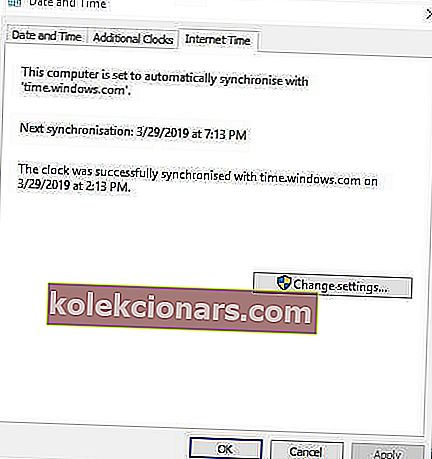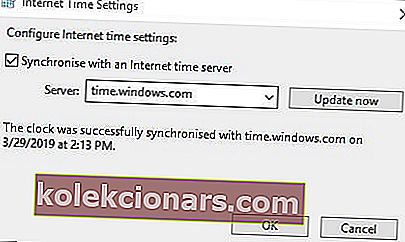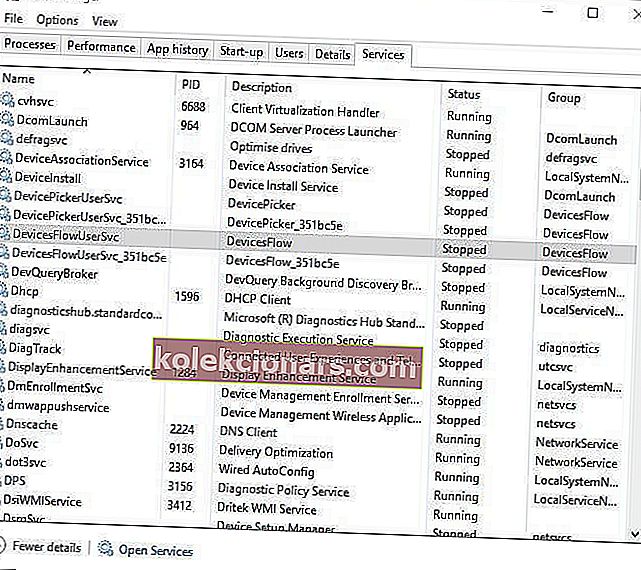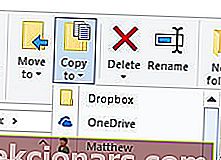- Steam er den største spilldistribusjonsplattformen i verden, og er vert for millioner av brukere og tusenvis av spill.
- Noen Steam-brukere har diskutert et problem på fora der Steam-nedlastinger starter og stopper tilfeldig.
- Hvis du har andre problemer med Steam, kan du sjekke ut Steam-siden vår der vi regelmessig skriver om de siste nyhetene og problemene.
- For alt spillrelatert, inkludert nyheter, anmeldelser og guider, er Gaming-huben stedet å være.

Noen Steam-brukere har diskutert et problem på fora der Steam-nedlastinger starter og stopper tilfeldig.
En bruker uttalte:
Nedlastinger pleide å være kontinuerlige, men nå stopper og starter med jevne mellomrom. Gjør en 30 min nedlasting ca 4-6 timer.
Dermed reduserer dette problemet Steam-nedlastinger sterkt.
Hvorfor stopper Steam-nedlastingen min?
Det er faktisk noen få potensielle faktorer bak Steam-nedlastinger som starter og stopper. Det kan skyldes motstridende programvare fra tredjepart, avvik i systemtid og tidssone, visse Windows-tjenester eller antikke nettverksdrivere.
Så det er ikke nødvendigvis en oppløsning som garantert vil fikse Steam-nedlastingen for alle brukere. Dette er noen av resolusjonene som har faste Steam-nedlastinger for noen brukere.
Hva gjør jeg hvis Steam-nedlasting starter og stopper?
- Lukk overflødige programmer
- Tøm Steams nedlastingsbuffer
- Synkroniser systemklokken med en tidsserver
- Oppdater nettverksdrivere
- Stopp DiagTrack-tjenesten
- Juster Steams båndbreddeinnstilling
- Installer Steam på nytt
1. Lukk overflødige programmer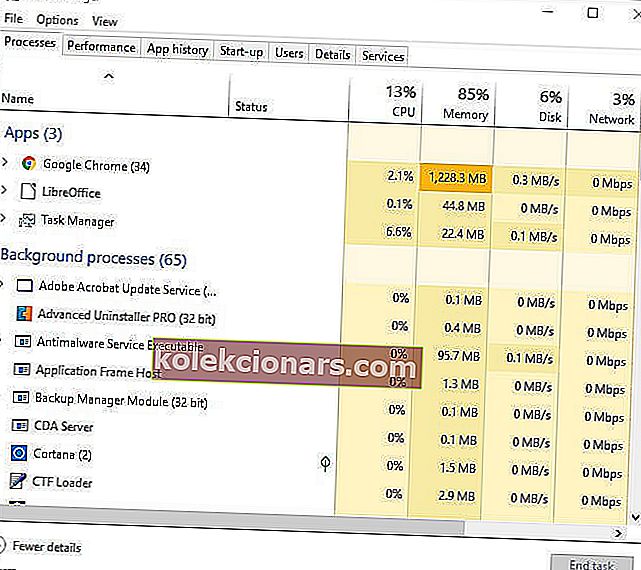
Først bør brukerne sjekke at det ikke er overflødige programmer som kjører når Steam er åpen. Dette vil minimere sjansene for potensielle tredjeparts programvarekonflikter. Brukere kan gjøre det med Oppgavebehandling som følger.
- Høyreklikk på Windows 10s Start-knapp for å åpne en Win + X-meny.
- Velg Oppgavebehandling på den menyen.
- Lukk alle programmene som er oppført under apper, ved å velge dem og trykke på End Task- knappen.
- Merk at noen tredjepartsprogrammer også kan være oppført under Bakgrunnsprosesser. Så lukk også alle programmene som er oppført under Bakgrunnsprosesser.
Du kan også deaktivere antivirusprogrammet ditt ved å høyreklikke på antivirusverktøyets systemstatusfeltikon og velge et alternativ for deaktivering eller deaktivering på kontekstmenyen.
Alternativt kan brukere midlertidig fjerne antivirusprogrammet fra systemoppstart ved å klikke Oppgavebehandlingens oppstartsfane, velge antivirusprogramvare og klikke Deaktiver . Da starter ikke programvaren med Windows.
Kan du ikke åpne oppgavebehandling? Vi har en løsning på det!
2. Tøm Steams nedlastingsbuffer
Å tømme Steams nedlastingsbuffer kan løse nedlastingsproblemer. For å gjøre det, åpne Steam.
- Klikk på Steam og innstillinger for å åpne et vindu som inneholder flere alternativer.
- Klikk på Nedlastinger til venstre i vinduet.
- Trykk på Clear Steam Download Cache- knappen, og klikk OK for å bekrefte.
3. Synkroniser systemklokken med en tidsserver
Som nevnt kan denne Steam-nedlastingsfeilen skyldes systemtid og angitte avhengigheter for tidssone. Brukere kan fikse det ved å justere systemtiden for å synkronisere med en server. Følg retningslinjene nedenfor for å gjøre det.
- Trykk på Windows-tasten + Q for å åpne Cortana, og skriv inn dato og klokkeslett for søkeordet i søkeboksen.
- Klikk på Dato- og tidsinnstillinger for å åpne vinduet vist nedenfor.
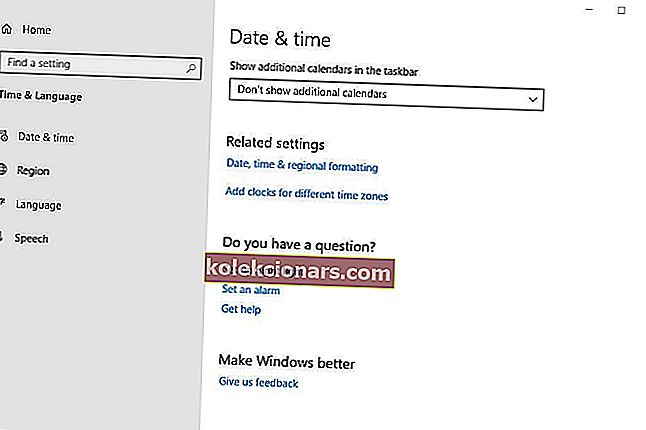
- Klikk på Legg til klokker for forskjellige tidssoner for å åpne vinduet i bildet rett nedenfor.
- Trykk på Endre innstillinger- knappen i kategorien Internett-tid .
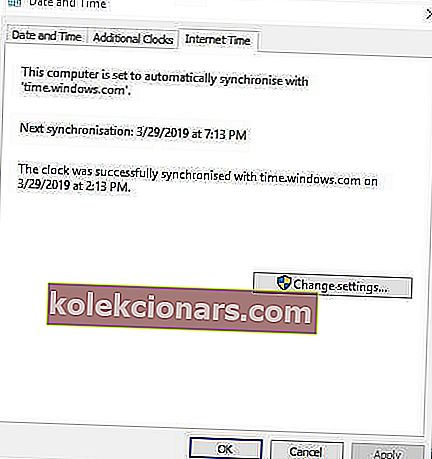
- Velg alternativet Synkroniser med tidsserver på Internett , velg en server fra rullegardinmenyen, og klikk på Oppdater nå .
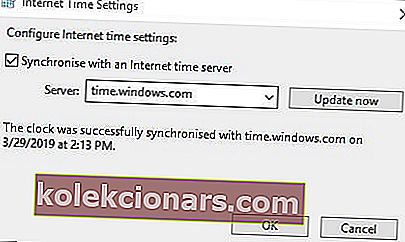
- Klikk OK for å lukke vinduet.
4. Oppdater nettverksdrivere
Steam er kanskje ikke alltid kompatibel med antikke nettverksdrivere. Så brukerne bør sjekke om de virkelig trenger å oppdatere nettverksdriverne.
Den raskeste måten å gjøre det på er å legge til Driver Booster 6 til Windows ved å klikke på Gratis nedlasting på programvarens webside. Åpne deretter programvaren for å starte og skanne, noe som kan markere at nettverksadapterdriveren må oppdateres. I så fall klikker du på Oppdater alt- knappen.
5. Stopp DiagTrack-tjenesten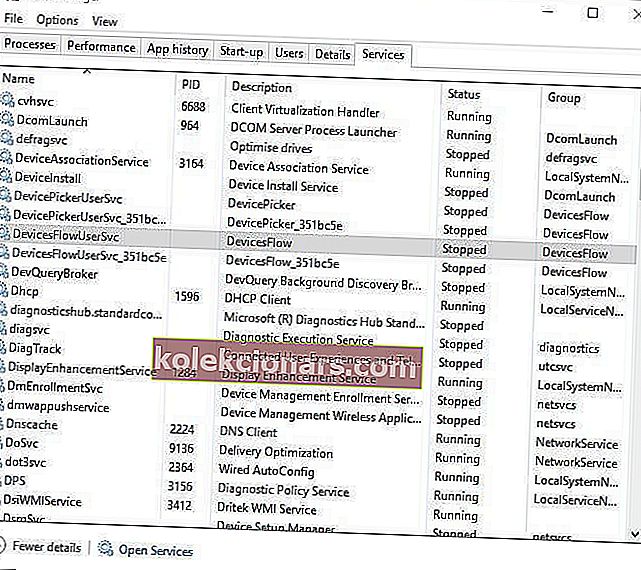
Brukerne har sagt at det å stoppe DiagTrack-tjenesten løste problemer med å stoppe Steam-nedlasting. Gjør følgende for å stoppe denne tjenesten:
- Høyreklikk på oppgavelinjen for å velge Oppgavebehandling .
- Velg Tjenester i Oppgavebehandling- vinduet.
- Høyreklikk deretter DiagTrack- tjenesten og velg Stopp .
- Deretter åpner du Steam.
6. Juster Steams båndbreddeinnstilling
Nedlastingssvingninger kan skyldes Steams båndbreddeinnstillinger. For å justere båndbreddeinnstillingene, klikk Steam > Innstillinger i Steam.
Klikk deretter på Last ned og deretter Begrens båndbredde fra rullegardinmenyen. Velg en båndbredde som kan sammenlignes med tilkoblingshastigheten din, og klikk deretter OK .
7. Installer Steam på nytt
Noen brukere kan trenge å installere Steam-klienten på nytt for å fikse nedlastingene som stopper. Bare husk at brukere også mister spilldata hvis de ikke sikkerhetskopierer Steamapps- undermappen. Brukere kan kopiere Steamapps-mappen og installere Steam på nytt som følger.
- Åpne File Explorer-vinduet med hurtigtasten Windows Key + E.
- Åpne Steam-mappen i File Explorer, som kan være i denne banen: C:> Program Files> Steam .
- Velg Steamapps og trykk på Kopier til- knappen.
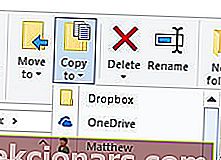
- Velg en annen mappe du vil kopiere Steamapps til.
- Trykk på Windows-tasten + R hurtigtast.
- Skriv inn appwiz.cpl i tekstboksen Åpne, og klikk OK .
- Velg Steam og klikk Avinstaller (eller Endre / Fjern ).
- Start Windows på nytt før du installerer Steam på nytt.
- Deretter åpner du nedlastingssiden for Steam og klikker på Installer Steam . Åpne programvarens installasjonsveiviser for å legge den til Windows.
Hvis du har andre problemer med Steam-nedlastinger, høres det ut i kommentarfeltet nedenfor.
FAQ: Vanlige Steam-nedlastingsproblemer
- Hvorfor stopper Steam-nedlastningene mine?
Det kan være et Steam-problem eller et problem med tilkoblingen din. Denne guiden viser deg hvordan du løser Steam-nedlastinger og får dem til å kjøre igjen. Du kan også øke nedlastingshastighetene dine på Steam for å få en bedre opplevelse.
- Hvordan tvinger jeg Steam til å stoppe nedlastingen?
Du kan stoppe Steam fra å laste ned spilloppdateringer på flere måter, som vist i vår guide.
Redaktørens merknad: Dette innlegget ble opprinnelig publisert i april 2019 og har siden blitt oppdatert og oppdatert i mars 2020 for friskhet, nøyaktighet og omfattende.