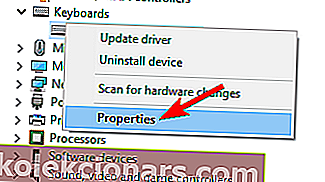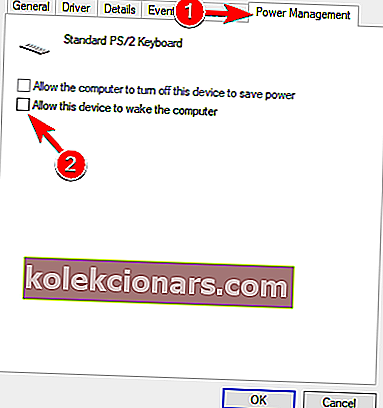- Vi bruker USB-porter for å koble til et stort antall enheter som skrivere, tastaturer, mus, flash-stasjoner, eksterne harddisker og andre eksterne enheter.
- Avhengig av hvilken enhet som ikke gjenkjennes, følg instruksjonene som er beskrevet i denne håndboken nøye.
- Sjekk anbefalingene vi gir i USB-delen, alt fra verktøy til personvern og generelle problemer med enheter.
- Vi er veldig stolte av feilsøking av Windows 10 Hub - bokmerke siden for fremtidig referanse.

Vi bruker USB-enheter hver dag, men noen Windows 10-brukere har rapportert at Windows 10 ikke gjenkjenner USB-enhetene sine. Dette kan skape alle slags problemer, men heldigvis er det en måte å fikse det på.
Hva gjør jeg hvis USB-enhet ikke gjenkjennes i Windows 10?
USB-problemer er relativt vanlige, og mange brukere rapporterte at Windows 10 ikke gjenkjenner USB. Når det gjelder USB-problemer, rapporterte brukerne også om følgende problemer:
- USB ikke oppdaget, vises ikke Windows 10 - Dette er et relativt vanlig problem, og hvis USB-en din ikke blir oppdaget, eller hvis den ikke vises, bør du kunne fikse problemet ved hjelp av en av løsningene våre.
- USB-stasjon vises ikke Windows 10 - Mange brukere rapporterte at USB-stasjonen ikke vises etter å ha koblet den til PCen. Hvis du har dette problemet, anbefaler vi sterkt at du prøver løsningene fra denne artikkelen.
- Ekstern harddisk gjenkjennes ikke Windows 10 - Dette problemet kan påvirke både flash-stasjoner og eksterne harddisker. Løsningene er imidlertid de samme for både flash og eksterne harddisker.
- Windows USB fungerer ikke - Hvis USB-en din ikke fungerer på Windows, kan problemet være driverne dine, så sørg for å oppdatere dem og sjekke om det løser problemet.
- Windows USB-porter fungerer ikke - Brukere rapporterte at USB-porter ikke fungerer på Windows-PC-en. Hvis du har dette problemet, må du prøve en av løsningene fra denne artikkelen.
Vi har skrevet mye om USB-problemer før. Merk denne siden hvis du trenger den senere.
- Fix - Windows 10 gjenkjenner ikke USB-tastaturet
- Fix USB-enheten vises ikke i Windows 10
- Fix - Windows 10 gjenkjenner ikke USB-skriver
- Fix - Windows 10 gjenkjenner ikke USB-porter
- FAQ: Lær mer om USB-enheter som ikke gjenkjennes i Windows
Fix - Windows 10 gjenkjenner ikke USB-tastaturet
Løsning 1 - Oppdater brikkesettdrivere
Noen ganger gjenkjenner Windows 10 ikke USB-tastatur eller USB-porter på grunn av brikkesettdrivere, så hvis det er tilfelle, gå til hovedkortprodusentens nettsted og last ned de nyeste driverne for brikkesettet.
Etter at du har installert brikkesettdrivere, bør USB-tastaturet begynne å fungere.
Oppdater drivere automatisk
Nedlasting av drivere manuelt er en prosess som medfører risiko for å få feil driver installert, noe som kan føre til alvorlige feil.
Den tryggere og enkleste måten å oppdatere drivere på en Windows-datamaskin er ved å bruke et automatisk verktøy som DriverFix .
- Last ned DriverFix
- Start programmet
- Det er ingen installasjonsprosess på forhånd siden DriverFix er helt bærbar
- DriverFix vil fortsette å skanne PC-en for manglende ødelagte eller utdaterte drivere

- Velg hvilke drivere du vil oppdatere eller reparere

- Vent mens DriverFix tar for seg driverne dine
- Start PCen på nytt

Driverfix
Hold brikkesettdrivere oppdatert og aldri bekymre deg for problemer med USB-enheter takket være DriverFix! Gratis prøveversjon Last ned nåLøsning 2 - Bruk PS / 2-tastatur
Noen ganger fungerer USB-tastaturer ikke med visse hovedkort, og hvis det er tilfelle, vil du kanskje bytte til PS / 2-tastatur eller bruke USB til PS / 2-adapter til du klarer å løse dette problemet.
Løsning 3 - Slett unødvendige tastaturdrivere fra Enhetsbehandling
Hvis Windows 10 ikke gjenkjenner USB-tastaturet, må du kanskje slette driverne fra Enhetsbehandling.
Brukere har rapportert at de hadde flere tastaturdrivere installert, og hvis du har det samme problemet, anbefales det at du sletter unødvendige tastaturdrivere. For å gjøre det, følg disse instruksjonene:
- Åpne Enhetsbehandling .
- Finn tastaturdriverne. Du kan ha noen få tilgjengelige i stedet for bare en.
- Slett dem alle ved å høyreklikke driveren og velge Avinstaller fra menyen.
- Etter at du har slettet alle driverne, start datamaskinen på nytt, og tastaturet skal begynne å fungere igjen.
Løsning 4 - Installer Logitech SetPoint
Denne løsningen kan fungere for eiere av Logitech-tastatur, så hvis du eier en Logitech-enhet, kan du laste ned og installere Logitech SetPoint-programvare.
Noen brukere har rapportert at Windows 10 har gjenkjent USB-tastaturet etter installasjon av dette verktøyet, så sørg for at du prøver det.
Vi vet ikke om denne løsningen fungerer med andre tastaturmerker, men det vil ikke skade hvis du prøver den.
Løsning 5 - Forsikre deg om at tastaturet er aktivert
Brukere har rapportert at USB-kontrolleren noen ganger kan være deaktivert, og dette er hovedårsaken til at Windows 10 ikke gjenkjenner USB-tastaturet.
For å løse dette problemet må du åpne Enhetsbehandling , finne den deaktiverte USB-kontrolleren, høyreklikke på den og velge Aktiver .
Løsning 6 - Start datamaskinen på nytt / ta ut batteriet
Brukere rapporterer at det noen ganger løser problemer med USB-tastaturer når du starter datamaskinen på nytt noen ganger. I tillegg anbefaler noen brukere at du kobler fra datamaskinen og tar ut batteriet i noen minutter.
Vi må advare deg om at du vil bryte garantien hvis du tar ut datamaskinens batteri, så kanskje det er best å ta det med til verkstedet og be en ekspert om å gjøre det for deg.
Løsning 7 - Koble til USB-tastaturet på nytt
Noen ganger for å løse problemer med USB-tastaturet, må du koble det fra og koble til det igjen mens datamaskinen kjører.
Noen brukere foreslår at du slår av datamaskinen, kobler fra tastaturet og kobler til tastaturet på nytt når Windows 10 starter.
Løsning 8 - Kontroller innstillingene for strømstyring på tastaturet
- Åpne Enhetsbehandling og finn tastaturet. Det kan være i Universal Serial Bus-kontrollere eller i delen for grensesnittutstyr for mennesker .
- Når du har funnet tastaturet, høyreklikker du på det og velger Egenskaper .
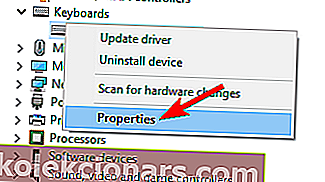
- Gå til Power Management -kategorien og kontroller at Tillat datamaskinen å slå av denne enheten for å spare strøm er ikke kontrollert.
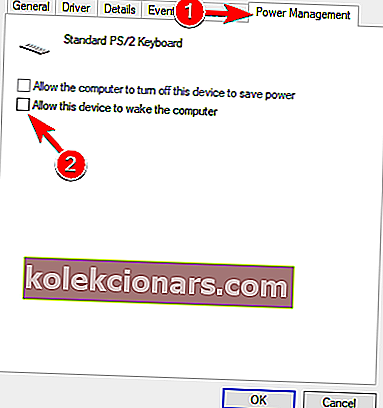
- Lagre endringene og start datamaskinen på nytt.
Kanskje det er på tide med en forandring! Velg det beste tastaturet på markedet fra vår ferske liste!
Løsning 9 - Deaktiver USB3-støtte fra BIOS
- Mens datamaskinen starter, trykk F2, F8 eller Del for å gå inn i BIOS. Nøkkelen kan være annerledes på datamaskinen din, så du må kanskje gjenta dette trinnet et par ganger.
- Når BIOS åpnes, gå til Avanserte innstillinger> USB-konfigurasjon .
- Deaktiver USB3-støtte og lagre endringene.
- Hvis tastaturet fremdeles ikke gjenkjennes, kan du prøve å koble det til en annen USB-port. Du må kanskje prøve det flere ganger.
- Hvis problemet fortsatt vedvarer, går du til delen Enhetsbehandling> USB-kontrollere .
- Hvis det er en kontroller med utropstegn, høyreklikker du den og velger Deaktiver . Høyreklikk samme kontroller igjen og velg Aktiver .
Løsning 10 - Avinstaller AiCharger + og Kaspersky antivirus før du oppgraderer til Windows 10
Det har blitt rapportert at bestemt programvare som AiCharger + kan forårsake problemer med USB-tastaturet, så sørg for at denne programvaren blir avinstallert før du oppgraderer til Windows 10.
Vi må nevne at dette problemet også kan skyldes antivirusprogrammet ditt, så hvis du bruker Kaspersky-antivirusprogram, må du sørge for at du avinstallerer det før du oppgraderer til Windows 10.
Hvis du fortsatt har problemer med antivirusprogrammet ditt, vil du kanskje bytte til en annen antivirusløsning for å løse dette problemet.
Foreløpig er de beste antivirusverktøyene på markedet Bitdefender og Bullguard , så husk å prøve dem.
Løsning 11 - Deaktiver rask oppstart
Det har blitt rapportert at rask oppstart noen ganger kan forårsake problemer med USB-tastaturer, og hvis det er tilfelle, anbefales det at du slår av hurtig oppstart.
Vi har allerede dekket hvordan du slår av hurtig oppstart i denne artikkelen, så sørg for at du sjekker den ut.