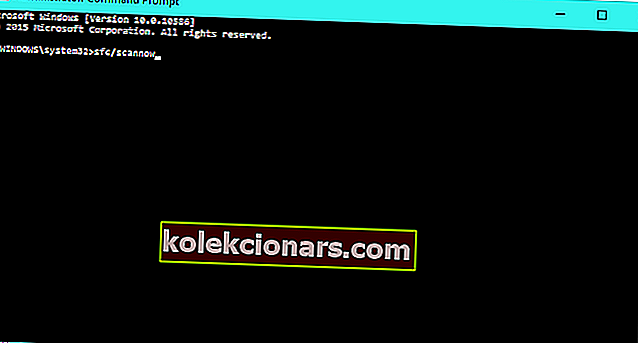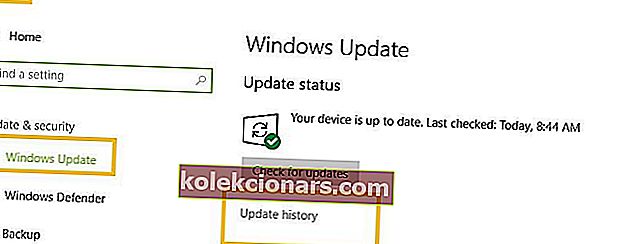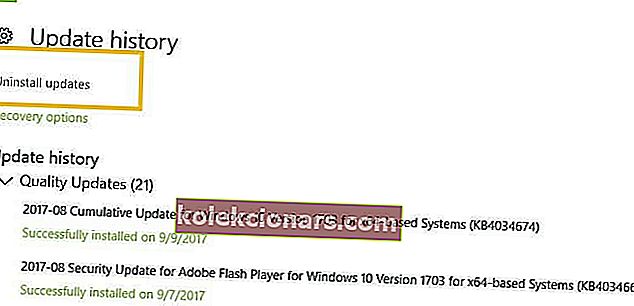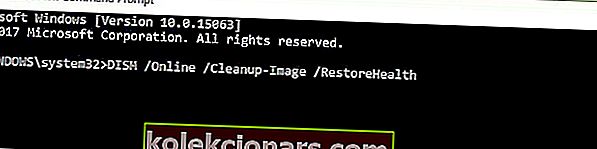- Problemet med den kritiske prosessen døde skyldes i utgangspunktet når en kritisk komponent i Windows oppdager at data er endret når det ikke burde vært.
- De første trinnene i retning av å løse dette problemet er å kjøre en SFC-skanning og deretter en full antivirus-skanning.
- For andre BSoD-problemer, ikke nøl med å bokmerke delen Feilsøking av BSoD-feil.
- Vi har forberedt Windows 10 Errors Hub med mange løsninger for deg.

BSOD-feil er noen av de mest irriterende feilene i Windows. Ulike faktorer kan utløse BSOD-feil, inkludert maskinvare- og programvareproblemer.
I denne artikkelen skal vi snakke om BSOD-problemene forårsaket av feilen Kritisk prosess døde i Windows 10.
Så hvis du står overfor dette problemet, følger du feilsøkingstrinnene som er oppført i denne artikkelen for å løse problemet.
Problemet med den kritiske prosessen døde skyldes i utgangspunktet når en kritisk komponent i Windows oppdager at data er endret når det ikke burde vært.
Dette elementet kan være en dårlig driver, en minnefeil, etc. De fleste ganger oppstår denne feilen plutselig når brukere jobber på PC-en.
Heldigvis er det et par måter å løse dette problemet på.
Det er mange tilfeller der denne feilen kan oppstå. Denne feilsøkingsveiledningen viser deg hvordan du løser dette irriterende problemet i følgende tilfeller:
- Kritisk prosess Død etter oppdatering
- Denne feilen oppstår kort tid etter at brukere har installert de nyeste Windows-oppdateringene på PC-ene eller oppgradert operativsystemet.
Jeg eier en bærbar Lenovo S-510p. Jeg prøvde nylig å oppgradere til Windows 10. Jeg bruker for øyeblikket Windows 8.1 - 64 Bit.
Nedlastingen ble fullført og installasjonen startet, men rundt 55% av installasjonen krasjet systemet på grunn av en kritisk prosessdød feil.
- Kritisk prosess Død etter søvn
- Noen ganger oppstår denne feilen når brukere vekker PC-ene sine fra søvn. I stedet for å kunne gjenoppta arbeidet, kan de faktisk ikke bruke enhetene sine.
Hver gang jeg vekker datamaskinen min, får jeg en BSOD som sier at en kritisk prosess døde
- Kritisk prosess Død etter pålogging
- Noen brukere kan være i stand til å skrive inn brukernavn og passord for å logge på, men etter 30 sekunder blir skjermen blå og denne feilkoden vises.
- Kritisk prosess Død etter installering av Creators Update
- Denne feilen påvirket ikke mange brukere da de oppgraderte til jubileumsoppdateringen. På den annen side opplevde tusenvis av brukere dette problemet etter oppgradering til Creators Update.
- Kritisk prosess Døde mens du spilte
- Hvis du er en spiller, må du være kjent med denne feilen. Det påvirker spillere ganske ofte.
Har kjørt kompen min som jeg kjøpte og ser ut til å få et problem under spill. Skjermen blir blå og kommer opp med feilen KRITISK PROSESS DØD. Det skjer når jeg bare spiller og aldri på noe annet tidspunkt.
- Kritisk prosess Død Windows 10-løkke
- Denne feilen kan noen ganger utløse omstartløkker, og hindrer brukere i å faktisk bruke PC-ene sine.
Utgave: 60 min løkke. alt går bra, men jeg får meldingen CRITICAL PROCESS DIED på en blå skjerm og systemet starter på nytt. alltid 60 minutter etter forrige omstart.
- Kritisk prosess Død uventet butikkundtak
- Feilen Uventet butikkundtakelse oppstår ganske sjelden, men det er likevel et alvorlig problem, som denne brukeren rapporterer:
BSOD uventet butikk unntak - kritisk prosess døde
Hei, jeg har to BSOD-feil siden jeg oppgraderte til 10. Før det gikk den bærbare PC-en min uten krasj. Jeg kan ikke jobbe og er ekstremt frustrerende å bruke den.
- Kritisk prosess Døde etter overklokking
- Hvis du bestemmer deg for å overklokke PC-en din for å forbedre spillytelsen, bør du også vite at denne endringen kan utløse BDoD-problemer.
- Kritisk prosess Døde ved oppstart
- Brukere rapporterer at dette problemet også kan oppstå i det øyeblikket de starter datamaskinen. Noen sekunder etter at de trykker på av / på-knappen, vises feilkoden på skjermen. Dette skjer vanligvis før påloggingsboksen vises.
- Kritisk prosess Died Surface Pro 4
- Denne feilen påvirker også Surface-enheter. Men å dømme etter brukerrapporter ser det ut til at den er utbredt for Surface Pro 4-enheter.
- Kritisk prosess Død Server 2012 R2
- Hvis du nylig fikk denne feilmeldingen på Windows Server 2012 R2, er du ikke den eneste. Slik beskriver en bruker dette problemet:
Jeg kjører Windows Hyper-V Server 2012 R2 (Server Core) på tre servere. […] For noen uker siden så det ut til at et av systemene startet om regelmessig. Etter å ha koblet til en skjerm så jeg en BSOD med en melding Critical Process Died. Jeg er ikke 100% sikker på dette, men disse BSOD-omstartproblemene så ut til å ha startet kort tid etter å ha fått en nylig automatisk oppdatering (er)?
- Kritisk prosess døde Asus, Toshiba, Lenovo, Dell
- denne feilen påvirker alle enheter, uavhengig av produsent. Det ser imidlertid ut til at det forekommer ganske sjelden på HP-datamaskiner.
Vi håper at følgende feilsøkingstrinn vil være nyttige i de fleste tilfeller som er oppført ovenfor, hvis ikke alle.
Hvordan kan jeg fikse den kritiske prosessen døde feilen i Windows 10?
1. Kjør en SFC-skanning
Å kjøre en SFC-skanning er en av de mest klisjeløsningene for Windows-relaterte problemer, men dessverre får det ikke alltid jobben gjort.
I dette tilfellet kan det imidlertid være nyttig hvis du fikser feilen Kritisk prosess døde . Gjør følgende for å kjøre SFC-skanning:
- Høyreklikk på Start-menyknappen , og velg Kommandoprompt (administrator)
- Skriv inn følgende linje, og trykk enter: sfc / scannow
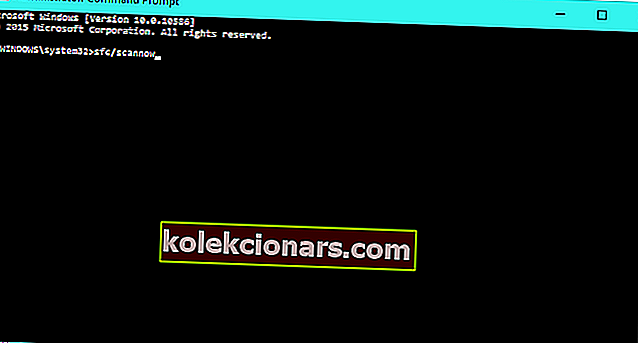
- Vent til prosessen er ferdig (det tar noen minutter)
- Start datamaskinen på nytt.
Se om den kritiske prosessen døde-feilen fremdeles forårsaker BSOD. Hvis ikke, er du klar. Hvis BSOD fremdeles oppstår, kan du prøve noen av følgende løsninger.
Lær å bruke systemfilkontrollen som en ekspert med vår omfattende guide!
2. Kjør en full antivirusskanning av systemet
Skadelig programvare kan også endre systemfilene dine. Det trenger ikke nødvendigvis å være et farlig virus, selv spyware eller adware kan skade systemfilene dine.
Du kan bruke Windows innebygde antivirus-, Windows Defender- eller tredjeparts antivirusløsninger.
Slik kjører du en full systemskanning på Windows 10 Creators Update:
- Gå til Start > skriv forsvarer > velg Windows Defender
- I venstre rute, velg Shield -ikonet

- I det nye vinduet klikker du på alternativet Avansert skanning

- Merk av for alternativet Full skanning for å starte en fullstendig skanning av skadelig programvare.

Alternativt anbefaler vi på det sterkeste at du sjekker ut noe av det beste antivirusprogramvaren for Windows-PCen din og installerer dem på datamaskinen din.
Noen antivirusprogrammer fra tredjeparter som Panda, BullGuard, BitDefender, Malwarebytes , er ideelle for fjerning av virus.
3. Avinstaller de siste oppdateringene
Noen brukere fant ut at de siste Windows 10-oppdateringene faktisk forårsaker Critical Process Died-feilen, og for å fikse den, trenger du bare å fjerne den problematiske oppdateringen.
Slik avinstallerer du Windows-oppdateringer:
- Gå til Innstillinger > Naviger til Windows Update > velg Oppdater historie knappen
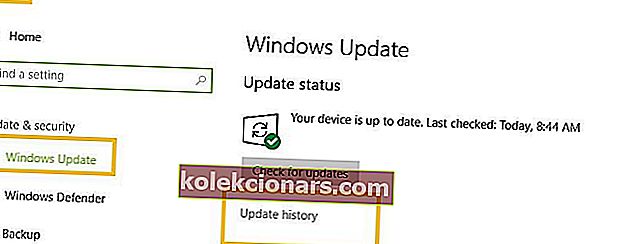
- Gå til Avinstaller oppdateringer
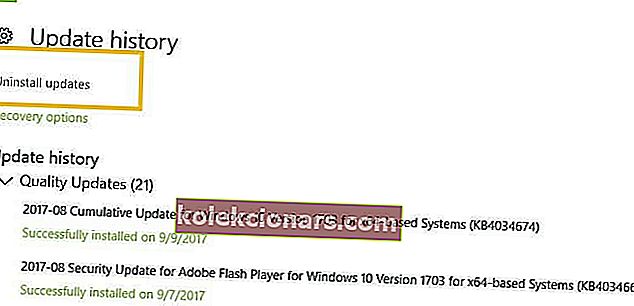
- Velg oppdateringen (e) du vil avinstallere> klikk Avinstaller

Kumulative oppdateringer består av alle tidligere utgitte oppdateringer.
Når Microsoft lanserer en ny kumulativ oppdatering og du laster den ned, vil du også motta en oppdatering du måtte avinstallere fordi den forårsaket BSOD.
4. Last ned de siste driveroppdateringene

Dårlige drivere eller drivere som feilaktig bruker minne, kan også føre til at den kritiske prosessen døde av Windows 10-feilen.
Gå til Enhetsbehandling, og sørg for at absolutt alle drivere er oppdaterte og kompatible med Windows 10.
Viktige driveroppdateringer, som grafikkort- eller lydkortdrivere, leveres også gjennom Windows Update.
Alle driverne dine må oppdateres, men å gjøre det manuelt er veldig irriterende, så vi foreslår at du gjør det automatisk.
Et automatisert oppdateringsverktøy vil hjelpe deg med å unngå permanent skade på PCen din forårsaket av nedlasting og installering av feil driverversjoner.
Vi anbefaler på det sterkeste TweakBit's Driver Updater (godkjent av Microsoft og Norton) for automatisk å laste ned alle de utdaterte driverne på din PC.
Ansvarsfraskrivelse: Noen funksjoner i dette verktøyet er ikke gratis.
Lær å oppdatere driverne dine som en ekspert med vår komplette guide!
5. Rengjør datamaskinen
En ren oppstart starter Windows ved å bruke et minimalt sett med drivere og oppstartsprogrammer, noe som gjør det perfekt for feilsøking.
Slik rengjør du oppstarten av Windows 10-datamaskinen:
- Skriv inn System Configuration i søkeboksen> trykk Enter
- I kategorien Tjenester > merk av for Skjul alle Microsoft-tjenester > klikk Deaktiver alle .

- I kategorien Oppstart > klikk på Åpne oppgavebehandling .
- I oppstartsfanen i Oppgavebehandling> velg alle elementene> klikk Deaktiver .

- Lukk Oppgavebehandling .
- I kategorien Oppstart i dialogboksen Systemkonfigurasjon > klikk OK > start datamaskinen på nytt.
6. Sjekk disken for feil
Noen ganger kan du fikse kritisk prosess som er død ved å kjøre en chkdsk-skanning fra ledeteksten. For å gjøre det, følg disse trinnene:
- Start ledetekst som administrator og skriv chkdsk C: / f- kommandoen etterfulgt av Enter . Bytt ut C med bokstaven til harddiskpartisjonen.

- Som en rask påminnelse, hvis du ikke bruker parameteren / f , viser chkdsk en melding om at filen må løses, men den løser ingen feil. Kommandoen chkdsk D: / f oppdager og reparerer logiske problemer som påvirker stasjonen din . For å reparere fysiske problemer, kjør også parameteren / r.

Denne enkle guiden viser deg alt du trenger å vite om ledeteksten!
7. Kjør DISM for å fikse Windows 10s systembilde
- Åpne ledeteksten som administrator
- Skriv inn følgende kommando: DISM / Online / Cleanup-Image / RestoreHealth
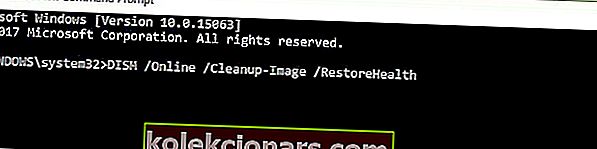
- Trykk Enter for å kjøre kommandoen.
- Vent til den skal utføre skanningen. Prosessen kan ta opptil 10 minutter å fullføre, noen ganger enda lenger.
- Etter at DISM-skanningen er fullført, start datamaskinen på nytt.
I tillegg kan du prøve følgende metode også.
- Monter Windows 10 .iso-filen din ved å dobbeltklikke på den.
- Åpne ledetekst eller PowerShell som administrator.
- Se etter systemhelse ved å kjøre disse kommandoene:
dism /online /cleanup-image /scanhealthdism /online /cleanup-image /checkhealthdism /online /cleanup-image /restorehealth
- Kjør denne kommandoen:
DISM /Online /Cleanup-Image /RestoreHealth /source:WIM:X:SourcesInstall.wim:1/LimitAccess
Erstatt X med stasjonsbokstaven der Windows 10 ISO er montert.
8. Kjør Systemgjenoppretting
Hvis kritisk prosessdød-feil begynte å vises nylig, bruk alternativet Systemgjenoppretting for å gjenopprette forrige konfigurasjon.
Hvis det ikke fungerer, kan du alltid tilbakestille systemet ditt ved å gjøre følgende:
- Gå til Innstillinger > Oppdatering og sikkerhet > klikk på Gjenoppretting under venstre rute.
- Klikk på Kom i gang under Tilbakestill denne PCen > velg å beholde filene mine .

- Følg instruksjonene på skjermen for å fullføre tilbakestillingen.
Vi håper at denne artikkelen hjalp deg med å fikse den kritiske prosessen døde BSoD-feilen.
Bruk kommentarseksjonen nedenfor for å fortelle oss hvilken løsning som fungerte for deg.
Redaktørens merknad: Dette innlegget ble opprinnelig publisert i september 2018 og har siden blitt oppdatert og oppdatert i mars 2020 for friskhet, nøyaktighet og omfattende.