- Milliarder mennesker surfer på Internett hver dag, men ikke mange tenker på eller forstår den intrikate arkitekturen som gjør internett mulig.
- DNS-servere er nøkkelkomponenter på Internett som knytter informasjon til domenenavn. Hvis du vil ha tilgang til et hvilket som helst nettsted på Internett, må du først få tilgang til DNS-serveren.
- Men hvis DNS-servere ikke svarer, kan dette i begynnelsen virke som et skremmende problem å takle. I denne guiden viser vi deg hva du kan gjøre for å fikse det.
- Denne guiden er en del av vårt nettverk og internett-hub. Besøk vårt nav for flere guider, samt tips og triks om de beste nettverksinnstillingene du kan bruke.

DNS-serveren er en avgjørende komponent på Internett. Dessverre rapporterte få brukere at DNS-serveren ikke svarer på feilmeldinger på sin Windows 10-PC, derfor skal vi i dag vise deg hvordan du kan løse dette problemet.
Hvis du vil ha tilgang til et hvilket som helst nettsted på Internett, må du først få tilgang til DNS-serveren. Etter at DNS-serveren mottar forespørselen din, blir du sendt til ønsket nettsted.
Hva skal jeg gjøre hvis DNS-serveren ikke svarer på Windows 10? Den raskeste løsningen er å endre DNS-serverinnstillingene manuelt. Deaktiver deretter brannmuren, tilbakestill ruteren og test tilkoblingen på nytt.
Hvis problemet vedvarer, bruk de ekstra feilsøkingsmetodene som er oppført nedenfor.
Hvordan fikser jeg DNS-serveren som ikke svarer på Windows 10?
- Endre DNS-serveren manuelt
- Skriv inn MAC-adressen din manuelt
- Installer de nyeste driverne
- Deaktiver antivirusprogrammet og brannmuren
- Oppdater ruterens fastvare
- Bruk netsh-kommandoen
- Start modemet på nytt
- Start PCen din i sikkermodus
- Deaktiver Microsoft Virtual WiFi Miniport Adapter
- Deaktiver versjon 6 av internettprotokoll
- Deaktiver alle ekstra tilkoblinger
- Se etter tredjepartsapplikasjoner
- Endre DNS-adressen på ruteren din
- Tilbakestill ruteren
- Slå av peer-to-peer-oppdateringsfunksjonen
- Vent til Internett-leverandøren din løser problemet
- Fix Comcast DNS-server svarer ikke
Vi har skrevet mye om DNS-problemer før. Merk denne siden hvis du trenger den senere.
1. Endre DNS-serveren manuelt
Når du prøver å få tilgang til et bestemt nettsted, kobler du automatisk til Internett-leverandørens DNS-server.
Det kan imidlertid skje at DNS-serveren din ikke er tilgjengelig. Hvis det er tilfelle, vil du se at DNS-serveren ikke svarer på feilmeldingen.
En måte å løse dette problemet på er å endre DNS-serveren til OpenDNS eller Google DNS. Dette er en ganske enkel prosedyre, og du kan utføre den ved å følge disse trinnene:
- Åpne nettverkstilkoblinger . Du kan gjøre det ved å trykke på Windows Key + X på tastaturet og velge Nettverkstilkoblinger .
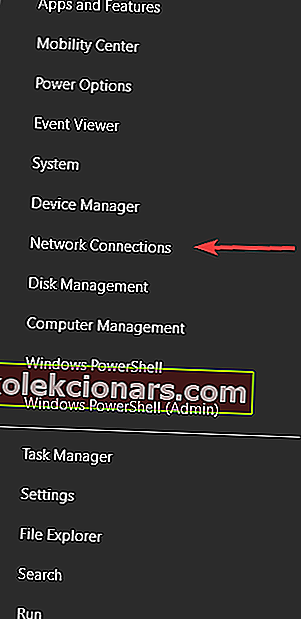
- Finn nettverkstilkoblingen, høyreklikk på den og velg Egenskaper fra menyen.
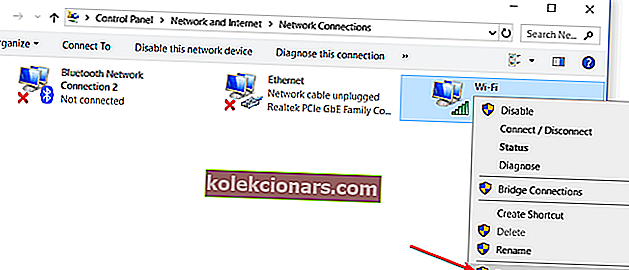
- Når Properties- vinduet åpnes, velger du Internet Protocol Version 4 (TCP / IPv4) og klikker på Properties- knappen.
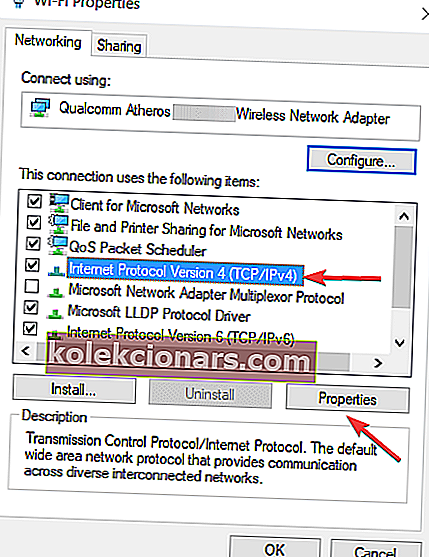
- Velg nå Bruk følgende alternativ for DNS-serveradresser .
- Angi 8.8.8.8 som foretrukket DNS-server . Når det gjelder alternativ DNS-server , må du oppgi 8.8.4.4 . Hvis du vil, kan du også bruke 208.67.222.222 som foretrukket og 208.67.220.220 som alternativ DNS-server .
- Når du er ferdig, klikker du OK for å lagre endringene.
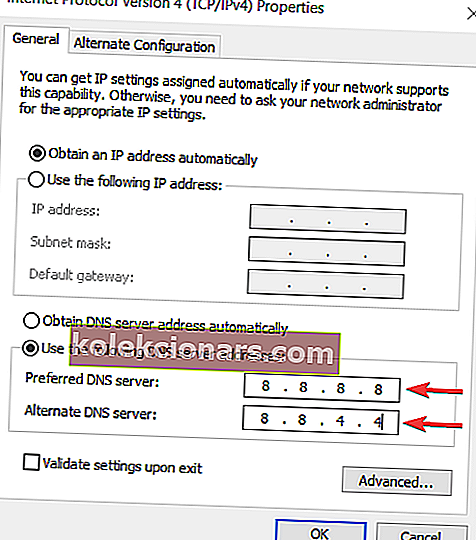
- Valgfritt: Koble fra Internett og koble til igjen
Etter at du har byttet DNS-server, sjekk om problemet er løst.
Husk at endring av DNS-serveren kan gjøre internettforbindelsen litt tregere avhengig av hvor du er, så det kan være lurt å eksperimentere med forskjellige servere.
2. Skriv inn MAC-adressen din manuelt
Ifølge brukere kan du noen ganger DNS-feil bare ved å angi MAC-adressen til nettverkskortet ditt manuelt.
Dette er en enkel prosedyre, og for å angi MAC-adressen din, må du finne den først. For å gjøre det, følg disse trinnene:
- Trykk på Windows-tasten + X og velg Kommandoprompt (administrator) .
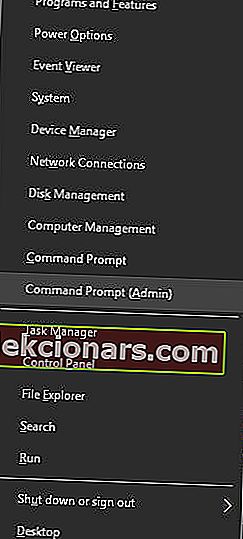
- Når ledeteksten åpnes, skriv inn ipconfig / all og trykk Enter .
- Listen med informasjon vises nå. Finn fysisk adresse og skriv den ned.
- Lukk ledeteksten .
Nå som du vet MAC-adressen din, må du konfigurere nettverkstilkoblingen. For å gjøre det, følg disse trinnene:
- Åpne vinduet Nettverkstilkoblinger . Finn tilkoblingen din og åpne egenskapene.
- Når vinduet Egenskaper åpnes, klikker du på Konfigurer .
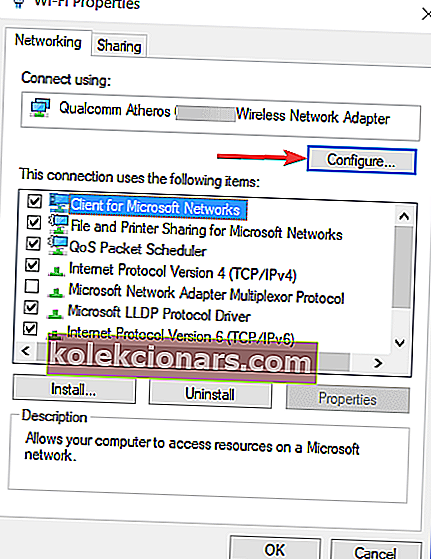
- Gå til Avansert- fanen og velg Nettverksadresse fra Eiendomslisten .
- Velg nå Verdi og skriv inn MAC-adressen du fikk fra ledeteksten. Pass på at du ikke legger inn bindestreker når du skriver inn MAC-adressen din.
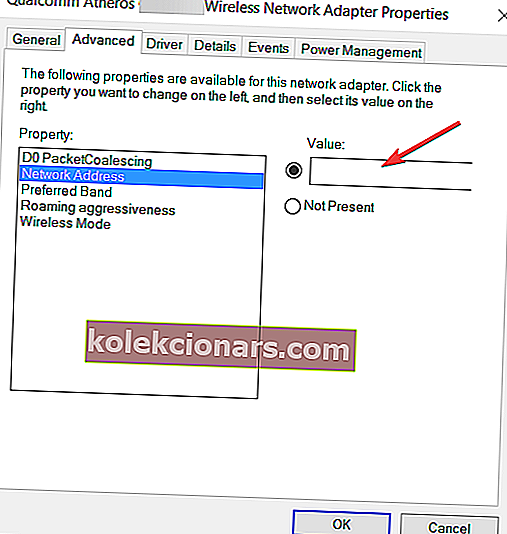
- Klikk OK for å lagre endringene.
Brukere rapporterer at denne løsningen fungerer best etter bytte til Google DNS eller OpenDNS, så husk å prøve den.
Trenger du å endre MAC-adressen din? Det er enklere enn du tror med et av disse MAC-adressevekslerverktøyene!
3. Installer de nyeste driverne
Nettverkskortet ditt er avhengig av drivere for å fungere skikkelig, og hvis du har problemer med det, kan det skyldes driverne dine.
For å fikse DNS-serverfeil på Windows 10, må du besøke nettstedet til nettverkskortprodusenten, laste ned de nyeste driverne og installere dem på PCen.
Hvis du ikke får tilgang til Internett i det hele tatt, kan det være forårsaket av at DNS-serveren ikke er tilgjengelig, så last ned driverne på en annen enhet og installer dem på PCen.
Noen brukere anbefaler også å avinstallere nettverksdriverne før de installerer de nye driverne. For å gjøre det, følg disse trinnene:
- Trykk på Windows-tasten + X og velg Enhetsbehandling fra listen.
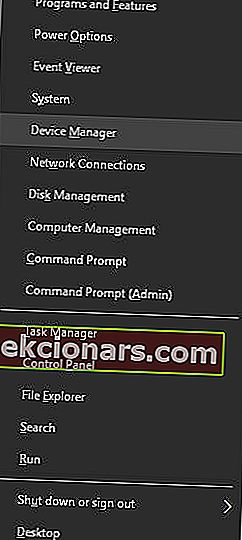
- Når Enhetsbehandling åpnes, finn nettverkskortet ditt, høyreklikk på det og velg Avinstaller .
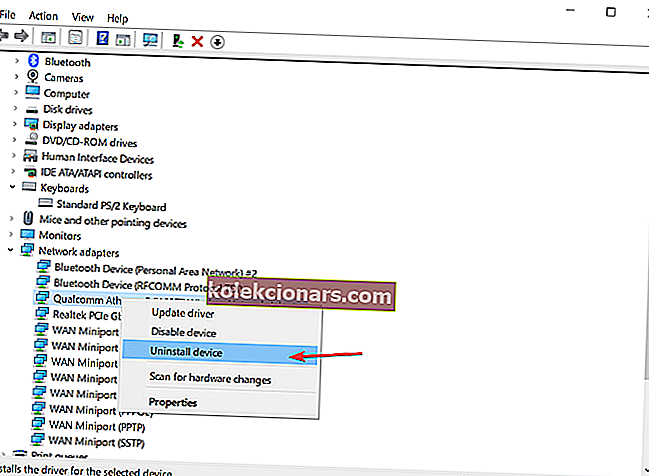
- Bekreftelsesdialogvinduet vises nå. Hvis tilgjengelig, klikk på Slett driverprogramvare for denne enheten, og klikk deretter Avinstaller .
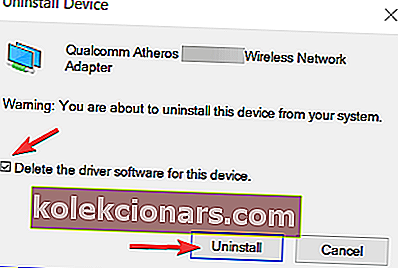
- Start PCen på nytt etter at du har slettet driveren.
- Når PCen starter på nytt, blir standard nettverksdriver installert. Sjekk om problemet er løst.
- Hvis problemet fortsatt vedvarer, installerer du de nyeste driverne for nettverksenheten din og sjekker om det løser problemet.
Lær hvordan du oppdaterer driverne dine som en ekte tekniker med denne komplette guiden!
Oppdater drivere automatisk
Nedlasting av drivere manuelt kan skade datamaskinen din i tilfelle du lastet ned feil versjon. Vi anbefaler sterkt å gjøre det automatisk ved å bruke Tweakbits Driver Updater-verktøy .
Dette verktøyet er godkjent av Microsoft og Norton Antivirus. Etter flere tester konkluderte teamet vårt med at dette er den beste automatiske løsningen. Nedenfor finner du en rask guide til hvordan du gjør det.
- Last ned og installer TweakBit Driver Updater
- Når programmet er installert, starter programmet automatisk skanning av PCen for utdaterte drivere. Driver Updater vil sjekke de installerte driverversjonene mot skydatabasen med de nyeste versjonene og anbefale riktige oppdateringer. Alt du trenger å gjøre er å vente på at skanningen er fullført.
 Når skanningen er fullført, får du en rapport om alle drivere som er funnet på PC-en. Gjennomgå listen og se om du vil oppdatere hver driver hver for seg eller alt på en gang. For å oppdatere en driver om gangen, klikk på lenken 'Oppdater driver' ved siden av drivernavnet. Eller bare klikk på 'Oppdater alt' -knappen nederst for automatisk å installere alle anbefalte oppdateringer.
Når skanningen er fullført, får du en rapport om alle drivere som er funnet på PC-en. Gjennomgå listen og se om du vil oppdatere hver driver hver for seg eller alt på en gang. For å oppdatere en driver om gangen, klikk på lenken 'Oppdater driver' ved siden av drivernavnet. Eller bare klikk på 'Oppdater alt' -knappen nederst for automatisk å installere alle anbefalte oppdateringer.
Merk: Noen drivere må installeres i flere trinn, så du må trykke på Oppdater-knappen flere ganger til alle komponentene er installert.
Ansvarsfraskrivelse : Noen funksjoner i dette verktøyet er ikke gratis.
FAQ: Lær mer om DNS-servere
- Hva gjør det å endre DNS til 8.8 8.8?
Endring av DNS til Googles offentlige DNS-servere (8.8.8.8 og 8.8.4.4) kan øke tilkoblingstiden til de fleste nettsteder. Dette betyr at datamaskinen din får tilgang til nettsteder raskere. Husk at det ikke forbedrer nedlastingshastigheten din når det gjelder streaming eller nedlasting av store filer.
- Er det farlig å endre DNS?
Endring av DNS-innstillingene er ikke farlig. Denne endringen vil ikke skade datamaskinen din eller skade nettverket ditt. Dette er en helt sikker og reversibel handling, og du kan alltid gå tilbake til dine tidligere innstillinger hvis du ikke er fornøyd med tilkoblingskvaliteten eller hastigheten.
- Hva forårsaker en DNS-feil?
DNS-feil er vanligvis forårsaket av nettverks- og internettproblemer i slutten av brukerne, feil DNS- og DHCP-innstillinger, nettstoppbrudd eller begrensninger satt av Internett-leverandøren din.
Redaktørens merknad: Denne artikkelen fortsetter på neste side. Hvis du vil lese mer om DNS-innstillinger på Windows 10, kan du sjekke ut samlingen vår av guider.
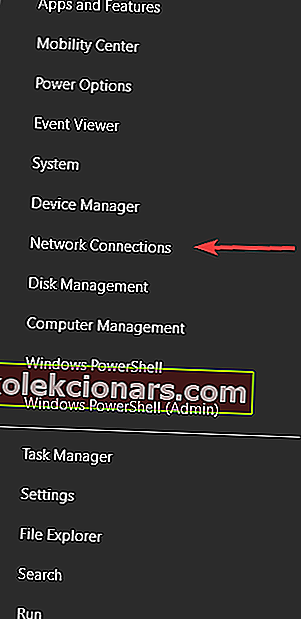
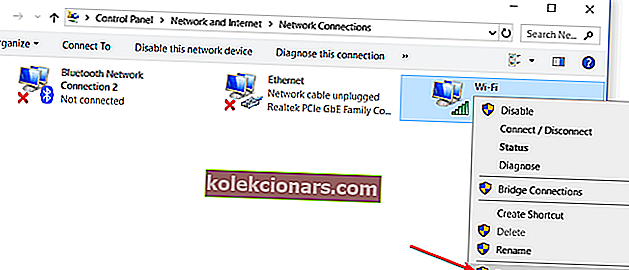
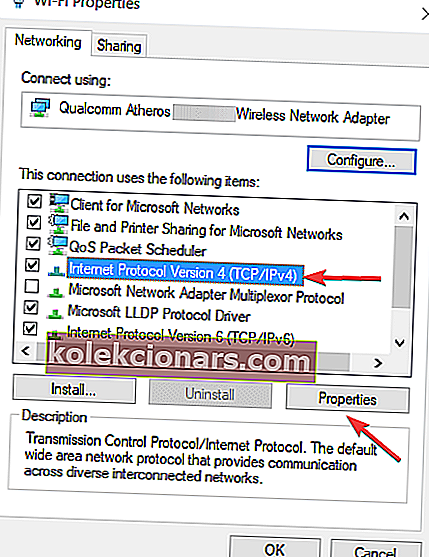
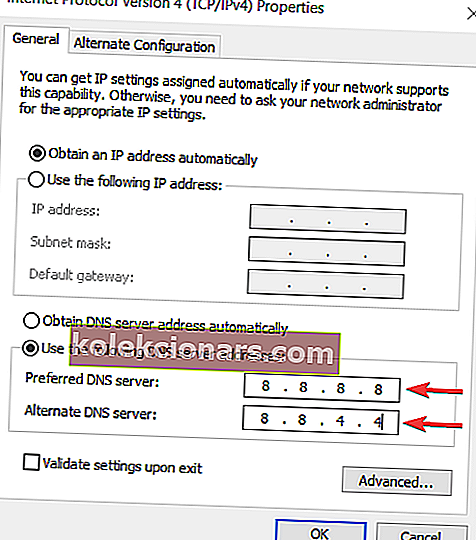
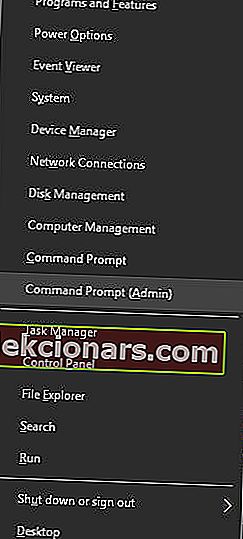
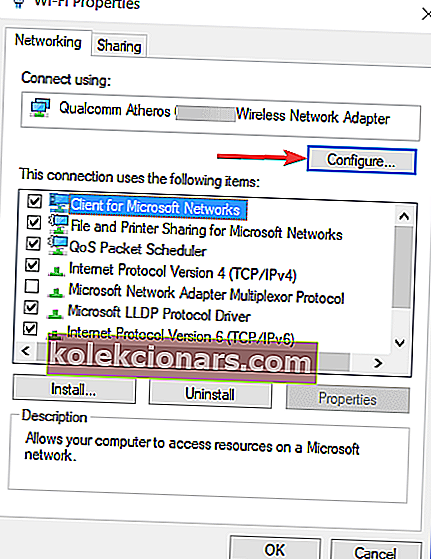
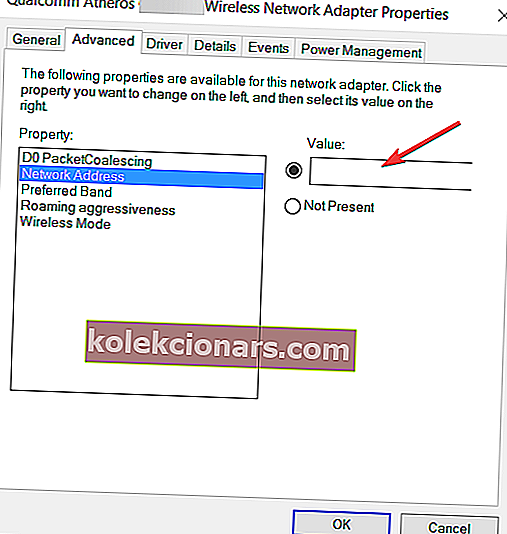
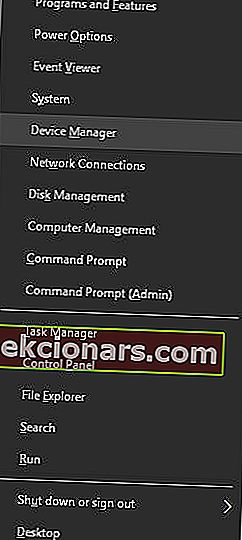
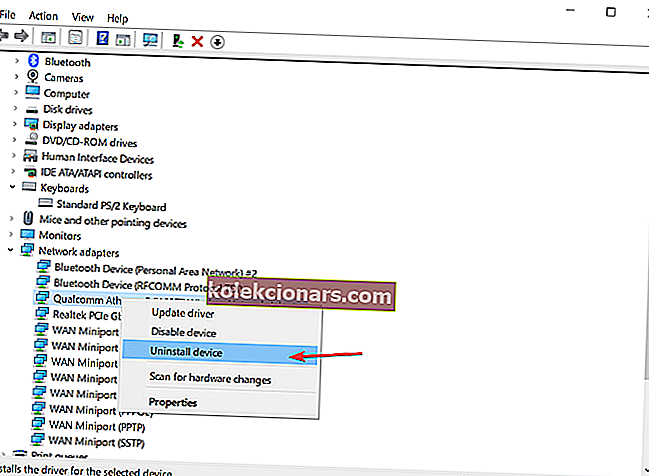
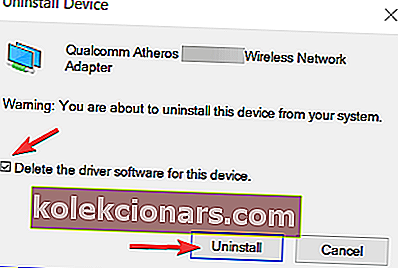
 Når skanningen er fullført, får du en rapport om alle drivere som er funnet på PC-en. Gjennomgå listen og se om du vil oppdatere hver driver hver for seg eller alt på en gang. For å oppdatere en driver om gangen, klikk på lenken 'Oppdater driver' ved siden av drivernavnet. Eller bare klikk på 'Oppdater alt' -knappen nederst for automatisk å installere alle anbefalte oppdateringer.
Når skanningen er fullført, får du en rapport om alle drivere som er funnet på PC-en. Gjennomgå listen og se om du vil oppdatere hver driver hver for seg eller alt på en gang. For å oppdatere en driver om gangen, klikk på lenken 'Oppdater driver' ved siden av drivernavnet. Eller bare klikk på 'Oppdater alt' -knappen nederst for automatisk å installere alle anbefalte oppdateringer.


