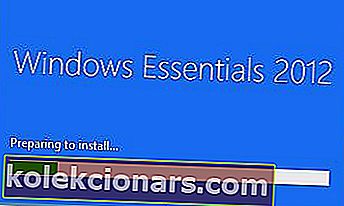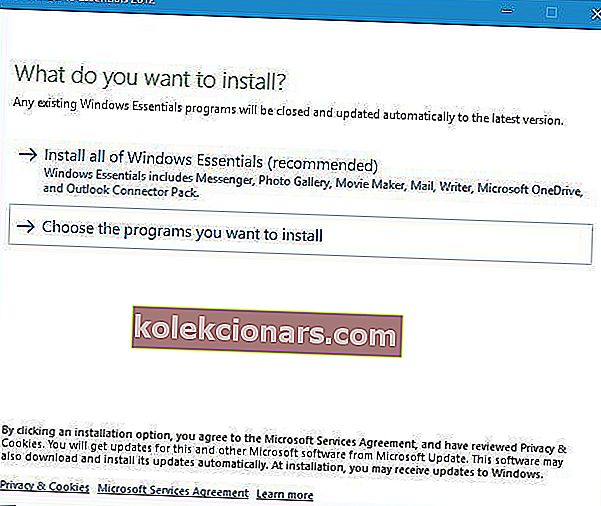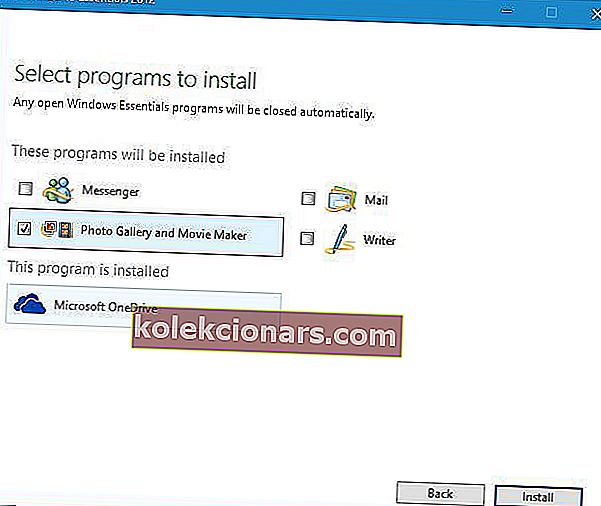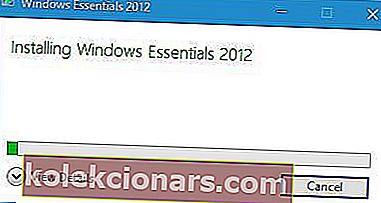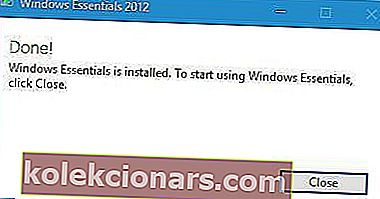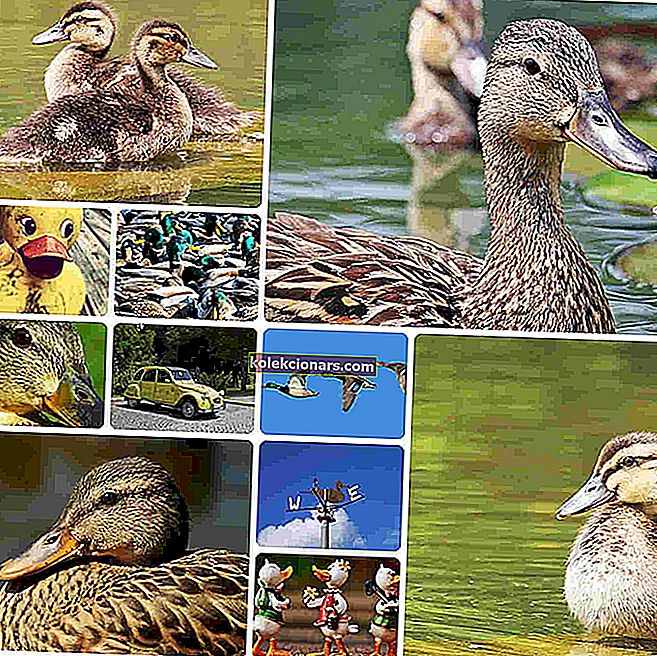
I løpet av årene ga Microsoft ut mange fantastiske verktøy, men dessverre måtte noen av disse verktøyene avvikles. Et av disse verktøyene er Windows Photo Gallery.
Siden dette var et så populært verktøy, bestemte vi oss i dag for å vise deg hvordan du laster ned det og installerer det på Windows 10.
Hva er Windows Photo Gallery?
Windows Photo Gallery er et bildeoptimaliserings- og bilderedigeringsprogram. Den første versjonen av denne programvaren ble inkludert i Windows Vista, og den ble designet som erstatning for Windows Picture and Fax Viewer.
Den første versjonen ble utviklet i desember 2001 som et fotobibliotek, og den ble utgitt under Digital Image Suite 9 3. juni 2003. Den siste programvaren som ble merket med Photo Library, ble utgitt 22. april 2005.
Etter det tok Windows Photo Gallery over, og det fulgte med alle versjonene av Windows Vista.
Da Windows 7 ble utgitt, ble Windows Photo Gallery fjernet og lagt til Windows Live Essentials-pakken. Samtidig endret Microsoft navnet på dette programmet til Windows Live Photo Gallery, og den første versjonen av denne programvaren ble utgitt i 2007.
Gjennom årene så dette verktøyet noen store endringer og nye funksjoner som ansiktsgjenkjenning, bildesøm, batch-tagging og geotagging.
Windows Photo Gallery lar deg organisere bilder ved å legge til titler, rangeringer, bildetekster og egendefinerte metadatakoder, og det er også støtte for XMP-metadatastandard som gjør det mulig å kategorisere bildene dine mer effektivt.
Windows Photo Gallery støtter også grunnleggende fotoredigering, slik at du raskt kan endre størrelse, beskjære, justere skygger, skarphet eller redusere støy. En annen nyttig funksjon i dette verktøyet er størrelsesendring som lar deg raskt endre størrelse på flere bilder.
Når det gjelder støttede formater, støtter Windows Photo Gallery de mest populære bilde- og videoformatene.
Hvordan installere Windows Photo Gallery på Windows 10?
Installering av Windows Photo Gallery er ganske enkelt, og du kan gjøre det ved å følge disse trinnene:
- Gå til Windows Essentials nedlastingsside og last ned Windows Essentials.
- Kjør wlsetup-web- filen du nettopp lastet ned for å starte oppsettet.

- Vent til installasjonsprosessen er klar.
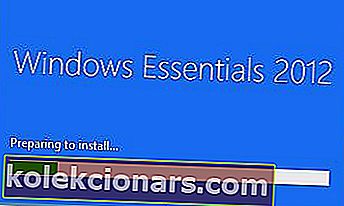
- Velg Velg programmene du vil installere .
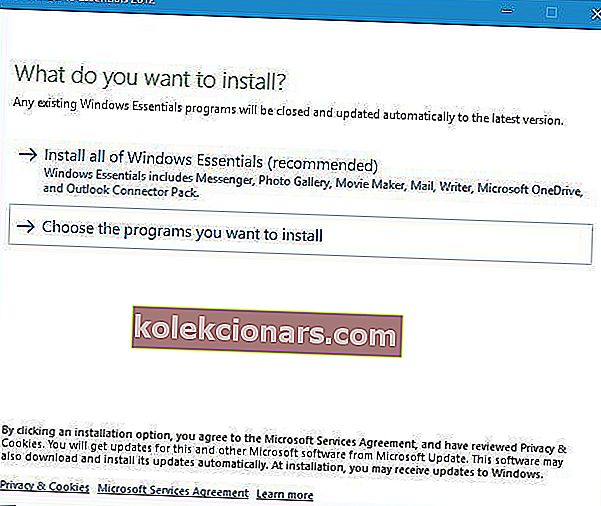
- Forsikre deg om at du bare velger Fotogalleri og Movie Maker . Klikk på Installer- knappen for å starte installasjonen.
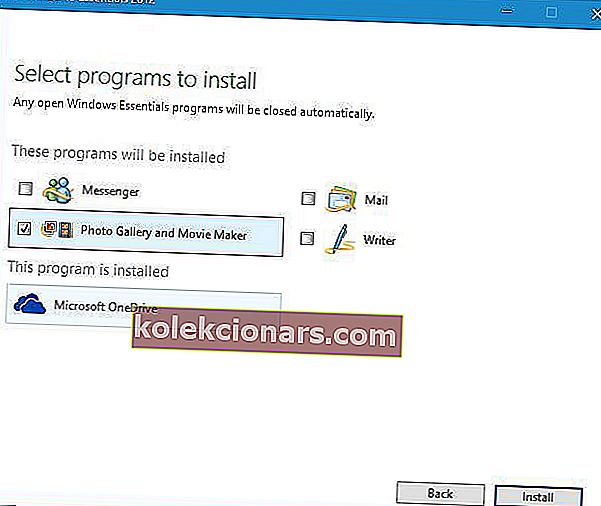
- Vent til applikasjonene installeres.
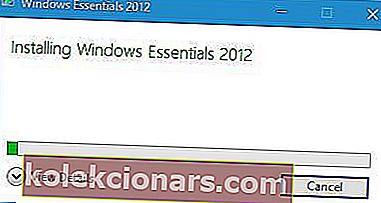
- Når installasjonen er fullført, klikker du på Lukk- knappen.
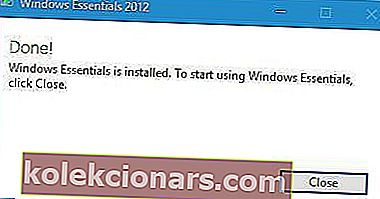
Når installasjonen er fullført, kan du starte fotogalleriet ved å dobbeltklikke på snarveien.

Så snart vi startet Photo Gallery, fikk vi en feilmelding som sier at Photo Gallery krever Microsoft SQL Server 2005 Compact Edition for å kjøre.
Heldigvis kan du laste ned alle nødvendige komponenter herfra. Etter at du har installert de nødvendige komponentene, bør du kunne bruke Photo Gallery uten problemer.

Etter at du har startet applikasjonen, ser du en liste over miniatyrbilder fra Bilder-mappen, men du kan enkelt legge til en hvilken som helst annen mappe i Fotogalleriet.

Du kan også dobbeltklikke på miniatyrbildet for å se et enkeltbilde. Herfra merker du folk, legger til geotags, bildetekster og beskrivende koder.
I tillegg kan du velge mellom flere forhåndsinnstillinger for farge og eksponering, eller du kan finjustere alle disse alternativene manuelt. Når du er ferdig med endringene, kan du lagre det redigerte bildet som en kopi og bevare det opprinnelige bildet.

Du kan angi det redigerte bildet som skrivebord, eller dele det online på sosiale medier nettsteder direkte fra fotogalleriet.

Vi må nevne at du enkelt kan bruke effekter som fargekorrigering og eksponering for flere bilder ved å velge dem og klikke på ønsket effekt.
Selvfølgelig, hvis du ikke er fornøyd med endringer, kan du enkelt gå tilbake til den opprinnelige versjonen.

I tillegg til å legge til effekter, kan du opprette panoramaer, automatisk collage og fotosikring direkte fra selve applikasjonen.

Fotogalleriet fungerer ikke på Windows 10? Ikke la dette ødelegge dagen din og fikse det i noen få enkle trinn med denne guiden.
Som du kan se, fungerer Fotogalleri på Windows 10 uten store problemer. Det eneste problemet vi hadde var mangelen på Microsoft SQL Server 2005 Compact Edition, men etter å ha installert de nødvendige verktøyene fungerte applikasjonen uten problemer.
Ikke glem at Windows Photo Gallery er avviklet og Microsoft ikke lenger tilbyr støtte for det. Hvis du har problemer med appen, må du løse dem på egen hånd.
Hvis du er interessert i et mer dyktig bilderedigeringsverktøy som kan hjelpe deg med alle prosjektene dine, kan du sjekke ut disse to listene vi har utarbeidet:
- 8 av de beste PC-bilderedigeringsprogramvarene for 2019
- 8 beste programvare for fotoadministrasjon og redigering for Windows 10
Der finner du titler som NCH PhotoPad, Skylum Luminar, Corel PaintShop Pro, ACDSee Photo Editor og mange flere. Disse verktøyene er enkle å bruke, gir profesjonelle resultater og er oppdatert for 2019.
Fortell oss gjerne i kommentarene nedenfor hvilken bildeditor du bruker, og om Windows Photo Gallery fremdeles har plass på datamaskinen din i 2019 eller ikke.
Redaktørens merknad: Dette innlegget ble opprinnelig publisert i juli 2016 og har siden blitt fullstendig oppdatert og oppdatert for friskhet, nøyaktighet og omfattende.