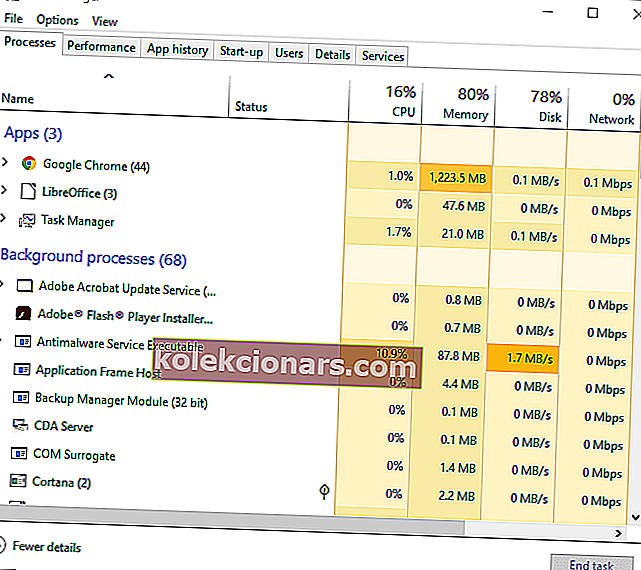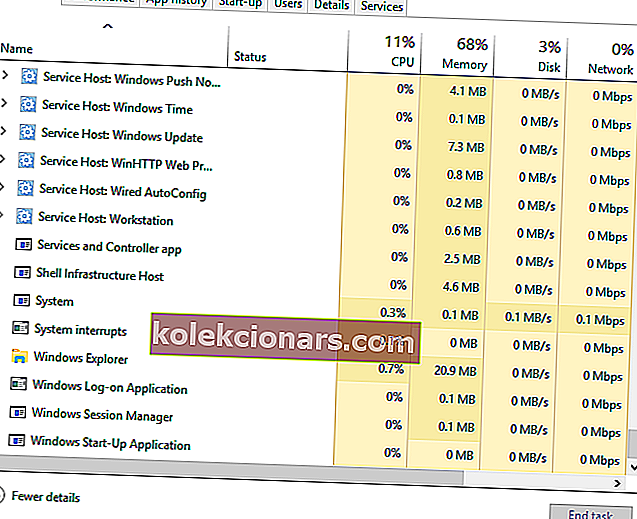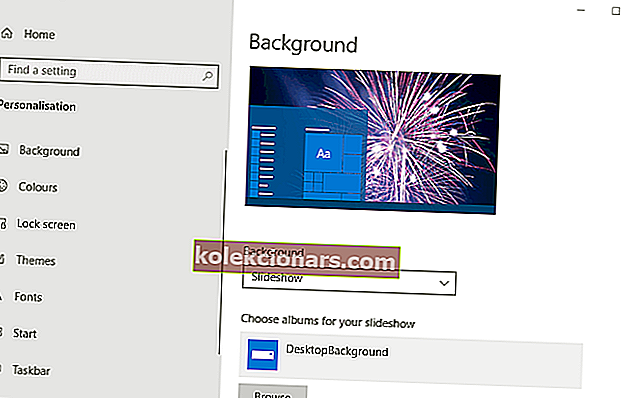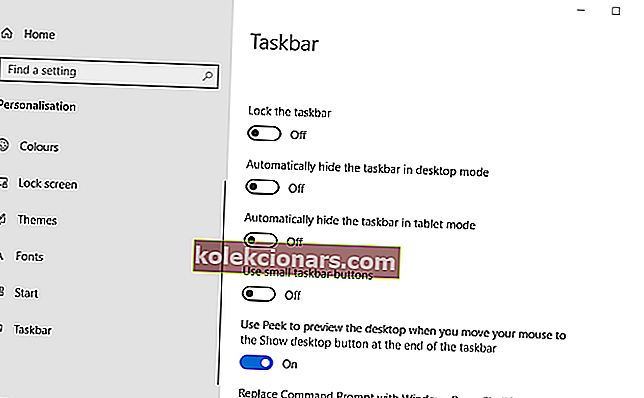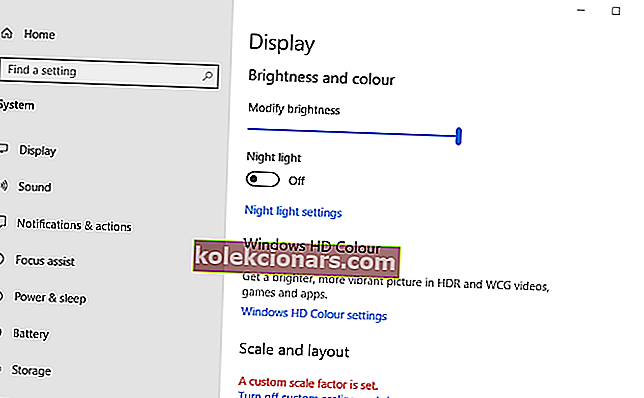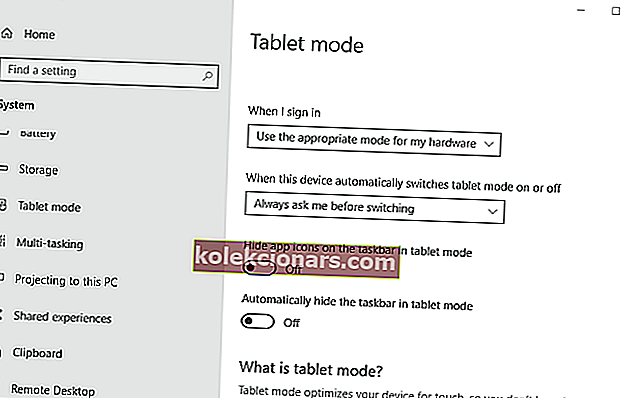Windows 10-verktøylinjen, som er mer kjent som oppgavelinjen, er utvilsomt hjørnesteinen i plattformen. Den inkluderer Start-menyen, Cortana, systemklokke, systemstatusfelt og minimerte vinduer. Imidlertid kan den verktøylinjen noen ganger forsvinne for noen brukere. Når det gjør det, kan brukerne bli litt forvirret av forsvinningen av den mest avgjørende delen av Windows.
Hvordan får jeg verktøylinjen tilbake?
1. Start Windows på nytt
Forsøk først å starte Windows på nytt når oppgavelinjen mangler. For å gjøre det uten Start-menyen, trykk Windows-tasten + X og velg alternativet Slå av eller logg av . Da kan brukerne velge Start på nytt eller Slå av derfra.

2. Start Windows Explorer.exe-prosessen på nytt
- Noen brukere må kanskje starte Windows Explorer.exe-prosessen på nytt for å gjenopprette oppgavelinjen i Win 10. Trykk på hurtigtasten Ctrl + Alt + Delete.
- Velg deretter Oppgavebehandling for å åpne vinduet som vises rett nedenfor.
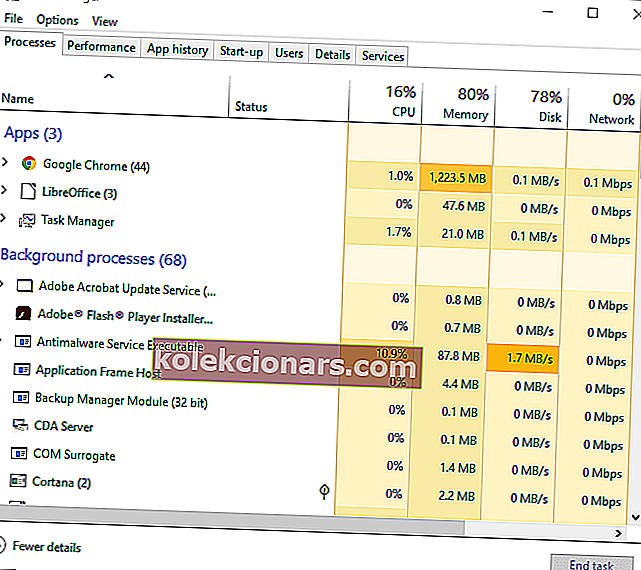
- Rull ned kategorien Prosesser til Windows Explorer.exe.
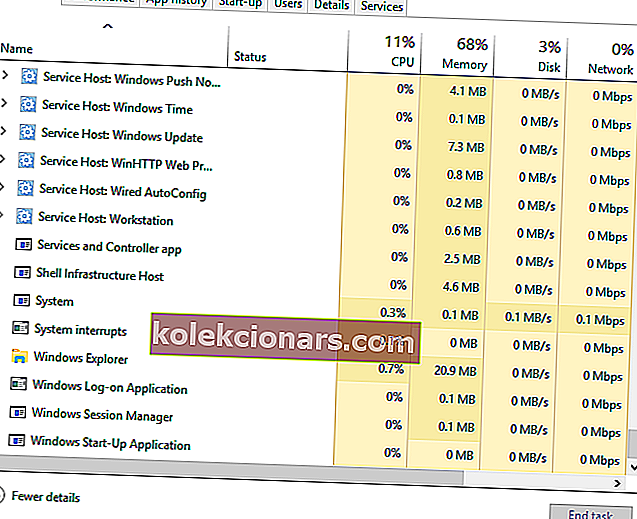
- Høyreklikk Windows Explorer.exe og velg Start på nytt .
Visste du at Windows 10, i likhet med Windows 7, har noen flotte stasjonære gadgets? Sjekk toppvalgene våre nå.
3. Slå av alternativet Skjul oppgavelinjen automatisk
- Win 10-verktøylinjen forsvinner når alternativet Skjul oppgavelinjen automatisk er valgt. For å slå av innstillingen, trykk Windows-tasten + I hurtigtast.
- Velg Personalisering for å åpne tilpasningsalternativene vist nedenfor.
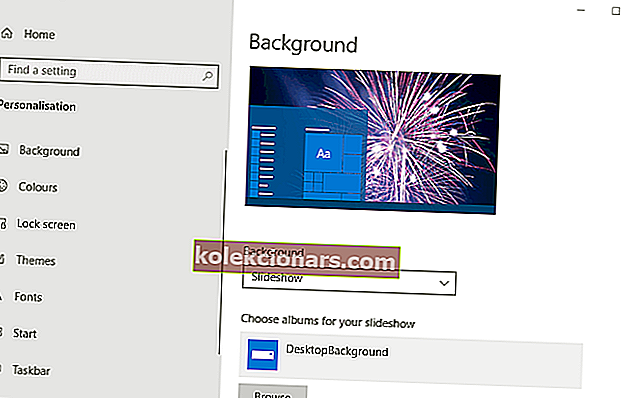
- Klikk på oppgavelinjen til venstre i vinduet.
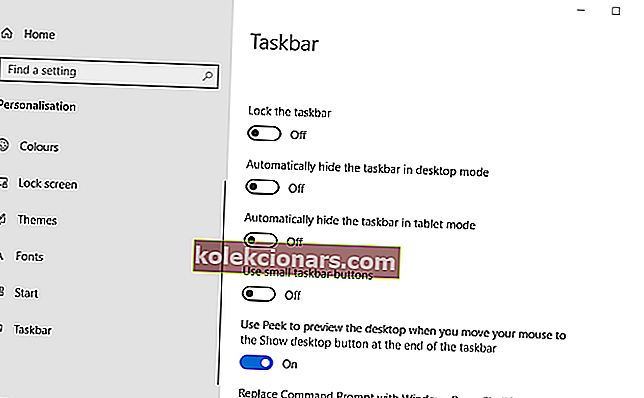
- Slå deretter av Skjul oppgavelinjen automatisk i skrivebordsmodusinnstillingen.
4. Slå av nettbrettmodus
- Oppgavelinjen kan ofte gå glipp av Windows 10s nettbrettmodus. For å slå av nettbrettmodus , åpne Innstillinger med Windows-tasten + I hurtigtast.
- Klikk System i Innstillinger.
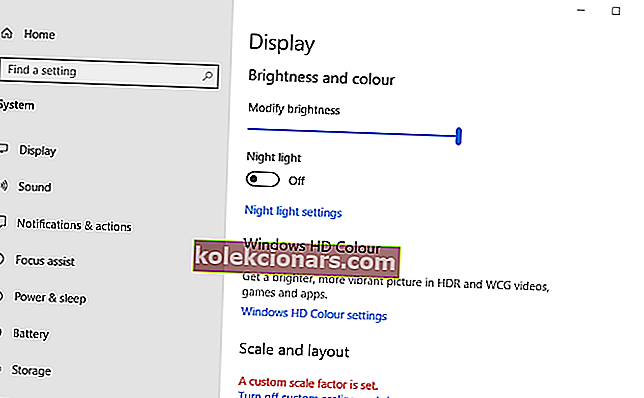
- Klikk Tablet -modus på venstre side av vinduet.
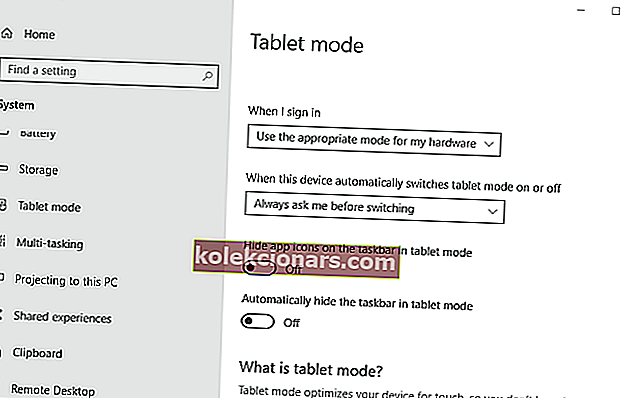
- Slå deretter av Optimaliser systemet for bruk av nettbrett og berøring ved å aktivere alternativet Nettbrettmodus .
- Alternativt kan brukere slå av en Skjul oppgavelinjen automatisk i innstilling for nettbrettmodus .
5. Kontroller skjerminnstillingene
Brukere som bruker sekundære VDU-er, må kanskje sjekke skjerminnstillingene for å gjenopprette Windows 10-verktøylinjen. For å gjøre det, trykk på Windows-tasten + P hurtigtast for å åpne alternativene som vises rett nedenfor. Forsikre deg om at alternativet bare PC-skjerm er valgt.

Dette er noen av resolusjonene som vil gjenopprette oppgavelinjen i Windows 10. Bortsett fra disse løsningene, kan brukerne også prøve å kjøre en systemfilkontrollsøking eller rulle tilbake Windows 10 til et gjenopprettingspunkt med Systemgjenoppretting.
RELATERTE ARTIKLER FOR Å KONTROLLERE:
- Slik sikkerhetskopierer du oppgavelinjen i Windows 10, 8.1
- Hva kan jeg gjøre hvis oppgavelinjen ikke fungerer på Windows-PCen min?
- Hvordan lage oppgavelinjeikoner større i Windows 10