- Denne feilen betyr i utgangspunktet at Windows ikke kunne få svar fra en maskinvarekomponent, dens driver eller et program som er relatert til den.
- Oftest er den aktuelle maskinvarekomponenten en diskstasjon, og Windows krasjer når disken blir uleselig.
- Siden dette er en BSoD-feil, kan du sjekke listen over BSoD-feil for å finne en løsning.
- Du kan finne løsninger for ethvert Windows-problem i Windows 10 feilsøkingshub.
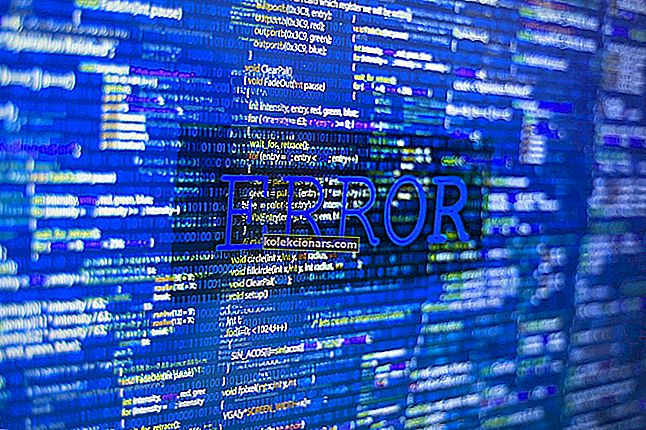
TheDPC WATCHDOG VIOLATION-problemet i Windows 7, Windows 8.1 og Windows 10 er et av de mest irriterende Blue Screen of Death (BSOD) -problemene. Les nedenfor hvordan du kan fikse det og sette en stopper for denne irritasjonen.
En ting som var vedvarende i alle Windows-versjoner var den fryktede BSOD (Blue Screen Of Death) og Windows 10, Windows 8, Windows 7 er ikke fremmed for dem.
En spesiell feil har gitt mange brukere det vanskelig nylig, og dette er DPC WATCHDOG VIOLATION.
For de av dere som var vitne til denne feilen, lurer du kanskje på hva det er og hvordan du kan fikse det.
Vi vil prøve å belyse denne saken og hjelpe deg med å fikse problemet med DPC WATCHDOG VIOLATION i Windows 10, Windows 8, Windows 7.
Hva forårsaker DPC WATCHDOG VIOLATION feil?
I noen tilfeller kommer dette problemet sammen med andre BSOD-er, og de har alle en felles årsak. Hvis du sjekker det offisielle Microsoft-nettstedet, finner du litt informasjon om denne feilen, og det går slik:
Denne feilkontrollen indikerer at DPC-vakthunden ble utført, enten fordi den oppdaget en enkelt langvarig utsatt prosedyresamtale (DPC), eller fordi systemet brukte lang tid på et avbruddsforespørselsnivå (IRQL) på DISPATCH_LEVEL eller høyere.
Verdien av parameter 1 indikerer om en enkelt DPC overskred en tidsavbrudd, eller om systemet kumulativt brukte en lengre periode på IRQL DISPATCH_LEVEL eller høyere.
Det de sier her, er at i utgangspunktet Windows 8, Windows 10 har sluttet å fungere fordi det ikke var i stand til å få svar fra en maskinvarekomponent, dens driver eller et program som er relatert til det.
Oftest er den aktuelle maskinvarekomponenten en diskstasjon, og Windows krasjer når disken blir uleselig (ligner på å koble fra datakabelen til harddisken når den er i bruk). I noen tilfeller kan problemet være maskinvarekompatibilitet eller til og med en virusinfeksjon.
Her er en kort liste over hva som kan være årsakene til DPC WATCHDOG VIOLATION:
- HDD blir uleselig
- SSD-firmware er ikke oppdatert
- Gamle eller ødelagte drivere
- BIOS som ikke er oppdatert
- Maskinvarekompatibilitet
- Maskinvare var ikke riktig installert
- Overklokking er ikke gjort riktig (i dette tilfellet, gjør en BIOS-tilbakestilling)
- Infeksjon med skadelig programvare
Fremgangsmåte for å fikse feil på DPC WATCHDOG VIOLATION
- Sjekk kablene dine
- Bytt ut iastor.sys-driveren
- Sjekk disken din
- Oppdater driverne
- Oppdater operativsystemet
- Kjør en fullstendig systemskanning
- Sjekk problemer med programvare og maskinvarekompatibilitet
- Fjern nylig installert programvare
1. Kontroller kablene
Som du kan se, er det en rekke årsaker til feilen DPC WATCHDOG VIOLATION, men heldigvis kan de fleste av dem utelukkes uten anstrengelse.
For eksempel er det første du bør gjøre å sjekke alle diskdata / strømkablene fra datamaskinen din. I noen tilfeller, hvis de ikke er ordentlig koblet til, kan det hende at systemet leser at disken ikke er tilgjengelig og krasjer.
Hvis alle kablene er intakte og riktig koblet til, kan det være lurt å gå videre og kontrollere helsen til diskene.
2. Bytt ut iastor.sys-driveren
Microsoft foreslår at du bør erstatte driveren som utløser denne feilmeldingen, som betyr iastor.sys-driveren med storahci.sys- driveren.
- Høyreklikk på Start-ikonet> velg Enhetsbehandling.
- Utvid IDE ATA / ATAPI-kontrollere.
- Velg kontrolleren med SATA AHCI i navnet (for eksempel Standard SATA AHCI-kontroller). For å bekrefte at du har valgt riktig kontroller, høyreklikker du kontrolleren, går til Egenskaper, klikker Driver-fanen og deretter Driverdetaljer. Kontroller at iastor.sys er en oppført driver, og klikk OK.
- Fra Driver-fanen> velg Oppdater driver
- Velg Bla gjennom datamaskinen min for driverprogramvare.
- Velg La meg velge fra en liste over enhetsdrivere på datamaskinen min.
- Velg Standard SATA AHCI-kontroller.
- Klikk Neste, deretter Lukk, og start deretter PCen på nytt.
3. Sjekk disken
Det er en rekke verktøy du kan bruke til å sjekke alle de helserelaterte aspektene ved stasjonene dine. For mer informasjon om de beste verktøyene du kan installere for å kontrollere harddiskens helse, sjekk ut denne listen.
Hvis du eier en SSD, vil du kanskje se etter en fastvareoppdatering (hvis du ikke oppdaterte den fra starten). Husk at hvis du oppdaterer SSD-firmware, vil du mest sannsynlig miste all data fra den.
Hvis du raskt vil se etter feil på disken, følger du trinnene nedenfor (for Windows 10 og Windows 7).
På Windows 10 kan du kjøre en disksjekk ved hjelp av ledeteksten.
Start ledetekst som administrator og skriv chkdsk C: / f- kommandoen etterfulgt av Enter. Bytt ut C med bokstaven til harddiskpartisjonen.

Som en rask påminnelse, hvis du ikke bruker parameteren / f, viser chkdsk en melding om at filen må løses, men den løser ingen feil. Kommandoen chkdsk D: / f oppdager og reparerer logiske problemer som påvirker stasjonen din. For å reparere fysiske problemer, kjør også parameteren / r.

I Windows 7, gå til harddisker> høyreklikk på stasjonen du vil sjekke> velg Egenskaper> Verktøy. Klikk på Kontroller under delen Feilkontroll.

4. Oppdater driverne
Oppdatering av alle driverne fra datamaskinen din er en annen vei å gå hvis du har snublet på i DPC_WATCHDOG_VIOLATION. Sjekk komponentene dine for produsenter og modeller, og sjekk deretter nettstedene for Windows 7, Windows 8 og Windows 10-kompatible drivere.
Hvis det ikke er noen Windows 7-, 8- eller Windows 10-drivere, kan du kontakte dem for mer informasjon.
Likevel, i oppdateringsområdet, bør du sjekke nettstedet til hovedkortets utvikler for BIOS-oppdateringer. Noen ganger, hvis en BIOS blir gammel og du legger til ny maskinvare eller operativsystemer til den, fungerer den kanskje ikke som den skal.
Vi anbefaler på det sterkeste TweakBit's Driver Updater (godkjent av Microsoft og Norton) for automatisk å laste ned alle de utdaterte driverne på din PC.
Ansvarsfraskrivelse : Noen funksjoner i dette verktøyet er ikke gratis.
5. Oppdater operativsystemet
Forsikre deg om at du kjører de nyeste Windows OS-oppdateringene på maskinen din. Som en rask påminnelse ruller Microsoft kontinuerlig ut Windows-oppdateringer for å forbedre systemets stabilitet og løse forskjellige problemer.
Installering av de nyeste Windows-oppdateringene på datamaskinen din kan også hjelpe deg med å eliminere DPC_WATCHDOG_VIOLATION-feilen.
For å få tilgang til Windows Update-delen, kan du bare skrive oppdatering i søkeboksen. Denne metoden fungerer på alle Windows-versjoner. Gå deretter til Windows Update, se etter oppdateringer og installer tilgjengelige oppdateringer.

6. Kjør en fullstendig systemskanning
Å skanne datamaskinen din for virus er noe du bør gjøre hele tiden, selv om du ikke har DPC_WATCHDOG_VIOLATION-feilen.
Men hvis du lider av dette problemet, vil du kanskje skanne datamaskinen grundig og oppsøke skadelig programvare som kan gjemme seg i den.
Det er mange flotte antivirusprogrammer der ute som kan gjøre en god jobb med å søke etter alle slags malware og andre feil. Ta en titt på denne artikkelen for å se hvilket antivirusverktøy vi anbefaler deg å installere på datamaskinen din.
I mellomtiden kan du også bruke Windows Defender til å skanne enheten.
Slik kjører du en full systemskanning på Windows 10 Creators Update:
- Gå til Start> skriv forsvarer > dobbeltklikk Windows Defender for å starte verktøyet
- Velg skjoldikonet i venstre rute

- I det nye vinduet klikker du på alternativet Avansert skanning

- Sjekk alternativet for full skanning for å starte en fullstendig skanning av skadelig programvare.
7. Sjekk programvarens og maskinvarens inkompatibilitetsproblemer
De fleste programmer opprettet for tidligere versjoner av Windows vil fungere på nyere OS-versjoner. Noen eldre programmer kan imidlertid kjøre dårlig eller til og med forårsake alvorlige feil, for eksempel DPC WATCHDOG VIOLATION-feilen.
Du kan kjøre feilsøkingsprogrammet for programkompatibilitet for automatisk å oppdage og fikse noen av de vanligste problemene.
På Windows 10 kan du gå til Innstillinger-siden, velge Oppdater og sikkerhet og deretter Feilsøke. Velg Finn og fikse andre problemer, velg feilsøkingsprogrammet for programkompatibilitet, og kjør det.

Maskinvarekompatibilitet er også noe å ta hensyn til. Hvis du har bygget en ny datamaskin og installert Windows 8, Windows 10 og ingenting annet, og du får dette problemet, kan det hende at noen komponenter ikke fungerer bra med hverandre eller med operativsystemet.
I dette scenariet bør du gjøre mer undersøkelser på hver komponent, og hvis du ikke finner noe av bruk, bør du kontakte butikken og få teknisk støtte.
Hold øye med maskinvare som ikke var riktig installert. For det meste installerer ikke brukere RAM på riktig måte, og en del av det tar ikke kontakt.
Hvis du vil sjekke RAM, tar du DIMM-modulene ut og plasserer dem forsiktig tilbake, slik at du hører klikket og at de er på plass.
8. Fjern nylig installert programvare
Hvis du nylig har installert ny programvare på datamaskinen din, kan du prøve å avinstallere de respektive verktøyene. Noen ganger kan tredjepartsprogramvare forårsake alvorlige problemer på datamaskinen din, inkludert DPC WATCHDOG VIOLATION-feilen.
Gå til Start> skriv Kontrollpanel> velg programmet / programmene som nylig er lagt til> klikk Avinstaller.

Start datamaskinen på nytt, og se om problemet er løst.
9. Kjør systemgjenoppretting
Hvis problemet har oppstått etter at du har installert en driver eller endret noe på programvarenivået på datamaskinen din, bør du gjøre en systemgjenoppretting til et punkt fra før du har endret noe og se om problemet fortsatt vedvarer.
Hvis det virkelig var noe du gjorde eller installerte, bør dette fikse Windows 7, 8 eller Windows 10 DPC WATCHDOG VIOLATION-problemer.
Hvis problemet nylig startet, kjører du systemgjenoppretting. Hvis dette problemet oppstod etter at du installerte ny programvare på datamaskinen din, hjelper dette verktøyet deg med å fjerne apper og programmer som nylig er lagt til.
Med alternativet Systemgjenoppretting kan du gjenopprette den tidligere systemkonfigurasjonen med god ytelse uten å miste filer, bortsett fra noen få tilpassbare funksjoner og innstillinger.
Hvis systemgjenoppretting er aktivert, følger du instruksjonene nedenfor (Windows 7 og 8.1):
- Gå til Søk> skriv systemegenskaper> åpne Systemegenskaper.
- Gå til Systembeskyttelse> klikk på Systemgjenoppretting.
- Klikk Neste> velg ønsket gjenopprettingspunkt i det nye vinduet.
- Når du har valgt ønsket gjenopprettingspunkt, klikker du på Neste> klikker Fullfør.
- PCen din starter på nytt, og gjenopprettingsprosessen starter.
Etter at prosedyren er fullført, sjekk om DPC WATCHDOG VIOLATION-feilen vedvarer.
Windows 10 tilbyr en serie avansert gjenopprettingsalternativ som lar brukere rense installere operativsystemet. Hvis du er en Windows 10-bruker, kan du også bruke Tilbakestill dette alternativet for gjenoppretting av PC.
- Gå til Innstillinger> Oppdatering og sikkerhet> klikk på Gjenoppretting under venstre rute.
- Klikk på Kom i gang under Tilbakestill denne PCen> velg å beholde filene dine.

- Følg instruksjonene på skjermen for å fullføre tilbakestillingen.
Vi håper at denne veiledningen er til nytte for deg, og hvis du fortsatt har problemer, eller hvis du vet noen annen måte å fikse DPC_WATCHDOG_VIOLATION-feilen i Windows 7, 8 eller Windows 10, kan du gi oss en kommentar, så svarer vi så snart som mulig.
Alle disse løsningene fungerer også hvis du støter på følgende feil:
- DPC WATCHDOG VIOLATION on boot
- Feilen vises etter oppstart og kan være forårsaket av problemer med harddisken.
- DPC WATCHDOG OVERTREDELSE når du kobler til Internett
- Feilen vises etter tilkobling til internett, og den er forårsaket av en problematisk nettverkskortdriver
- DPC WATCHDOG VIOLATION når du spiller spill
- Denne feilen vises når du prøver å starte et spill eller et mer komplekst program. Det er forårsaket av en driver som ikke fungerer.
- DPC WATCHDOG VIOLATION mens du installerer Windows 10
- Denne feilen vises mens du prøver å installere Windows 10, og den utløses av et problem med BIOS.
- Feilkontroll DPC_WATCHDOG_VIOLATION
- Problemet oppstår tilfeldig, og det er sannsynligvis forårsaket av en feil driver.
- Stoppkode: DPC WATCHDOG VIOLATION
- Stoppkode er et annet navn for en BSOD. Dette er enten et maskinvareproblem, eller det kan skyldes et problem med en driver som ikke fungerer.
Redaktørens merknad: Dette innlegget ble opprinnelig publisert i april 2019 og har siden blitt oppdatert og oppdatert i mai 2020 for friskhet, nøyaktighet og omfattende.





