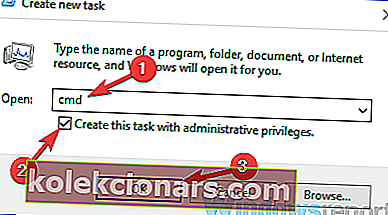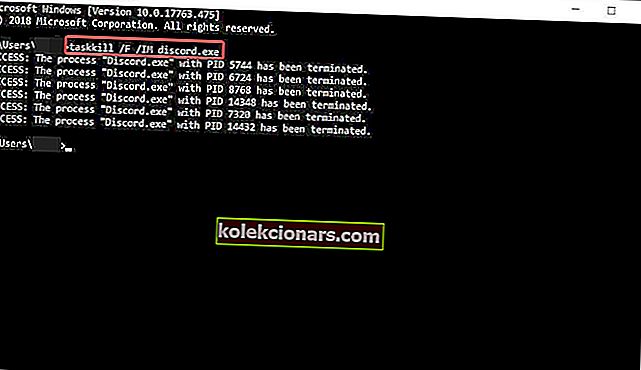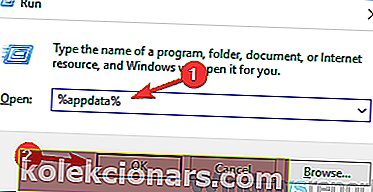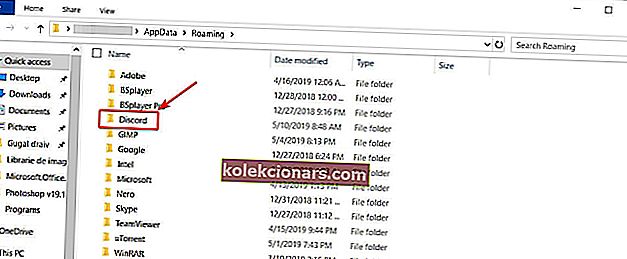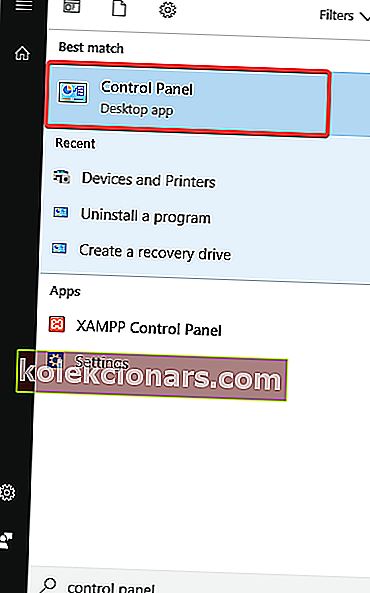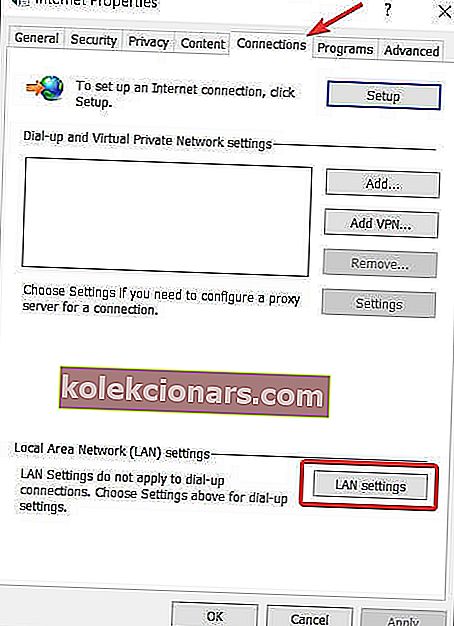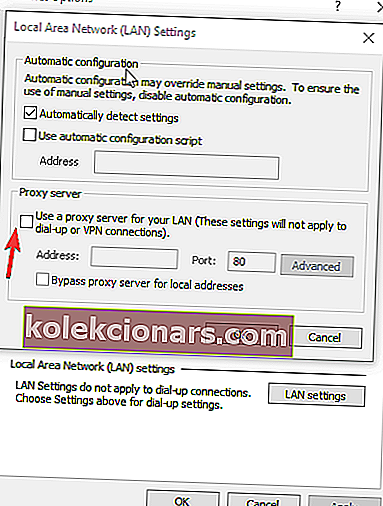- Discord er en av de mest populære VOIP-spillplattformene i verden. Men fra tid til annen fortsetter spesielle problemer å dukke opp, og tilkoblingsproblemer er noen av de hyppigste.
- I denne guiden samlet vi en liste over løsninger som fungerte for mange brukere og som definitivt vil fungere for deg også.
- Vi anbefaler også å legge til bokmerke i Discord feilsøkingshub for flere guider.
- Hvis du er en spiller og du vil lese mer om den fascinerende verdenen av videospill, kan du besøke Gaming Hub.

Til tross for et flott utviklingsteam bak Discord, fortsetter noen særegne å dukke opp. Stadige oppdateringer og ganske raske feilrettinger løser ikke alltid problemet, slik det er tilfelle i dag.
Et mest interessant problem som hjemsøker appens utviklere er at Discord ikke åpnes ved lansering. Mange brukere har allerede klaget over dette problemet, og flere dukker opp hver dag.
Med dette i tankene samlet vi en liste over løsninger som fungerte for mange brukere over tid og som også skal fungere for deg.
Hva kan jeg gjøre hvis Discord ikke åpnes på Windows 10? Du kan raskt løse det ved å drepe Discord-oppgaven. Oftere enn ikke er problemet forårsaket av en tidligere økt som ikke ble lukket ordentlig. Hvis dette ikke løser problemet, må du fjerne AppData og LocalAppData og sjekke proxyene dine.
For å gjøre det, følg de enkle trinnene nedenfor.
Discord åpnes ikke i Windows 10 [FIX]
- Drep Discord-oppgaven
- Fjern AppData og LocalAppData
- Sjekk proxyene dine
- Andre generelle rettelser
1: Drep Discord-oppgaven
- Trykk Windows-tast + R .
- Skriv inn cmd og klikk deretter OK .
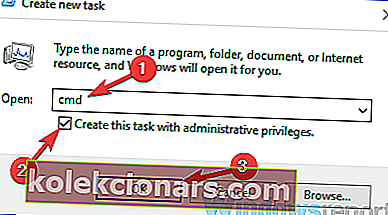
- Skriv inn taskkill / F / IM discord.exe i cmd-vinduet som vises .
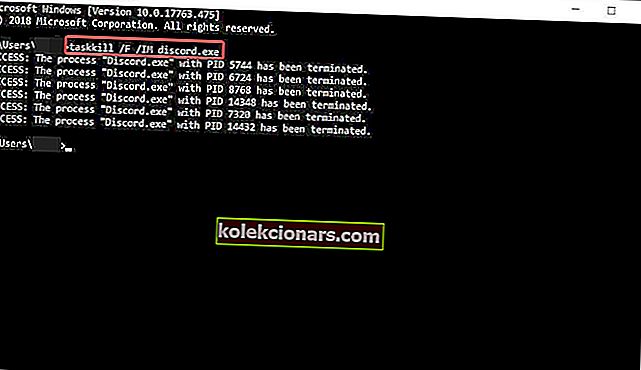
- Etter at prosessen er ferdig, start Discord på nytt.
Nå skal alt fungere bra. I tillegg kan du gjøre det samme ved å bruke Oppgavebehandling: trykk Ctrl + Alt + Del> velg Oppgavebehandling> i Oppgavebehandling, finn Discord> klikk på den> klikk Avslutt oppgave> Start Discord på nytt.
Fortsetter Discord å fryse? Slik løser du det permanent
2: Fjern AppData og LocalAppData
- Lukk Discord ved hjelp av løsningen ovenfor.
- Trykk Windows-tast + R og skriv % appdata% . Trykk deretter på Enter .
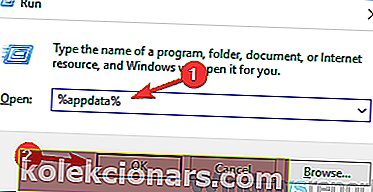
- I det nye vinduet som vises, finn Discord-mappen og slett den.
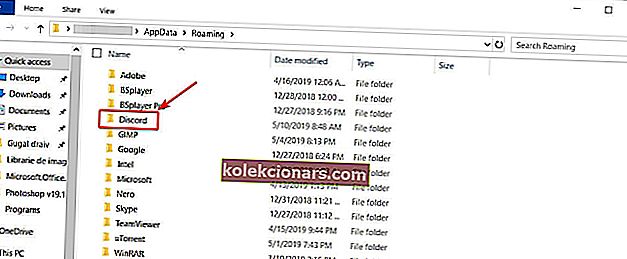
- Start Discord på nytt.
Nå kan du gjenta prosessen for å fjerne LocalAppData ved å skrive% localappdata% i stedet for% appdata% i trinn 2.
Mislykkesinstallasjon mislyktes i Windows 10? Slik fikser du det
3: Sjekk proxyene dine
I mange tilfeller kan ikke Discord åpne i Windows 10 på grunn av VPN-er. Så hvis du bruker en proxy eller en VPN, kan dette være tilfelle at appen din ikke åpnes. For å deaktivere proxy, følg trinnene:
- Skriv Kontrollpanel i Windows-søkeboksen og trykk Enter .
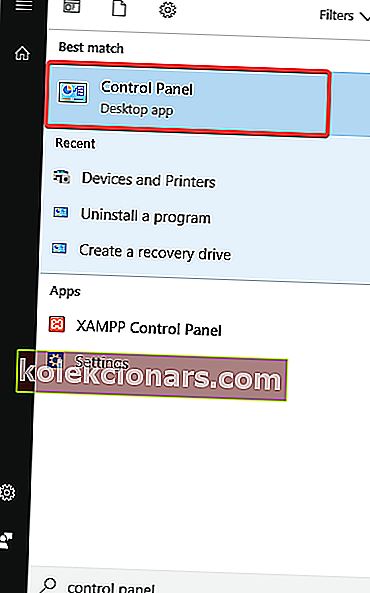
- Klikk på Nettverk og Internett> Internett-alternativer .
- Det skal vises et Internett-eiendomsvindu . Klikk på kategorien Tilkoblinger .
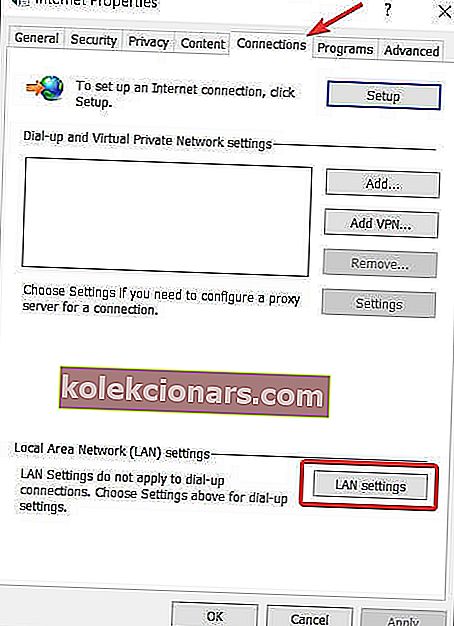
- Klikk på LAN-innstillinger under LAN-innstillingsdelen .
- Under delen Proxy-server fjerner du merket for Bruk en proxy-server for LAN .
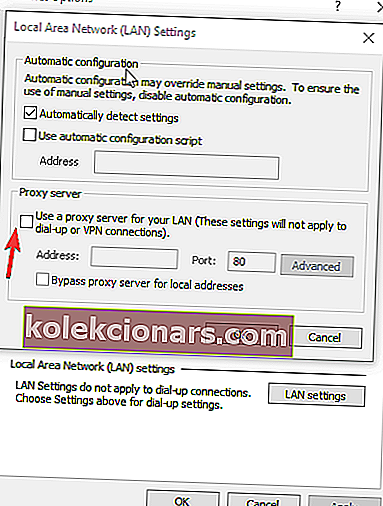
- Klikk OK og deretter Bruk .
- Start Discord på nytt.
Nå burde problemet være borte.
4: Andre generelle reparasjoner
- Forsikre deg om at systemet ditt er oppdatert.
- Oppdater Discord. I noen rapporterte tilfeller er det alt det tok.
- Sett Windows-dato og klokkeslett til Automatisk. Dette fungerte i noen tilfeller. Høyreklikk på dato og klokkeslett nederst til høyre på skjermen> Juster dato / tid> Still inn tid automatisk.
- Åpne nettversjonen av Discord. Noen brukere rapporterte at bruk av nettversjonen tilbakestiller Discord-økten på Windows 10-appen din. Start Discord på PCen din> hvis appen ikke kan åpnes, gå til nettversjonen og logg inn med legitimasjonen din, og etter det skal Windows 10 Discord-appen fungere skikkelig.
- Som en siste utvei, avinstaller og installer Discord på nytt.
Håper at en av løsningene som ble gitt, hjalp deg med å komme tilbake på sporet. Ikke glem å legge igjen andre spørsmål du kan ha i kommentarfeltet nedenfor.
FAQ: Lær mer om Discord
- Hvorfor fungerer ikke Discord på datamaskinen min?
Det kan være på grunn av ødelagte systemfiler, problemer med Internett-tilkobling, feil proxy-innstillinger eller brannmurinnstillinger. Denne guiden viser deg hvordan du diagnostiserer og fikser Discord.
- Er Discord nede akkurat nå?
Uenighet kan av og til oppstå. Gå til Discords offisielle statusside for å se om tjenesten er nede. Hvis det er oppe, kan klienten ha et problem.
- Kan du fortelle om noen blokkerte deg på Discord?
Det er ingen nøyaktig metode for å sjekke om en annen Discord-bruker blokkerte deg. Hvis direktemeldingene dine ikke når dem, betyr ikke dette at de blokkerte deg. Ta en titt på guiden vår for å løse dette nøyaktige problemet.
Redaktørens merknad: Dette innlegget ble opprinnelig publisert i mai 2019 og har siden blitt oppdatert og oppdatert i april 2020 for friskhet, nøyaktighet og omfattende.