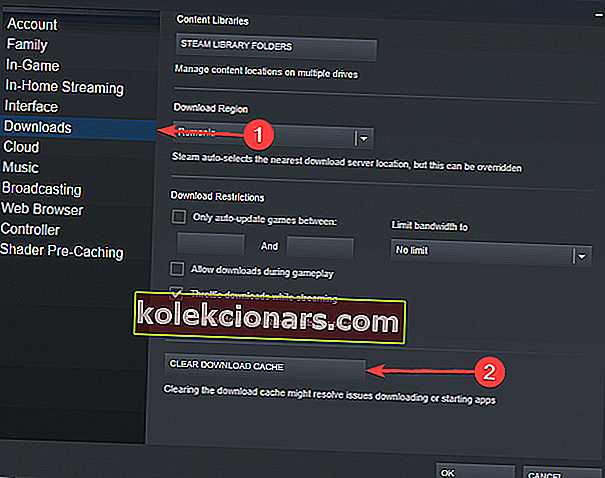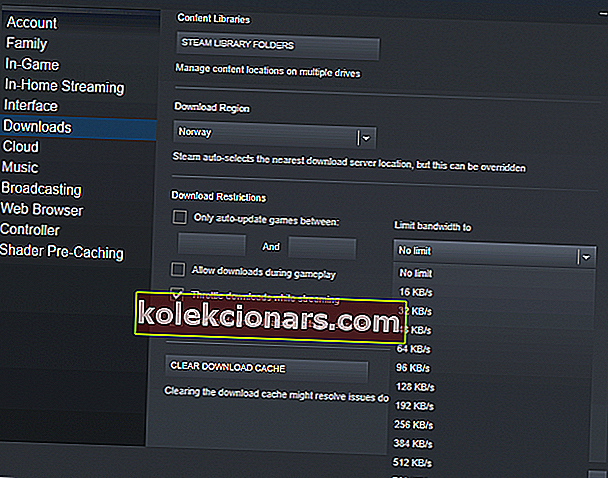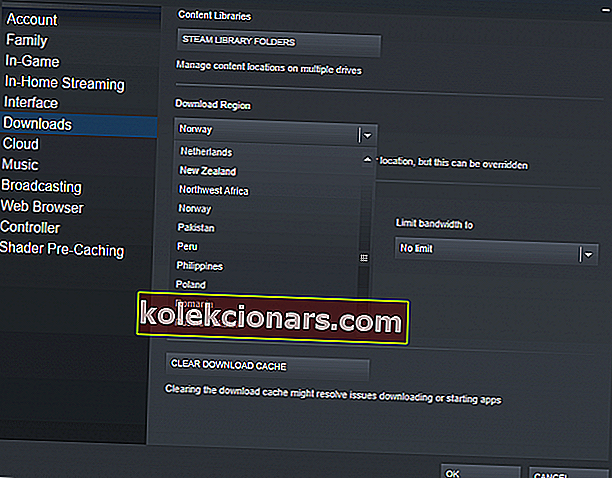- Steam er en av de mest praktiske måtene å kjøpe og spille spill i dag. Men ettersom spillstørrelsene stadig øker, tar det spillere lenger og lenger tid å laste ned spillene sine.
- Mens Steam burde lastes ned med full hastighet på internettforbindelsen, vil du noen ganger oppdage at nedlastningshastigheten er betydelig lavere enn det du er vant til. Guiden vår viser deg årsakene til dette og hvordan du løser dem.
- Visste du at vi har en side dedikert til Steam? Hvis du leter etter mer innhold, reparasjoner og nyheter om Steam-butikken, så er det stedet å gå!
- Når vi snakker om spill, er vårt spillnav den beste kilden for alle nyheter, anmeldelser og tips. Ikke tro meg? Ta en titt!

Steam er den viktigste spillportalen for Windows 10-brukere, og til tross for at andre nye plattformer dukker opp fra tid til annen, er det fortsatt det foretrukne valget av mange.
En stor grunn til det er mengden spill og store titler som er inkludert i biblioteket til appen. Så overbevisende som det er å kjøpe de nyeste og beste spillene, klager mange brukere på langsomme nedlastningshastigheter i Steam.
Dette er et stort problem som berører flertallet av spillmiljøet i en eller annen form, og i dag ser vi på hvordan vi kan løse det.
Hva kan jeg gjøre hvis nedlastingshastigheten på Steam er treg?
- Fjern nedlastingsbufferen
- Endre båndbreddegrensen
- Endre nedlastingsregionen
- Senk diskbruken
Først og fremst må vi avgjøre om hastigheten din faktisk er treg eller ikke. Internett-tilkobling måles vanligvis i flere biter per sekund, men Steam-nedlastinger måles, i likhet med mange andre filnedlastinger, i flere byte per sekund.
Multipliser nedlastingshastigheten for Steam med 8, og hvis resultatet er nær den kjente tilkoblingshastigheten din, har du ingen problemer.
RASKT TIPS
Hvis du ikke har tid til å gå inn i komplekse feilsøkingstrinn, er det en rask løsning som kan være nyttig.
Du kan installere Opera GX, verdens første spillerorienterte nettleser som lar deg laste ned filer raskere sammenlignet med vanlige nettlesere.
Hvordan er det mulig? Opera er avhengig av sin egen avanserte parallelle nedlastingsteknologi som deler filer i mindre deler. Disse mindre delene lastes deretter ned samtidig.
Mer, når nedlastingen er fullført og du begynner å spille spillene dine, kan du la Opera GX kjøre i bakgrunnen, fordi den innebygde spillmodusen hjelper den med å bruke få ressurser slik at du kan nyte en lagfri spillopplevelse.
Så hvis du vil ha raske nedlastingshastigheter på Steam, installerer du Opera GX på datamaskinen din.

Opera GX
Last ned Steam sammen med alle favorittspillene dine ved å bruke verdens første spillers nettleser, tilgjengelig helt gratis! Gratis besøk nettstedHvordan får jeg Steam til å lastes ned raskere?
1. Fjern nedlastingsbufferen
Dette er det første du bør prøve, ettersom de fleste nedlastingsproblemer med Steam på Windows 10 kan løses på denne måten:
- Start Steam .
- Gå til Innstillinger .
- Velg Nedlastinger i venstre panel .
- I høyre del, nederst på siden, ser du en Clear Download Cache- knapp. Klikk på den.
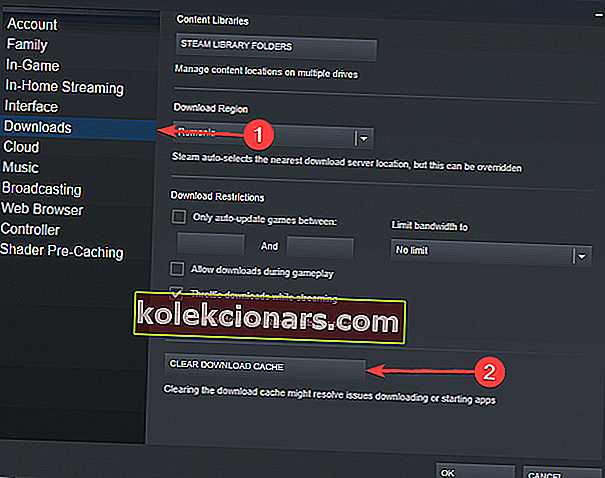
- Et nytt vindu skal vises. Trykk OK og vent til prosessen er ferdig.
- Logg deg på nytt med legitimasjonen din og sjekk om nedlastingshastigheten din har økt.
2. Endre båndbreddegrensen
I noen tilfeller sammenfaller ikke båndbreddegrensen med Internett-leverandørens, og dette kan endre nedlastningshastighetene dine. Hvis du har en stabil forbindelse, følger du trinnene:
- Start Steam .
- Gå til Innstillinger .
- Velg Nedlastinger i venstre panel .
- Under Nedlastningsbegrensninger vil du se en begrense båndbredde til rullegardinmenyen.
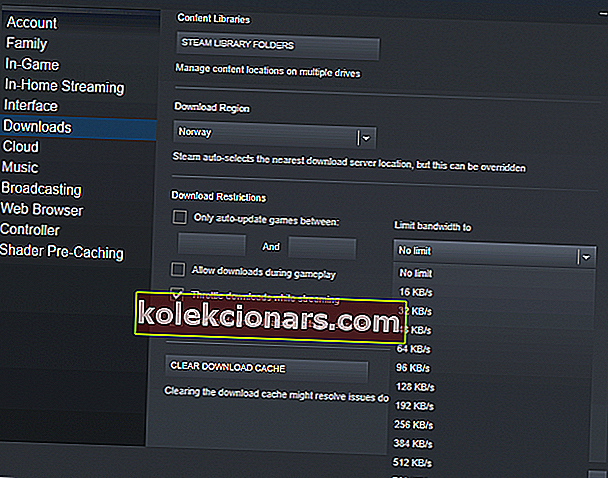
- Sett den til No Limit og klikk OK .
- Fortsett nedlastingen.
Selv om dette er et godt valg på en stabil tilkobling, bør du på en ustabil forbindelse sette den til en passende verdi nær din ISP-forbindelse.
Det oppstod en feil under oppdatering av Steam-spill [FIX]
3. Endre nedlastingsregionen
Steam har mange servere over flere regioner i verden. Som standard oppdager Steam automatisk regionen din gjennom nettverket.
Noen ganger kan serverne i regionen din være rotete eller fungere feil på grunn av et maskinvareproblem. Gjør følgende for å endre nedlastingsplasseringen:
- Start Steam .
- Gå til Innstillinger .
- Velg Nedlastinger i venstre panel .
- Du bør se en del av nedlastingsregion med en rullegardinmeny under.
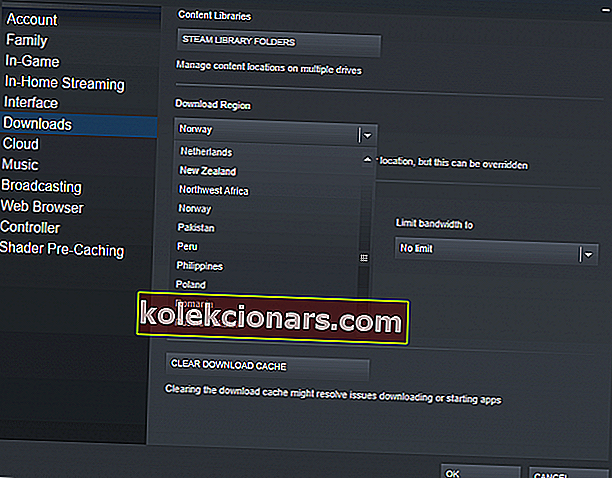
- Klikk på rullegardinmenyen og velg en annen server .
- Klikk OK .
Merk : dette er ikke en eksakt vitenskap, og det er ikke en bestemt universell server som kan fungere for alle. Du må eksperimentere og prøve forskjellige servere for å se hvilke som passer best dine behov. Vi anbefaler å starte med de nærmeste stedene dine.
Hva gjør jeg hvis Steam ikke gjenkjenner installerte spill?
4. Senk diskbruken

Mange brukere rapporterer at nedlastingen i Steam på Windows 10 bremser, og i noen tilfeller stopper på grunn av høy diskbruk. Det er noen spesifikke WPR-elementer som kjører i bakgrunnen som forårsaker problemet.
For å løse dette problemet, trykk bare på Windows-tasten + R for å starte Kjør> skriv inn cmd og trykk Enter > og i cmd-type WPR-avbryt .
Det er verdt å nevne at noen brukere løste problemet ved å deaktivere Connected User Experiences and Telemetry .
For å gjøre det er det bare å åpne cmd og skrive inn stop-service diagtrack . Hvis du vil deaktivere oppstartsprosessen også, skriver du set-service diagtrack -startuptype deaktivert .
Som du kan se, er noen løsninger enklere og andre mer komplekse. Prøv de du er komfortable med, og gi oss beskjed om hvordan du gjorde det i kommentarfeltet nedenfor.
FAQ: Hva er de vanligste Steam-problemene?
- Hvordan fikser jeg sakte nedlastingshastigheter på Steam i Windows 10?
Mange nedlastingsproblemer oppstår på grunn av ødelagte filer eller problemer med nedlastingsbufferen. For å fikse disse, følg nøye trinnene som er beskrevet ovenfor.
- Er Steam gratis å bruke?
Ja, Steam-klienten er helt gratis å bruke. Det er også en rekke gratis spill på Steam-plattformen, men generelt sett må du kjøpe dine egne spill.
- Hvorfor er nedlastingshastigheten for damp ustabil?
Steam kan noen ganger komme i problemer, og for inkonsekvente nedlastingshastigheter kan det være på grunn av nedlastingsbufferen, internettforbindelsen eller VPN, diskens skrivebuffer er full eller det er andre programmer som hogger ressurser.
- Hvorfor er Steam så treg?
Steam har nylig oppdatert hele brukergrensesnittet, og noen brukere har rapportert langsommere belastningstider på butikksider. Dette kan løses ved å tømme nettleserbufferen. Vi har en guide som viser deg nøyaktig hvordan du gjør Steam raskt igjen.
Redaktørens merknad : Dette innlegget ble opprinnelig publisert i mars 2019 og har siden blitt oppdatert og oppdatert i mars 2020 for friskhet, nøyaktighet og omfattende.