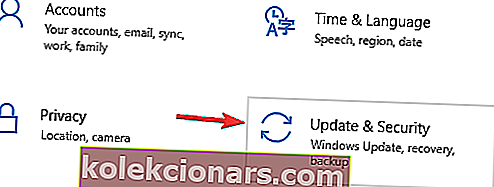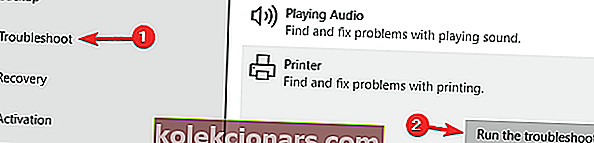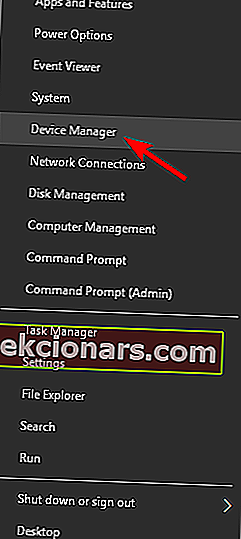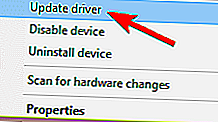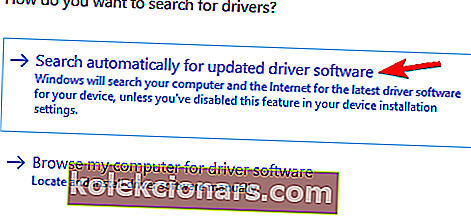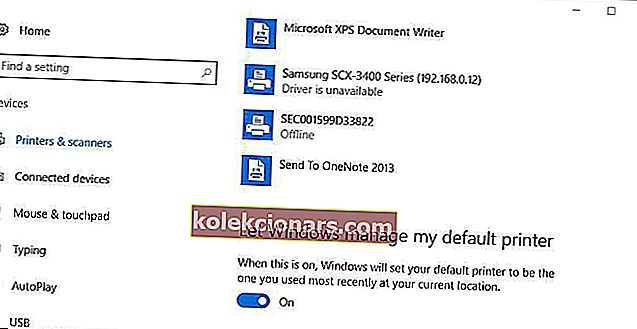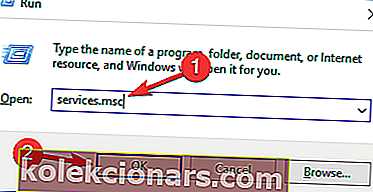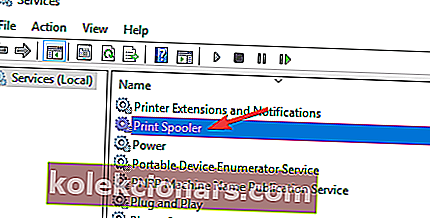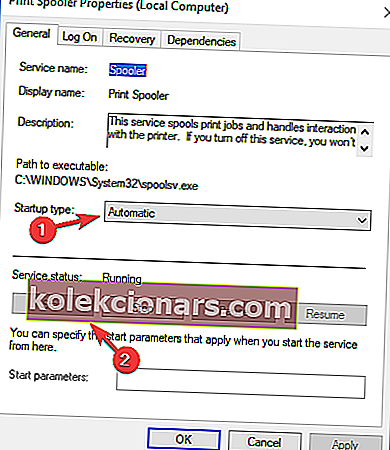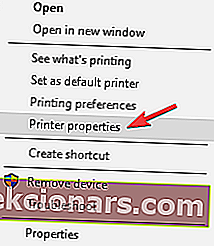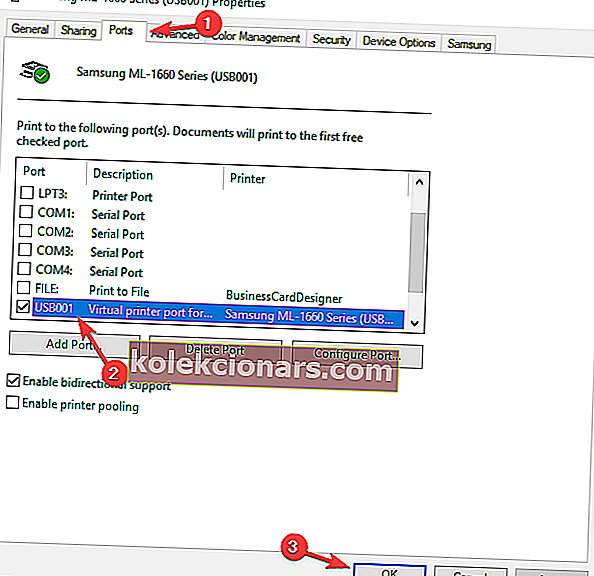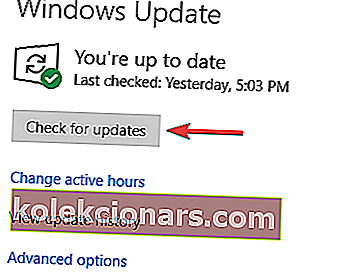- Det er tider når du kan komme over en feilmelding som forteller at skriveren ikke svarer når du prøver å skrive ut dokumenter.
- For å bli kvitt denne feilen, sjekk antivirus / brannmur og installer de nyeste driverne for skriveren.
- For nøyaktige løsninger på lignende problemer, kan du også gå til delen Skriverfeil.
- Finn ut hvordan du løser flere problemer med periferiutstyr fra feilsøkingshubet for perifert utstyr.

Får du en skriver som ikke svarer feil når du prøver å skrive ut et dokument med Windows 10? I så fall er det en rekke potensielle løsninger.
Det spiller ingen rolle om du ikke er proff. Vi er her for å hjelpe deg, så les videre for å finne ut mer om dem.
Hva kan jeg gjøre hvis skriveren ikke svarer?
1. Sjekk antivirusprogrammet og brannmuren

I noen tilfeller kan skriveren ikke svare på meldingen vises på grunn av antivirusprogrammet eller brannmuren. Dette skjer vanligvis hvis du bruker en Wi-Fi- eller nettverksskriver.
For å sjekke om antivirusprogrammet ditt er problemet, anbefaler vi at du deaktiverer det midlertidig og sjekker om det hjelper. Hvis ikke, vil neste trinn være å avinstallere antivirusprogramvaren fra tredjepart.
Når du har gjort det, sjekk om problemet fortsatt er der. Hvis problemet løses ved å fjerne antivirusprogrammet, bør du definitivt vurdere å bytte til en annen antivirusløsning.
Det er mange gode antivirusverktøy på markedet, men hvis du leter etter et antivirusprogram som ikke vil forstyrre systemet ditt på noen måte, må du prøve BullGuard.
2. Kontroller alle skrivertilkoblingene

Det mest åpenbare å sjekke først er skriverens tilkoblinger til stasjonær eller bærbar PC for å se om de alle er riktig koblet til.
Hvis skriveren kobles til via en USB-port, kan du prøve å koble den til en alternativ USB-port. For Wi-Fi-skrivere må du kontrollere at skriveren er koblet til riktig Wi-Fi-nettverk.
For eksempel kan det være at skriveren ikke oppdager riktig nettverksnavn.
3. Kjør skriverfeilsøkingsprogrammet i Windows 10
- Trykk på Windows-tasten + I for å åpne Innstillinger-appen .
- Når Innstillinger-appen åpnes, går du til delen Oppdatering og sikkerhet .
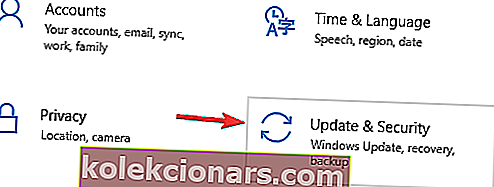
- Velg Feilsøk fra menyen til venstre. Velg Skriver i høyre rute, og klikk Kjør feilsøkings- knappen.
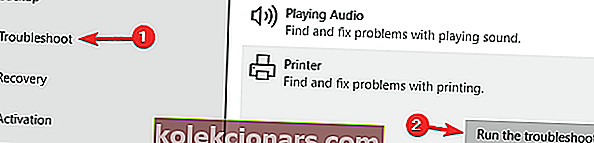
- Følg instruksjonene på skjermen for å fullføre feilsøkingsprogrammet.
Hvis du får en skriver som ikke svarer på datamaskinen din, kan du kanskje løse problemet ved å kjøre en feilsøking på PCen.
Windows 10 har forskjellige feilsøkingsprogrammer som kan løse vanlige problemer, og hvis du har problemer med skriveren din, trenger du bare å kjøre feilsøkingsprogrammet ved å utføre fremgangsmåten ovenfor.
Etter at feilsøkingsprogrammet er ferdig med å løse problemet, bør problemet løses fullstendig.
4. Oppdater skriverens enhetsdriver
- Åpne Enhetsbehandling . Du kan gjøre det raskt ved å trykke på Windows Key + X og velge Enhetsbehandling fra listen.
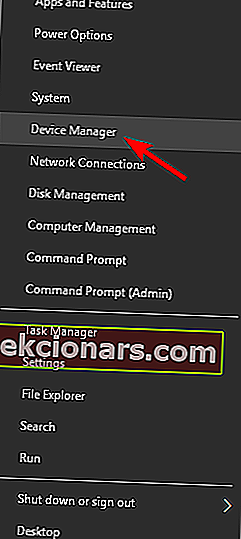
- Finn skriveren på listen over enheter, høyreklikk på den og velg Oppdater driver .
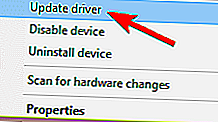
- Velg Søk automatisk etter oppdatert driverprogramvare .
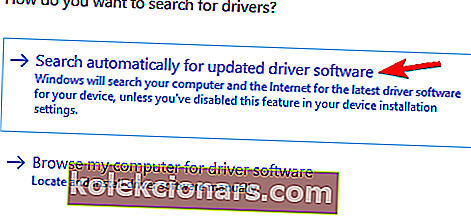
Utdaterte skriverdrivere kan føre til at meldingen om at skriveren ikke svarer vises. Du kan imidlertid løse dette problemet ved å installere de nyeste driverne for skriveren.
Den enkleste måten å gjøre det på er å bruke Enhetsbehandling. Windows vil prøve å laste ned en passende driver for skriveren.
Hvis det ikke fungerer, kan du alltid laste ned den nyeste driveren direkte fra produsentens nettsted.
Hvis du ikke vil laste ned driverne manuelt, kan du bruke verktøy som TweakBit Driver Updater for automatisk å laste ned de manglende driverne.
5. Forsikre deg om at den valgte skriveren er standard
- Først skriver du inn standardskriver i Cortana-søkeboksen og velger Endre standardskriver for å åpne vinduet rett nedenfor.
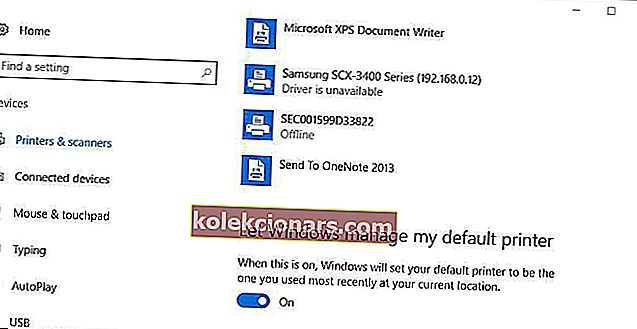
- Det vinduet inkluderer et la Windows administrere standardskriveralternativet mitt , som du nå kan slå av hvis nødvendig.
- Nå vil kategorien Enheter og skrivere i Kontrollpanel inneholde et grønt kryss for å markere standardskriveren som vist rett nedenfor. Du kan høyreklikke på en alternativ skriver der og velge Angi som standardskriver .

Du bør også sjekke om skriveren som ikke svarer er standard. Vær oppmerksom på at Windows 10 har et la Windows administrere standardskriveralternativet mitt som automatisk konfigurerer den siste skriveren du skrev ut med som standard.
Du kan slå av dette alternativet og velge standardskriver som følger.
6. Kontroller skriverens Windows 10-kompatibilitet

Hvis du nylig har oppgradert til Windows 10, må du sjekke om skriveren du eier er kompatibel med plattformen.
Nesten alle nye skrivere vil absolutt være kompatible med Windows 10, men eldre skrivere er kanskje ikke det.
Du kan sjekke om en skriver er kompatibel med Windows 10 på produsentens nettsted.
For eksempel inneholder denne siden på Canon-nettstedet detaljer om skriverkompatibilitet. Hvis du klikker på SELPHY-serien på den siden, vil du oppdage at de fleste modeller i den serien ikke er kompatible med Windows 10.
Siden fremhever også at Canon ikke utsteder Windows 10-enhetsdrivere for Photo Inkjet Series. Så se etter en lignende side på skriverprodusentens nettsted.
7. Start Print Spooler-tjenesten på nytt
- Trykk på Windows-tasten + R og skriv inn services.msc . Trykk nå på Enter eller klikk OK .
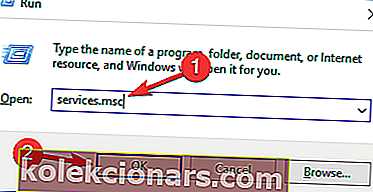
- Når Tjenester- vinduet åpnes, finn og dobbeltklikk på Print Spooler- tjenesten.
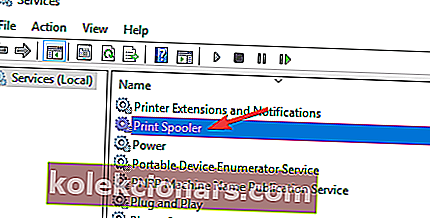
- Når vinduet Egenskaper åpnes, angir du Oppstartstype til Automatisk og klikker Start- knappen for å starte tjenesten. Hvis tjenesten kjører, klikker du på Stopp- knappen, vent et par øyeblikk og deretter på Start- knappen.
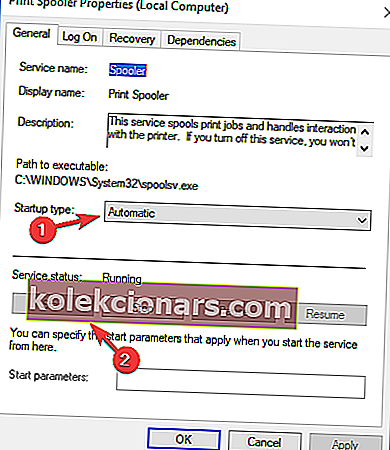
- Når du har gjort det, lagrer du endringene.
For å skrive ut er Windows avhengig av Print Spooler-tjenesten, men noen ganger kan det oppstå visse problemer med denne tjenesten.
Disse problemene kan føre til at en skriver ikke svarer på meldingen og andre lignende problemer. Du kan imidlertid løse dette problemet ved å gjøre som beskrevet ovenfor.
Når du starter denne tjenesten på nytt, bør problemet løses fullstendig, og alt begynner å fungere igjen.
Flere brukere anbefaler å stoppe denne tjenesten helt og deretter slette filene som er tilknyttet den. Det er enkelt å stoppe tjenesten, og du kan gjøre det rett fra vinduet Tjenester .
Når du har deaktivert tjenesten, går du til C:WindowsSystem32spoolPRINTERSkatalogen og sletter alle filene fra dem. Etter å ha gjort det, start tjenesten igjen og sjekk om problemet fortsatt er der.
8. Forsikre deg om at skriveren er riktig konfigurert
- Åpne Kontrollpanel og gå til Enheter og skrivere .
- Finn skriveren din på listen, høyreklikk den og velg Skriveregenskaper .
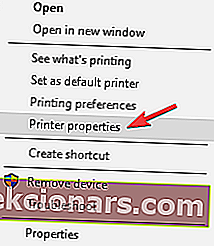
- Gå til Porter- fanen. Forsikre deg om at riktig port er valgt. Når du har gjort det, klikker du Bruk og OK for å lagre endringene.
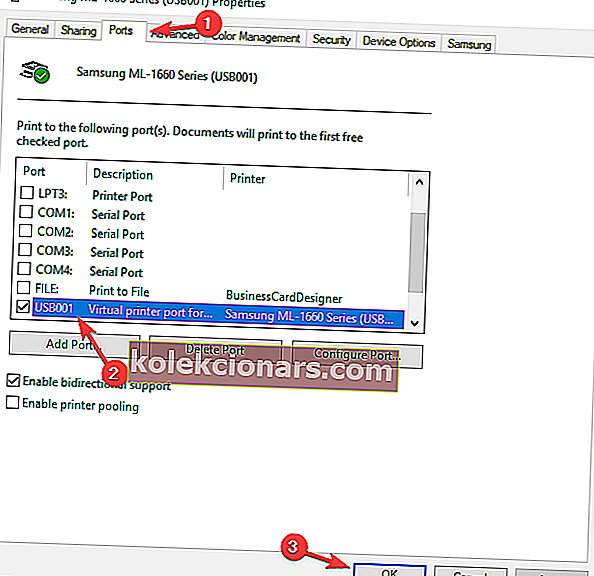
Ifølge brukere kan meldingen Skriveren ikke svarer vises hvis skriveren ikke er riktig konfigurert.
Når du har gjort disse små justeringene, må du sjekke om problemet med skriveren er løst.
9. Installer de siste oppdateringene
- Åpne Innstillinger-appen .
- Naviger til delen Oppdatering og sikkerhet .
- Klikk på Søk etter oppdateringer- knappen.
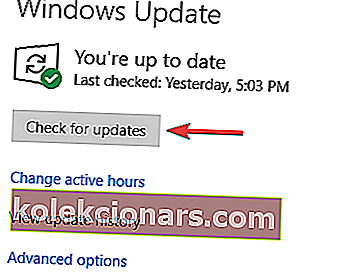
Hvis du får meldingen om at skriveren ikke svarer på PC-en, kan problemet være en manglende oppdatering.
Noen ganger kan det være visse feil på systemet ditt, og for å fjerne dem, må du installere de siste oppdateringene.
Microsoft slipper ofte nye oppdateringer, og Windows laster vanligvis ned disse oppdateringene automatisk.
Noen ganger kan du imidlertid savne en oppdatering eller to, men du kan alltid installere dem manuelt. Windows vil nå se etter tilgjengelige oppdateringer og laste dem ned i bakgrunnen.
Når oppdateringene er lastet ned, start PCen på nytt for å installere dem. Etter oppdatering av PCen din, bør problemet løses fullstendig.
Nå skal du kunne få skriveren til å svare og skrive ut igjen.
Hvis ikke, kan du imidlertid alltid sjekke ut andre Windows Report-artikler som gir ytterligere skriverrettinger.
Som du har sett ovenfor, kan meldingen om at skriveren ikke svarer forårsake visse problemer på PC-en og forhindre deg i å skrive ut dokumenter.
Imidlertid kan løsningene som er beskrevet tidligere, brukes til å løse noen av disse problemene som er rapportert av brukerne:
- Skriveren svarer ikke Canon, HP, Epson, Samsung - Dette problemet kan vises med alle skrivermerker, og hvis du støter på det, må du prøve noen av løsningene våre.
- Canon-skriveren svarer ikke på PC, datamaskin - Dette problemet kan oppstå hvis driverne dine er utdaterte. Bare oppdater skriverdrivere og sjekk om det løser problemet på PCen.
- Trådløs skriver svarer ikke - Dette problemet vises noen ganger hvis du bruker en trådløs skriver på PCen. Deaktiver midlertidig antivirus / brannmur og sjekk om det hjelper.
FAQ: Lær mer om skriverproblemer
- Hvorfor svarer ikke skriveren?
Det kan være flere grunner bak det irriterende skriverproblemet. Disse inkluderer tredjeparts antivirusprogrammer og utdaterte drivere. Bruk et av disse driveroppdateringsprogramvareverktøyene for å rette opp det.
- Hvordan fikser jeg at skriveren ikke svarer?
Vi undersøkte dette spesifikke skriverproblemet, og basert på konklusjonene våre, er det et par potensielle løsninger. Du kan sjekke antivirus / brannmur eller bruke andre raske løsninger.
- Hvordan feilsøker jeg skriveren?
En rask prosedyre du alltid kan bruke når noe gikk galt, er å kjøre feilsøkingsverktøyet for skrivere.
Redaktørens merknad : Dette innlegget ble opprinnelig publisert i august 2018 og har siden blitt oppdatert og oppdatert i juni 2020 for friskhet, nøyaktighet og omfattende.