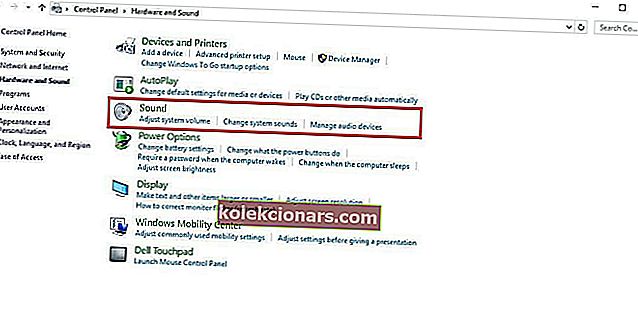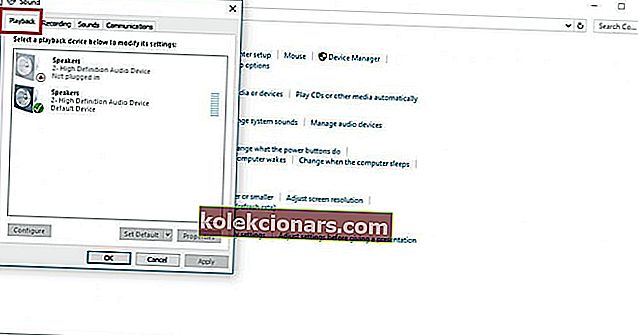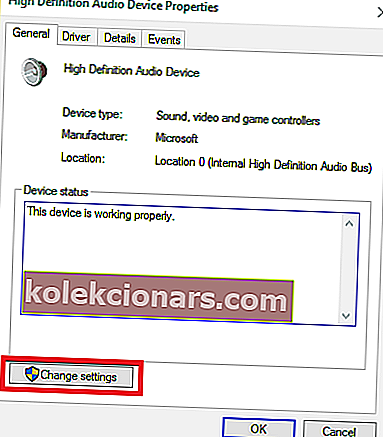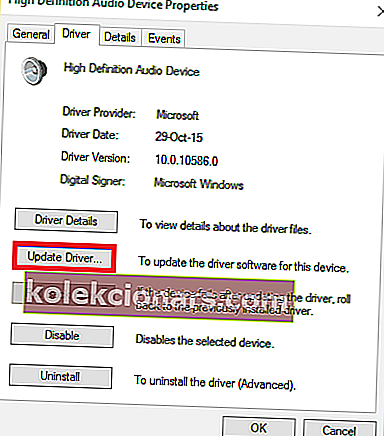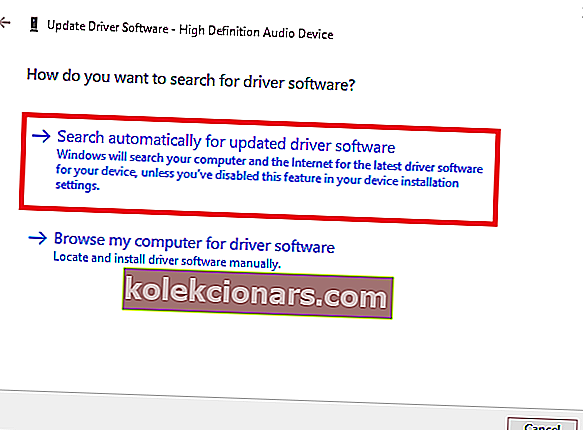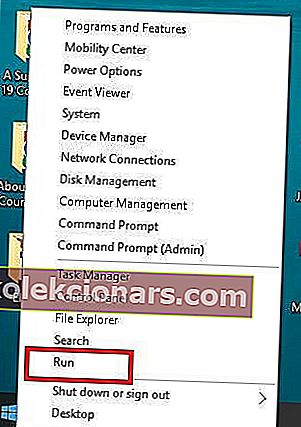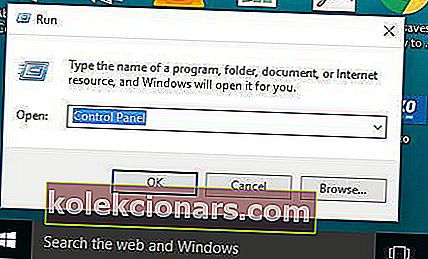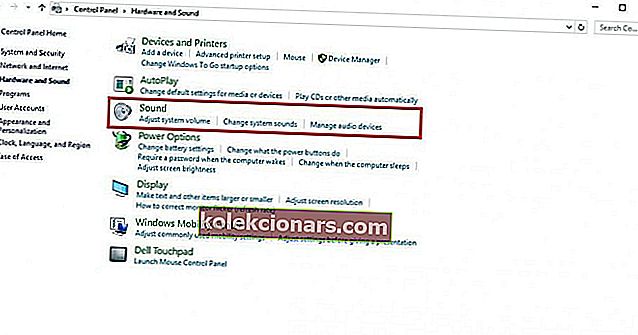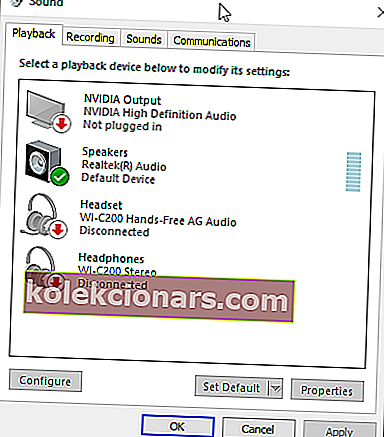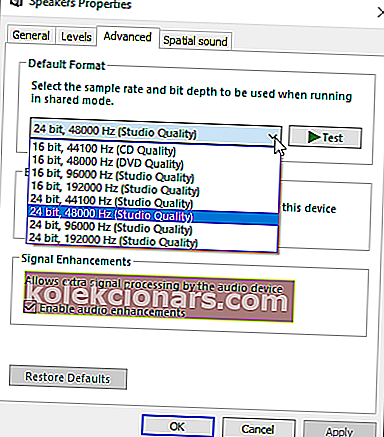- Har du noen gang koblet til hodetelefonene dine, så fikk du beskjeden Windows 10 vil ikke gjenkjenne hodetelefoner ?
- Deaktiver deteksjon av frontkontaktjekk Dette er en av de enkleste måtene å løse Windows 10 vil ikke gjenkjenne hodetelefonproblemet.
- Hvis du har andre lydproblemer, kan du sjekke seksjonen Løs lydproblemer for å feilsøke det.
- Har du noen problemer med den bærbare datamaskinen eller PC-en din? Kom til vårt feilsøkingshub for bærbar PC og PC.

Har du noen gang koblet hodetelefonene dine til å stille inn favorittstoppet ditt, eller ser du privat på en film, så fikk du beskjeden Windows 10 vil ikke gjenkjenne hodetelefoner ?
Det kan være frustrerende og irriterende. Det er imidlertid forskjellige løsninger for å løse problemet og få deg tilbake på sporet.
Hvordan fikser jeg hodetelefoner hvis de ikke gjenkjennes i Windows 10?
1. Oppdater lyd- / lyddriver
Du kan oppdatere lyd- / lyddriveren på to måter:
- Ved hjelp av et verktøy
- La Windows automatisk oppdatere driveren
1.1. Hvordan oppdatere lyd- / lyddriver ved hjelp av et verktøy
Noen ganger kan problemet skyldes foreldet eller inkompatibel lyd- eller lyddriver.
I dette tilfellet må du oppdatere driveren ved å bruke en ekte drivernedlasting, og deretter oppdatere verktøyverktøyet som kan skanne stasjonen og plukke ut den defekte på kort tid.
Når dette er gjort, vil verktøyet automatisk laste ned og installere den beste versjonen for datamaskinen din.
Når du har lastet ned verktøyet, tar du følgende trinn for å oppdatere lyd- / lyddriveren, og løser problemet med hodetelefoner i Windows 10:
- Skann datamaskinen din ved å starte verktøyet, og klikk deretter på skann for å utføre en full skanning
- Verktøyverktøyet vil avsløre en liste over alle dine utdaterte, inkompatible, ødelagte, ødelagte eller manglende drivere, inkludert lyd- / lyddriveren
- Oppdater lyd- / lyddriveren ved å klikke reparere for å fikse problemet. Verktøyverktøyet ditt, på dette tidspunktet, laster automatisk ned og installerer det beste samsvaret for lyd- / lyddriveren. På dette punktet kan du også oppdatere alle andre problematiske drivere.
- Husk å sikkerhetskopiere driverne før du installerer nye oppdateringer for å forhindre krasj
- Til slutt starter du datamaskinen på nytt for å utføre oppdatering av driver for lyd / lyd
1.2. Slik oppdaterer du lyd- / lyddriveren ved å la Windows automatisk oppdatere driveren.
Følg disse trinnene for å gjøre dette:
- Høyreklikk Start- knappen
- Klikk på Kontrollpanel
- Gå til Maskinvare og lyder
- Klikk på Lyder
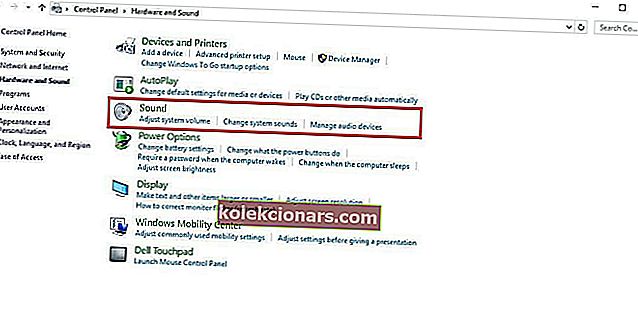
- Gå til avspilling fanen
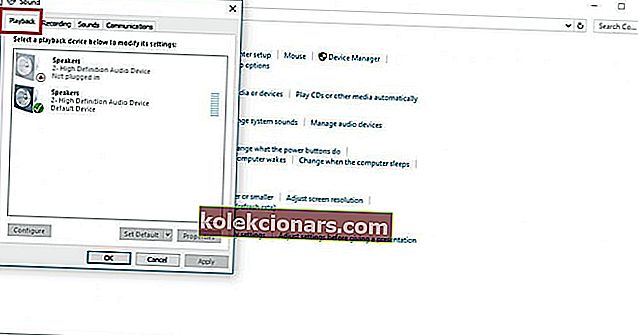
- Velg hodetelefonene dine og klikk på egenskaper
- Gå til Kontrollerinformasjon, og klikk deretter på Egenskaper- knappen
- Klikk på Endre innstillinger (dette kan kreve administratortillatelse)
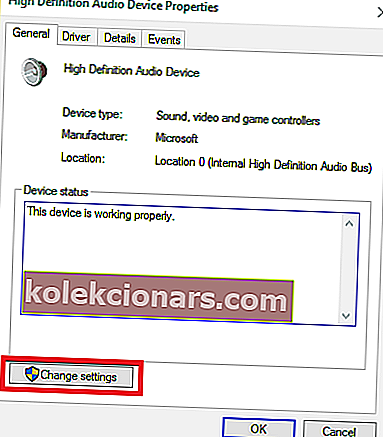
- Gå til Driver- fanen
- Velg Oppdater driver
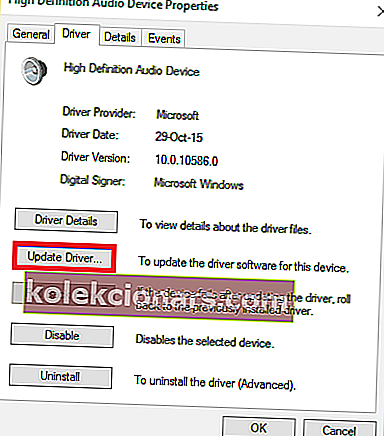
- La oppdateringen lastes ned automatisk
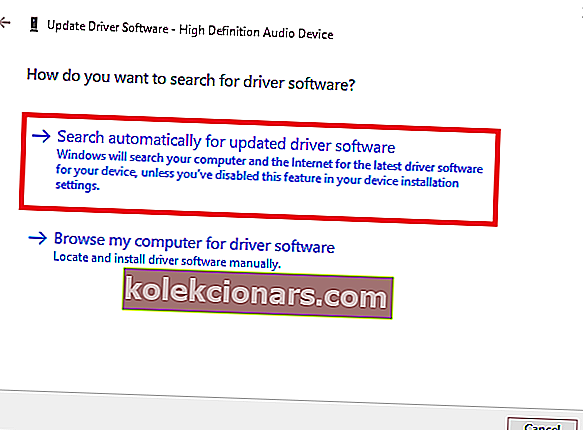
- Når dette er fullført, kobler du til hodetelefonene for å sjekke om de fungerer.
Denne guiden vil hjelpe deg med å bli ekspert på å oppdatere utdaterte drivere i Windows 10!
Oppdater drivere automatisk
Nedlasting av drivere manuelt er en prosess som medfører risiko for å få feil driver installert, noe som kan føre til alvorlige feil.
Den tryggere og enkleste måten å oppdatere drivere på en Windows-datamaskin er ved å bruke et automatisk verktøy som DriverFix .
- Last ned DriverFix
- Start programmet
- Det er ingen installasjonsprosess på forhånd siden DriverFix er helt bærbar
- DriverFix vil fortsette å skanne PC-en for manglende ødelagte eller utdaterte drivere

- Velg hvilke drivere du vil oppdatere eller reparere

- Vent mens DriverFix tar for seg driverne dine
- Start PCen på nytt

DriverFix
Hold lyddriverne oppdatert og bekymre deg aldri for hodetelefon- eller høyttalerproblemer takket være DriverFix! Gratis prøveperiode Besøk nettstedet2. Deaktiver gjenkjenning av kontakt på frontpanelet
Dette er en av de enkleste måtene å løse Windows 10 vil ikke gjenkjenne hodetelefonproblemet.
Hvis du har Realtek-programvaren installert på datamaskinen eller den bærbare datamaskinen, følger du disse trinnene for å deaktivere hodetelefonens kontaktdeteksjon:
- Høyreklikk Start- knappen
- Velg Kjør
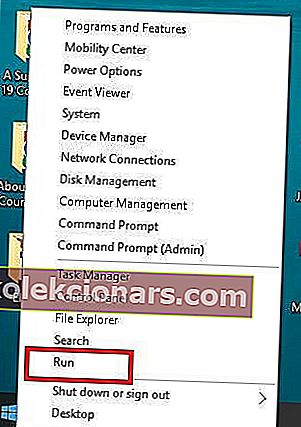
- Skriv inn Kontrollpanel og trykk deretter på enter for å åpne det
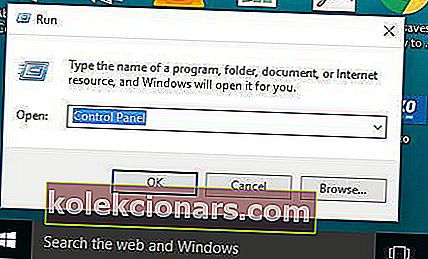
- Velg Maskinvare og lyd
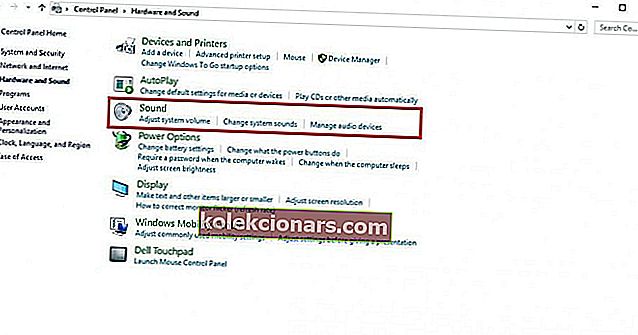
- Finn Realtek HD Audio Manager, og klikk deretter på den
- Gå til Connector- innstillinger
- Klikk Deaktiver deteksjon av frontpaneljekk for å merke av i ruten
Prøv hodetelefonene dine igjen for å se om denne løsningen fungerer for deg.
Hvis deaktivering av deteksjonen av frontpanelkontakten ikke løser, gjenkjenner ikke Windows 10 hodetelefonproblemet, prøv neste løsning.
Vi har skrevet om hodetelefonproblemer før. Merk denne siden hvis du trenger den senere.
3. Endre standard lydformat
En annen grunn til at hodetelefonene dine kanskje ikke gjenkjennes av Windows 10, er lydformatet. Hvis dette ikke er riktig innstilt, kan du ha det samme problemet om og om igjen.
Slik endrer du standard lydformat:
- Høyreklikk Start
- Klikk på Kontrollpanel
- Klikk på Maskinvare og lyd
- Velg Lyd
- Under Play tilbake , dobbeltklikk på Standard avspillingsenhet
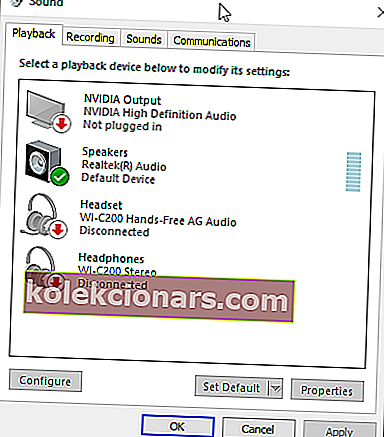
- Bytt til kategorien Avansert
- Endre standard lydformat fra rullegardinmenyen
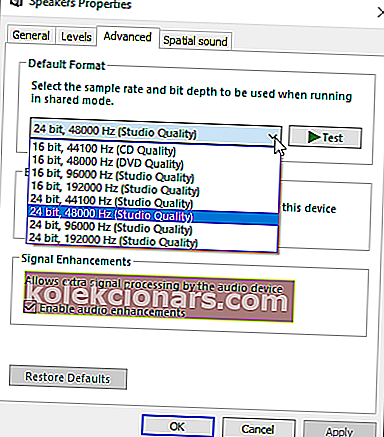
Prøv å koble til hodetelefonene igjen for å sjekke om denne løsningen løser at Windows 10 ikke gjenkjenner problemet med hodetelefoner.
4. Sett hodetelefoner som en standard avspillingsenhet å fikse
Hvis du ikke endrer standard lydformat for deg, kan du prøve å sette hodetelefonene som standard avspillingsenhet ved å bruke disse trinnene:
- Høyreklikk Start- knappen
- Klikk på Kontrollpanel
- Velg Maskinvare og lyd
- Klikk på Lyd
- Høyreklikk under Avspilling og velg Vis deaktiverte enheter
- Fra listen over hodetelefoner høyreklikker du på hodetelefonens enhetsnavn
- Velg Aktiver
- Klikk på Angi som standard

- Klikk Bruk
Når du har fulgt alle disse trinnene, kobler du til hodetelefonene igjen og sjekker om de fungerer.
Du kan også prøve en annen driveroppdateringsprogramvare fra vår flotte liste!
Vi håper at disse løsningene hjalp deg med å fikse Windows 10 ikke gjenkjenner hodetelefonfeil.
Hvis du har kommet over andre løsninger for å løse dette problemet, kan du liste feilsøkingstrinnene i kommentarene nedenfor.
FAQ: Les mer om hodetelefonproblemene på datamaskinen din
- Hvorfor fungerer ikke hodetelefonene mine når jeg kobler dem til?
Hvis hodetelefonkontakten ikke fungerer i Windows 10, kan du prøve å endre standard lydformat. Les vår fulle guide.
- Hvorfor fungerer ikke hodetelefonene mine på den bærbare datamaskinen Windows 10?
Kanskje datamaskinen din ikke kjenner igjen hodetelefonene. Forsikre deg om at hodetelefonene er satt som aktivert og angitt som standard enhet.
- Hvorfor fungerer ikke hodesettet mitt?
Kontroller lydinnstillingene og start enheten på nytt. Åpne lydinnstillingene på enheten din og sjekk volumnivået og andre innstillinger som kan dempe lyden.
Redaktørens merknad: Dette innlegget ble opprinnelig publisert i september 2017 og har siden blitt oppdatert og oppdatert i juni 2020 for friskhet, nøyaktighet og omfattende.