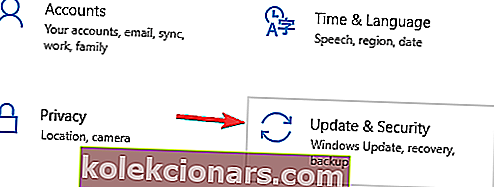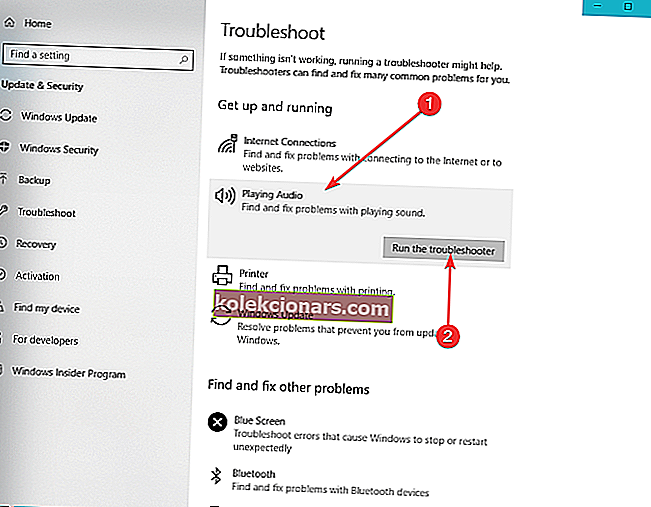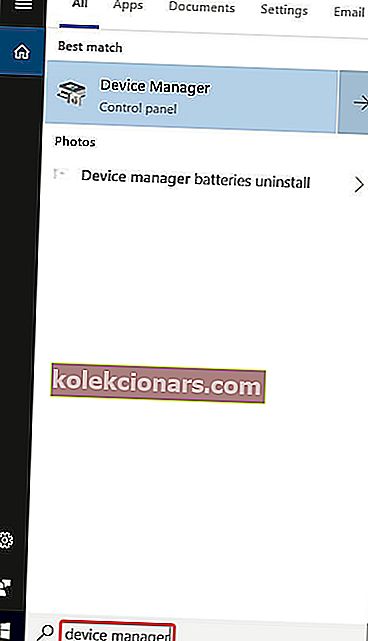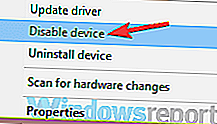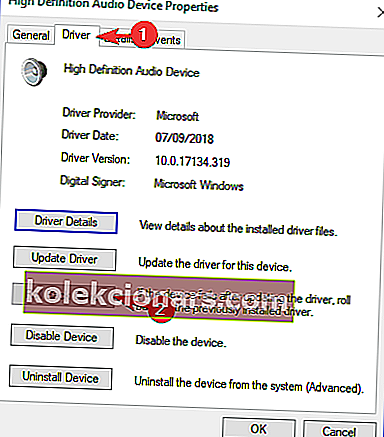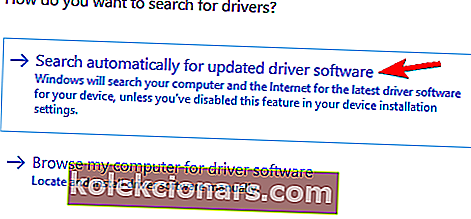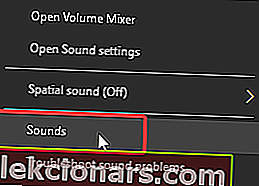Hvis du får lydgjengivelsesfeilen. Start datamaskinmeldingen på nytt mens du spiller av en YouTube-video i nettleseren din, så kan det hende vi har løsningen for deg.
Det virker som flere og flere Windows 10-brukere rapporterer om denne feilen, og det rare er at det ikke er spesifikt for en bestemt nettleser eller en bestemt Windows-versjon.
Mange av dem sa at dette problemet oppstod på grunn av en oppdatering, en BIOS-feil eller etter endring av lydenheten. Hvis du er i samme båt, så la oss prøve å løse problemet med disse praktiske forslagene.
Hva kan jeg gjøre hvis jeg får Audio Renderer-feilen på Windows 10? Den raskeste løsningen er å koble fra og koble til lydenheten din på nytt. Problemet utløses vanligvis av en feil tilkobling eller en ødelagt driver. Hvis dette ikke virker, kjør feilsøkingsverktøyet for lyd og start / tilbakestill / oppdater lyddriveren.
Slik løser du Audio Renderer-feilen på Windows 10
- Koble fra og koble lydenheten til igjen
- Kjør feilsøkingsverktøyet for lyd
- Tilbakestill / tilbakestill / oppdater lydenheten din
- Spesifikk løsning for ASIO-driver
- Spesifikk løsning for Dell-datamaskiner
Løsning 1 - Koble fra og koble lydenheten til igjen
Så enkelt som det høres ut, kan du koble problemet og koble det til igjen, uansett hva det måtte være, på kort sikt.
Hvis du bruker et par kablede hodetelefoner, kontakt eller USB, må du koble dem fra og koble dem til igjen når du ser lydgjengivelsesfeilen. Start datamaskinmeldingen på nytt.
Denne løsningen er bekreftet av mange brukere, men husk at den bare er midlertidig. Dette gjelder også for å starte PCen på nytt. For en mer langvarig løsning, sjekk de andre løsningene nedenfor.
I tillegg kan to eller flere lydavspillingsenheter som er koblet til din Windows 10-PC, også utløse feilen.
I så fall kobler du fra den andre enheten og holder bare den viktigste tilkoblet, da dette skal løse problemet.
- LES OGSÅ: Ingen høyttalere eller hodetelefoner er koblet til [Full guide for å fikse]
Løsning 2 - Kjør feilsøkingsverktøyet for lyd
- Åpne Start> Innstillinger> Oppdatering og sikkerhet .
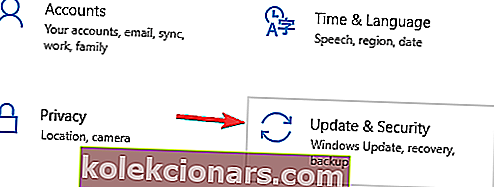
- Velg Feilsøk i venstre panel .
- Klikk på Spille av lyd og deretter på Kjør feilsøkingsprogrammet .
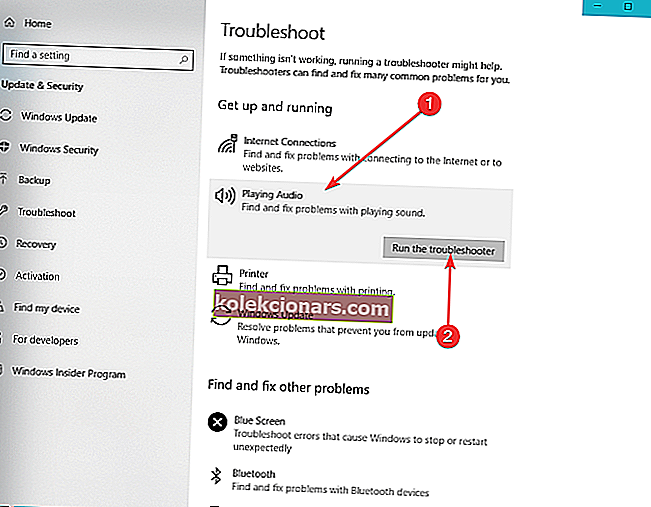
- Vent til prosessen er ferdig og deretter restarte din PC .
Løsning 3 - Tilbakestill / tilbakestill / oppdater lydenheten din
Fordi hvert av disse alternativene fungerte for noen brukere og ikke for andre, kan du prøve dem en etter en og se hvilke som fungerer for deg:
- Skriv inn Enhetsbehandling i Windows-søkeboksen og trykk Enter .
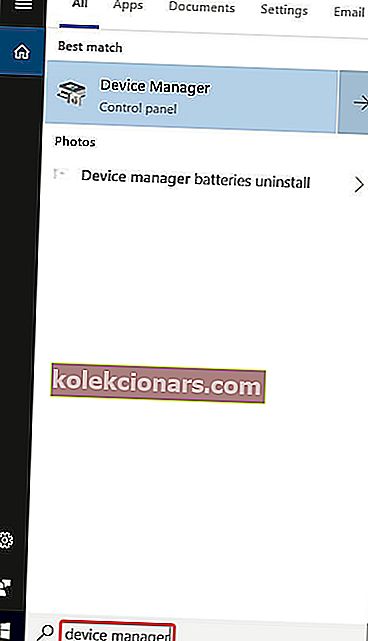
- I Enhetsbehandling utvider du lydinnganger og -utganger .
- Høyreklikk lydenheten din.
4. For tilbakestilling / omstart av driveren:
- Klikk på Deaktiver enhet .
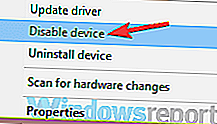
- Vent noen sekunder, og høyreklikk deretter på den igjen, denne gangen velger du Aktiver enhet .
4. Slik tilbakestiller du sjåføren:
- Klikk på Proprieties .
- Gå til Driver- fanen.
- Du bør se en tilbakevendende driver- knapp. Klikk på den og følg instruksjonene på skjermen.
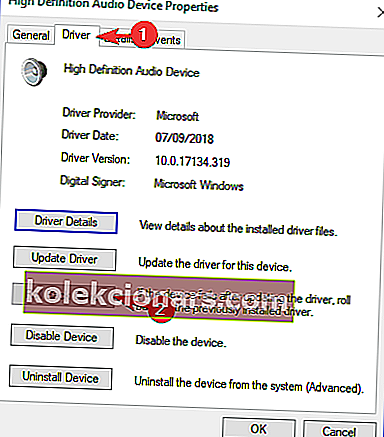
4. For oppdatering av driveren:
- Klikk på Oppdater driver .

- I det nye vinduet som vises, klikk på Søk automatisk etter oppdatert driverprogramvare .
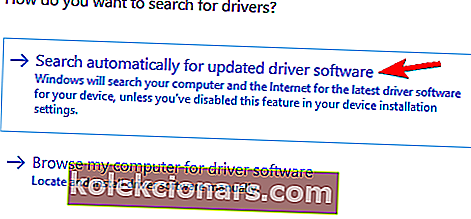
- Vent til prosessen er ferdig.
En av disse alternativene burde absolutt fungere for deg. Vi anbefaler at du prøver dem i denne spesifikke rekkefølgen, bare for å gjøre ting enklere.
- LES OGSÅ: Slik oppdaterer du utdaterte drivere i Windows 10
Løsning 4 - Spesifikk løsning for ASIO-driver
Hvis feilen bare vises mens Cubase er åpen, er det mest sannsynlige problemet forskjellen mellom samplingsfrekvenser. Gjør følgende for å synkronisere dem:
- Høyreklikk på høyttalerikonet nederst til høyre på skjermen, og klikk deretter på Lyder .
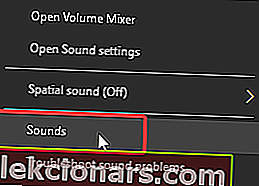
- Gå til avspilling- fanen, klikk på ønsket lydenhet og deretter på Eiendommer .

- Gå til kategorien Avansert i Speakers Proprieties , og velg ønsket samplingsfrekvens under Standardformat .

- Nå åpner du ASIO driverinnstillinger og går til Audio- fanen.
- Under Eksempelfrekvens angir du nøyaktig samme samplingsfrekvens som du valgte i Speaker Proprieties i trinn 3.
- Start PCen på nytt.
- LES OGSÅ: Korriger: Via HD Audio Driver fungerer ikke på Windows 10
Løsning 5 - Spesifikk løsning for Dell-datamaskiner
Flertallet av Dell-brukere bekreftet at denne løsningen fungerer som en sjarm. Det virker som om det er en feil i BIOS, og den eneste løsningen er å oppdatere BIOS. For å gjøre det, må du lese Dell-støttesiden grundig og følge trinnene der.
Ansvarsfraskrivelse: Vær oppmerksom på at prosessen med å oppdatere BIOS er veldig presis og bør gjøres nøyaktig som beskrevet på Dells støtteside. Ellers kan du gjøre systemet ditt ubrukelig.
Det er det. Håper at en av løsningene våre hjalp deg med å få bestått Audio Renderer Error. Start datamaskinen på nytt . Hvis du har flere spørsmål, kan du gjerne legge dem ut i kommentarfeltet nedenfor.