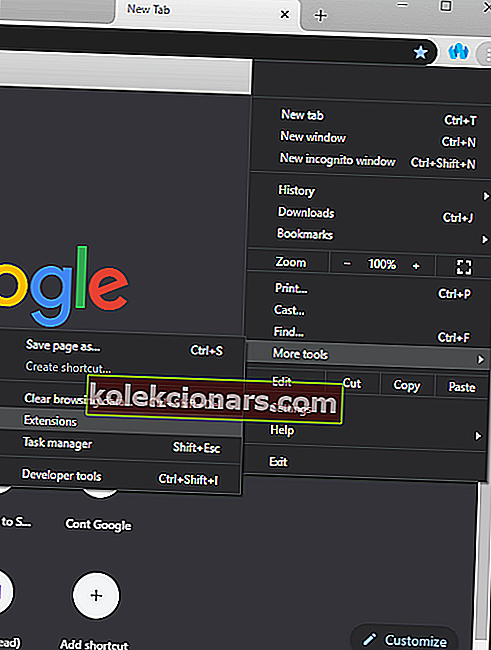- Google Chrome er for tiden en av de mest pålitelige nettleserne, som bekreftet av brukere over hele verden.
- Å fikse Chrome-feil er relativt enkelt, og i dag viser vi deg hva du skal gjøre hvis verktøylinjen din mangler i nettleseren.
- For å løse problemet må du sørge for at du ikke bruker Chrome i fullskjerm og sjekke utvidelsene dine. Et annet alternativ er å prøve Opera i stedet.
- Denne artikkelen er bare en del av Chrome Hub. Derfor, hvis du leter etter flere nyttige guider, foreslår vi at du også sjekker det ut.

Google Chrome er en av verdens mest populære nettlesere som for øyeblikket er tilgjengelige. Den er rask, effektiv, har omfattende tilleggsstøtte og mye mer.
Imidlertid er det fortsatt programvare, og programvare kan alltid komme med feil og problemer. Når det gjelder Google Chrome, har noen brukere rapportert at verktøylinjen deres har forsvunnet.
Dette problemet er ganske alvorlig gitt at det ikke er mye en bruker kan gjøre i Chrome uten tilgang til verktøylinjen.
Det er derfor vi har laget denne grundige artikkelen slik at vi kan gi deg alle mulige rettelser for dette nettleserproblemet.
Hvordan får jeg Chrome-verktøylinjen til å vises igjen?
1. Prøv en annen nettleser

Det er ikke urimelig å forvente at verktøylinjen vises i nettleseren din. Når dette ikke skjer i Google Chrome, må du prøve Opera i stedet.
Bare installer det ved hjelp av lenken nedenfor, og du blir automatisk bedt om å importere alle dataene dine fra forrige nettleser.
Du kan videre tilpasse Operas funksjonalitet med utvidelser. Ta en titt på værmeldingen direkte fra nettleserens verktøylinje hvis du vil eller liker automatisk sideoversettelse.
Foruten alle disse, husk at Opera setter personvernet ditt først - dets gratis VPN reduserer online sporing, og trackerblokkeringen beskytter deg mot analytiske skript og andre nye metoder for datainnsamling.

Opera
Hvis verktøylinjen ikke vises i Google Chrome, bør du vurdere å bruke en annen nettleser. Opera vil ikke skuffe deg! Få det gratis Besøk nettsted2. Kjør en virusscanning

I noen sjeldne tilfeller er en manglende verktøylinje ikke annet enn et tydelig tegn på at PCen din er infisert med skadelig programvare.
Vær oppmerksom på at noen skadelig programvare som virus, spionprogramvare og trojanere enkelt kan finne en vei inn i systemet ditt, selv når du tror at du er beskyttet.
Å kjøre en virusscanning ved hjelp av et godt antivirusprogram, for eksempel BullGuard-programmet, kan dermed løse det manglende verktøylinjeproblemet på kort tid.
I tillegg til å enkelt identifisere noen av de tidligere nevnte truslene, kommer den med Advanced Machine Learning og skadelig URL-filtrering.

BullGuard
Et topp antivirusprogram som sørger for at datamaskinen din aldri blir smittet, er BullGuard. Prøv det med en gang! $ 23,99 / år Få det gratis3. Slå Chromes fullskjermmodus på og av

Chrome kan brukes i vanlig vindusmodus, eller den kan brukes i fullskjermmodus. Fullskjermmodus kan imidlertid føre til at verktøylinjen forsvinner, avhengig av hvilken type PC du eier.
Du kan slå fullskjermmodus på og av ved å trykke på F11.
3. Aktiver utvidelsesverktøylinjer
- Start Google Chrome .
- Trykk på menyknappen .
- Det ser ut som tre vertikale prikker.
- Velg Flere verktøy.
- Klikk på Extensions.
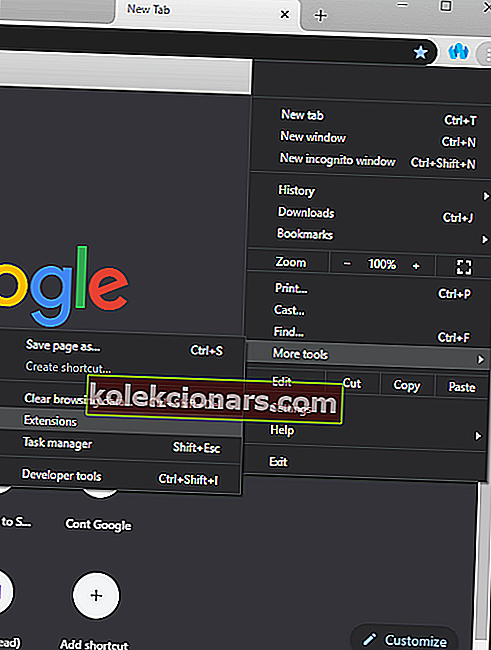
- Dette åpner en meny med alle utvidelsene installert på Chrome-klienten din.
- Finn verktøylinjeutvidelsen.
- Aktiver verktøylinjen ved å trykke glidebryteren ved siden av den.
- Trykk også på Tillat i inkognito.
4. Aktiver bokmerkelinjen

- Start Google Chrome.
- Klikk på menyikonet.
- Velg Bokmerker.
- Klikk på Vis bokmerkeraden.
- I tillegg kan dette også gjøres via Ctrl + Shift + B hurtigtast.
5. Installer Google Chrome på nytt

Hvis ingen av løsningene nevnt ovenfor kan løse det manglende verktøylinjeproblemet, bør du også vurdere å installere Google Chrome på nytt helt. Når det er gjort, bør du ikke lenger ha noen problemer.
Har du klart å løse problemet? Ikke nøl med å gi oss en melding i kommentarfeltet med en gang.
Se også tipsene nedenfor når du leter etter mer informasjon om:
- Chrome-verktøylinjen mangler - Hvis det også er problemet ditt, vil du helt klart få verktøylinjen tilbake på Google Chrome. Prøv å kjøre en rask virusscanning eller aktiver utvidelsesverktøylinjer.
- Vis verktøylinje i Chrome - Vis verktøylinjen i nettleseren din, et annet greit triks er å slå Chromes fullskjermmodus på og av.
- Verktøylinje i Chrome / Chrome-verktøylinjen - For å bli kvitt Chrome-verktøylinjen, begynn med å klikke på knappen med tre loddrette linjer ved siden av Chrome-adresselinjen og velg Innstillinger> Utvidelser . Finn utvidelsen for verktøylinjen, og fjern deretter krysset av i boksen ved siden av Aktiver for å enkelt slå den av.
- Google-verktøylinjen mangler - Å gjenopprette en manglende Google-verktøylinje i datamaskinens nettleser bør ikke ta så lang tid. Ta en titt på ovennevnte tips eller bruk Opera, og du vil aldri møte slike problemer.
FAQ: Lær mer om Google Chrome
- Hvordan får du verktøylinjen tilbake på Google Chrome?
For å få verktøylinjen tilbake i Google Chrome, må du sørge for at utvidelsene dine ikke forstyrrer den. Hvis utvidelser ikke er problemet, må du kanskje installere Chrome på nytt.
- Hvorfor vises ikke utvidelsene mine i Chrome?
Ikke alle utvidelser legger til en knapp ved siden av adresselinjen i Chrome. Hvis utvidelsen er installert, skal den vises på utvidelsessiden i Chrome.
- Hvordan synliggjør jeg Chrome-utvidelser?
For å gjøre utvidelser synlige i Chrome, endrer du bare størrelsen på utvidelsesområdet øverst til høyre ved siden av adresselinjen i Chrome.
- Hvordan fikser jeg Google Chrome-utvidelsene mine?
For å fikse Chrome-utvidelsene dine, klikk på Meny-knappen og velg Flere verktøy> Utvidelser . Velg utvidelsen du vil fikse, og velg alternativet Reparer . Alternativt er det bare å installere utvidelsen på nytt.
Redaktørens merknad : Dette innlegget ble opprinnelig publisert i april 2020 og har siden blitt oppdatert og oppdatert i august 2020 for friskhet, nøyaktighet og omfattende.