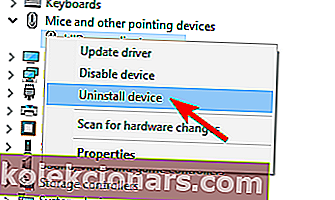- Hvis det oppstår en feil eller en alvorlig feil, kan det føre til at Windows krasjer og den fryktede Blue Screen of Death vises på skjermen. Vanligvis vises andre meldinger som hjelper deg med å identifisere årsaken til feilen.
- En UNECPECTED KERNEL MODE_TRAP er et problem som vises på BSoD, og det er hovedsakelig forårsaket av en dårlig eller utdatert driver av en av enhetene dine. Hvis du oppdaterer den, bør problemet forsvinne.
- Dessverre er Blue Screen of Death ikke så uvanlig. Derfor kan vårt BSoD fix-hub være veldig nyttig når du støter på en av dem.
- Ikke mer BSoD? Flott. Hvis andre typer feil oppstår, har vi dekket deg med dette omfattende Windows 10-feilnav fylt med nyttige artikler.

Selv om mange brukere har byttet til Windows 10, betyr det ikke at disse brukerne ikke opplever problemer på Windows 10. Et av problemene som brukerne opplever på Windows 10 er UNECPECTED KERNEL MODE TRAP-feil, så la oss se om vi kan fikse dette problemet.
UNECPECTED KERNEL MODE TRAP er en Blue Screen of Death-feil som er forårsaket av maskinvarefeil eller av den inkompatible driveren. Hvis du ikke hadde noen av disse problemene på tidligere versjoner av Windows, er problemet ikke forårsaket av maskinvare, det er den sannsynligvis inkompatible driveren.
I noen tilfeller kan denne feilen oppstå hvis komponentkontaktene dine er dekket av støv, så du må fjerne dem og rengjøre dem ordentlig før du kobler dem til igjen.
Hvis datamaskinen din er under garanti, eller du ikke vet hvordan du gjør det, er det best å ansette en ekspert som gjør det for deg. Men hvis dette problemet begynte å vises etter at du har byttet til Windows 10, er det sannsynligvis et driverproblem, så la oss se hvordan vi kan fikse det.
Uventet kjernemodusfelle kan være en irriterende feil, og brukere rapporterte også om følgende problemer:
- Uventet kjernemodusfelle wdf01000.sys, win32kfull.sys, usbxhci.sys, nvlddmkm.sys, ntfs.sys, ndu.sys, netio.sys - I de fleste tilfeller kommer denne feilen etterfulgt av navnet på filen som forårsaker den . Den vanligste årsaken er en bestemt driver eller tredjepartsprogramvare.
- Uventet kjernemodus Trap overklokk - Denne feilen kan også vises når du overklokker PCen din. For å fikse det, anbefales det å fjerne alle overklokkeinnstillinger.
- Uventet kjernemodusfelle ESET Smart Security, AVG, Avast, McAfee - Ifølge brukere kan denne feilen være forårsaket av sikkerhetsprogramvaren din. Mange brukere rapporterte dette problemet mens de brukte AVG, Avast og McAfee.
- Uventet kjernemodusfelle RAM - Maskinvareproblemer kan også føre til at dette problemet vises. I de fleste tilfeller er årsaken til denne feilen RAM.
- Uventet kjernemodusfelle etter Windows-oppdatering - I flere tilfeller rapporterte brukerne dette problemet etter en Windows-oppdatering. For å løse dette problemet, må du avinstallere den problematiske oppdateringen.
- Virtualbox Unexpected Kernel Mode Trap - Dette problemet kan vises på din PC, men det kan også vises mens du bruker virtualiseringsprogramvare. Brukere rapporterte dette problemet på både Virtualbox og VMWare.
- Uventet kjernemodusfelle BSOD - Denne feilen følges alltid av en blå skjerm av døden og en omstart. Selv om dette er et irriterende problem, bør du kunne fikse det med løsningene våre.
Hvordan fikse uventet kjernemodus TRAP-feil i Windows 10
Innholdsfortegnelse:
- Fjern den problematiske driveren
- Kjør feilsøkingsprogrammet for BSOD
- Kjør SFC-skanningen
- Kjør DISM
- Deaktiver avinstallering av sikkerhetsprogramvaren
- Installer de siste oppdateringene
- Bruk chkdsk-kommandoen
- Fjern grafikkortdriveren
- Sjekk om kablene er riktig tilkoblet
- Sjekk RAM
- Tilbakestill Windows 10
Løsning 1 - Fjern den problematiske driveren
Dette problemet kan være forårsaket av alle slags drivere, men noen brukere hevder å avinstallere Bluetooth, trådløs og Intel RST (Intel Rapid Storage Technology). Vi må advare deg om at dette problemet kan være forårsaket av en annen driver, det trenger ikke å være relatert til Bluetooth- eller trådløse drivere, men de er ofte hovedårsakene til dette problemet.
- Gå inn i Avansert oppstart . Den enkleste måten å gjøre dette på er å gå til Start-menyen og klikke på startknappen mens du holder nede Skift på tastaturet, men hvis du ikke kan komme til Windows 10, bør du til slutt se et alternativ for å gå inn i Avansert oppstart etter noen omstart.
- I Avansert oppstart velger du Feilsøking> Avanserte alternativer> Oppstartsinnstillinger .
- Du bør se et alternativ for å gå inn i sikkermodus.
- Når du går inn i sikkermodus , går du til Enhetsbehandling .
- I Enhetsbehandling finner du den problematiske driveren, høyreklikker og velger Avinstaller .
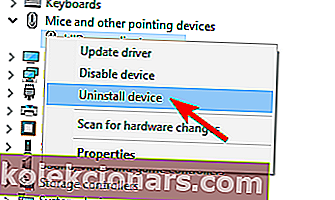
- LES OGSÅ: Fall Creators Update med Trend Micro antivirus resulterer i BSoD
Oppdater drivere automatisk
Det kan være tidkrevende å lete etter drivere alene. Så vi anbefaler deg å bruke et verktøy som vil gjøre dette for deg automatisk. Å bruke en automatisk driveroppdaterer vil absolutt spare deg for bryet med å søke etter drivere manuelt, og det vil alltid holde systemet ditt oppdatert med de nyeste driverne.
Tweakbits Driver Updater (godkjent av Microsoft og Norton Antivirus) hjelper deg med å oppdatere drivere automatisk og forhindre PC-skade forårsaket av å installere feil driverversjoner. Etter flere tester konkluderte teamet vårt med at dette er den beste automatiserte løsningen.
Her er en rask guide til hvordan du bruker den:
- Last ned og installer TweakBit Driver Updater

- Når programmet er installert, starter programmet automatisk skanning av PCen for utdaterte drivere. Driver Updater vil sjekke de installerte driverversjonene i skyens database med de nyeste versjonene og anbefale riktige oppdateringer. Alt du trenger å gjøre er å vente på at skanningen er fullført.

- Når skanningen er fullført, får du en rapport om alle drivere som er funnet på PCen. Gjennomgå listen og se om du vil oppdatere hver driver hver for seg eller alt på en gang. For å oppdatere en driver om gangen, klikk på lenken 'Oppdater driver' ved siden av drivernavnet. Eller bare klikk på 'Oppdater alt' -knappen nederst for automatisk å installere alle anbefalte oppdateringer.

Merk: Noen drivere må installeres i flere trinn, så du må trykke på Oppdater-knappen flere ganger til alle komponentene er installert.
Løsning 2 - Kjør feilsøkingsprogrammet for BSOD
Den neste tingen vi skal prøve er å kjøre Windows 10s eget feilsøkingsverktøy. Dette verktøyet kan brukes til å håndtere ulike systemproblemer, inkludert BSOD-problemer. Så det kan også hjelpe med problemet UNECPECTED KERNEL MODE TRAP.
Slik kjører du feilsøkingsverktøyet til Windows 10:
- Åpne Innstillinger-appen og gå til Oppdatering og sikkerhet .
- Velg Feilsøk fra menyen til venstre.
- Velg BSOD fra høyre rute, og klikk Kjør feilsøkingsprogrammet .

- Følg instruksjonene på skjermen for å fullføre feilsøkingsprogrammet.
Løsning 3 - Kjør SFC-skanningen
SFC-skanningen er en annen feilsøking vi skal prøve her. Dette er et kommandolinjeverktøy som skanner systemet ditt for potensielt ødelagte filer og reparerer dem (hvis mulig). Reparasjon av korrupte systemfiler kan løse BSOD-problemer som UNEXPECTED KERNEL MODE TRAP-feilen. Så å kjøre SFC-skanningen er absolutt verdt å prøve.
Slik kjører du SFC-skanningen i Windows 10:
- Høyreklikk Start-menyknappen, og åpne ledeteksten (administrator).
- Skriv inn følgende linje og trykk Enter: sfc / scannow

- Vent til prosessen er ferdig (det kan ta en stund).
- Hvis løsningen blir funnet, blir den automatisk brukt.
- Nå lukker du ledeteksten og starter datamaskinen på nytt.
Redaktørens merknad: Fortsett å lese artikkelen på neste side for flere løsninger for å fikse UNECPECTED KERNEL MODE_TRAP feil i Windows 10.