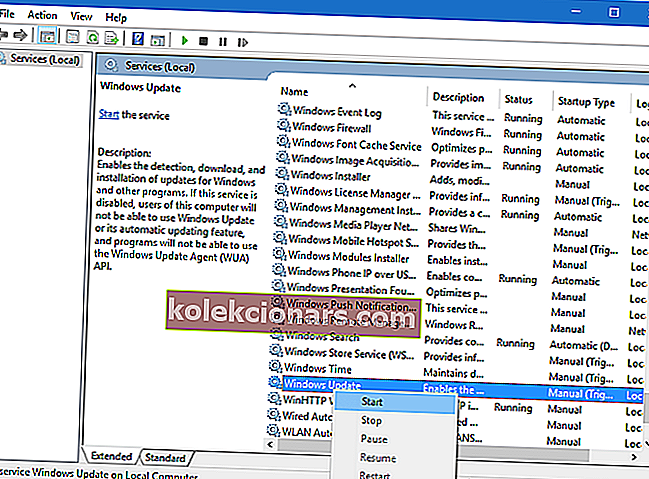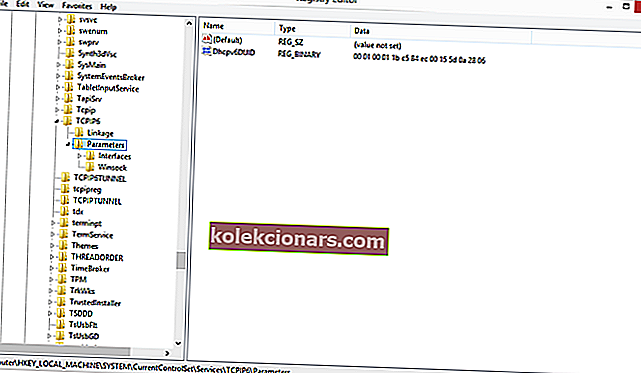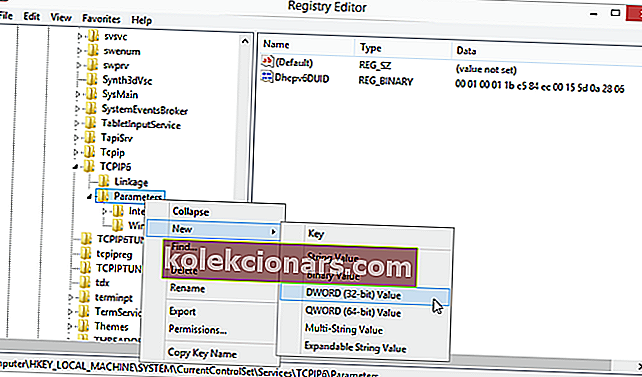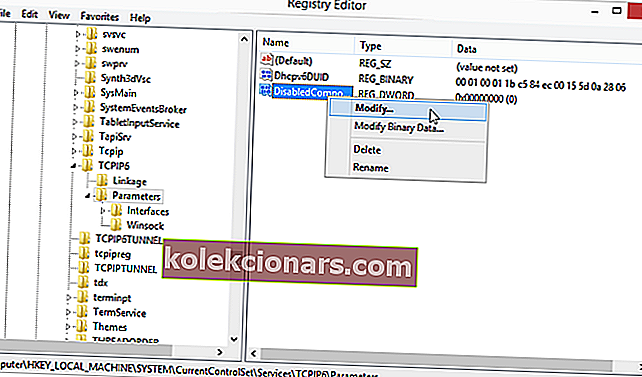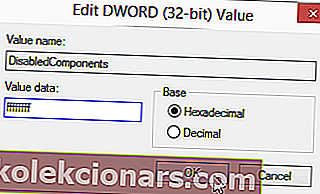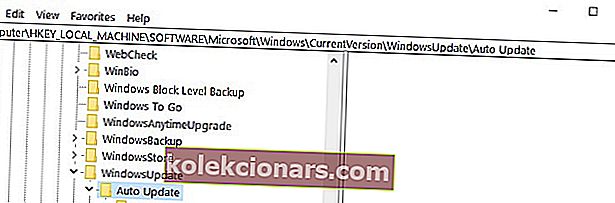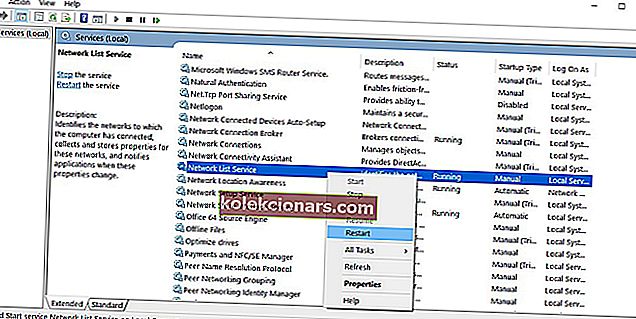- Windows Update-tjenesten har endret seg mye gjennom årene, så den er like solid som en stein mesteparten av tiden. Du kan være trygg på at den automatisk laster ned de nyeste funksjonene og sikkerhetsoppdateringene.
- Det er et unntak fra hver regel. Når du får Windows 10-oppdateringsfeil 0x80070422, vil du ta ett av følgende tiltak: Sørg for at Windows Update-tjenesten kjører og deaktiver IPv6.
- Vi har skrevet mange artikler som gjelder Windows-oppdateringsfeil. Bare ta deg god tid og bla gjennom dem for mer informasjon.
- For en fullstendig liste over artikler som dekker lignende problemer, sjekk ut dette Windows 10-feilnavet.

Selv om Windows 10 har blitt utgitt i noen måneder, kan det noen ganger oppstå uplanlagte feil, og en av disse feilene er feil 0x80070422.
Akkurat som mange Windows 10-feil, er denne relativt enkel å fikse, så hvis du har denne feilen, vil du kanskje se på løsningene våre.
Feil 0x80070422 oppstår vanligvis når du prøver å oppdatere Windows 10 gjennom Windows Update, og denne feilen hindrer deg i å fullstendig laste ned Windows-oppdateringer.
Dette kan være et stort problem siden systemet ditt kan være sårbart og du vil gå glipp av de nye funksjonene, men heldigvis for deg er det en måte å fikse dette på.
Hvordan kan jeg løse Windows 10-oppdateringsfeil 0x80070422?
1. Forsikre deg om at Windows Update-tjenesten kjører
- Åpne Kontrollpanel og gå til Administrative verktøy.
- Finn og kjør tjenester.
- Når tjenestevinduet åpnes, finn Windows Update-tjenesten og dobbeltklikk den for å åpne egenskapene.
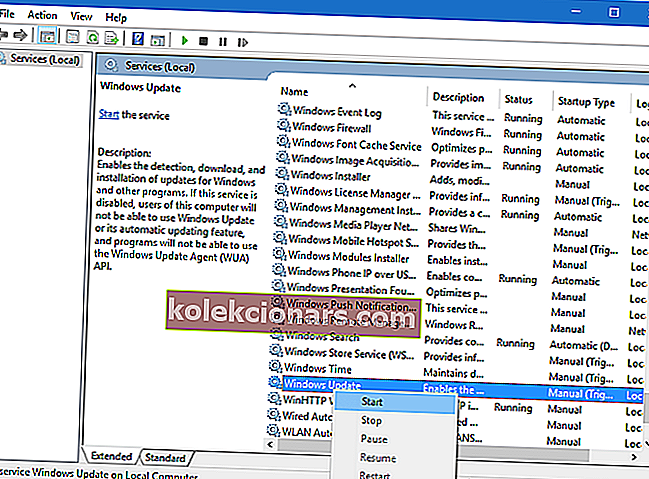
- I Windows Update Properties finner du Oppstartstype og velger Automatisk fra rullegardinmenyen. Sjekk også tjenestestatusen, og hvis statusen ikke er satt til å kjøre, klikk på Start-knappen i den delen for å starte den.
- Klikk OK for å lagre innstillingene og starte datamaskinen på nytt.
2. Deaktiver IPv6
Noen brukere hevder at deaktivering av IPv6 hjalp dem med å løse dette problemet, så følg disse instruksjonene.
- Åpne Kontrollpanel og gå til Nettverks- og delingssenter.
- Finn tilkoblingen din, høyreklikk på den og velg Egenskaper.
- Du bør se listen over varer. Finn Internet Protocol versjon 6 (TCP / IPv6) og fjern merket for det.
- Klikk nå OK for å lagre endringene.
- Start datamaskinen på nytt og se om problemet er løst.
Du kan også gjøre dette ved å bruke Registerredigering.
- Skriv regedit i søkefeltet, og velg Registerredigering fra listen over resultater.
- Naviger til følgende nøkkel: HKEY_LOCAL_MACHINESYSTEMCurrentControlSetServicesTCPIP6Parameters
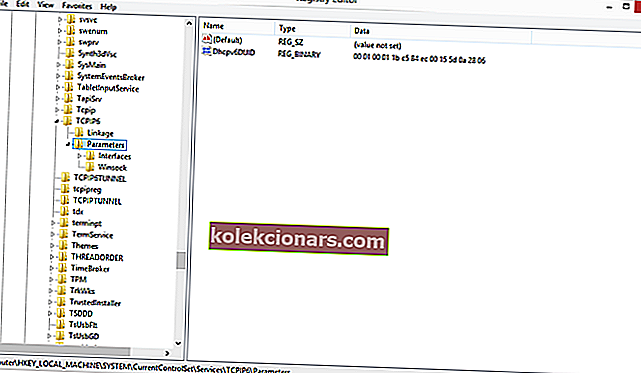
- Høyreklikk Parametrene i venstre rute og velg Ny> DWORD (32-bit) verdi.
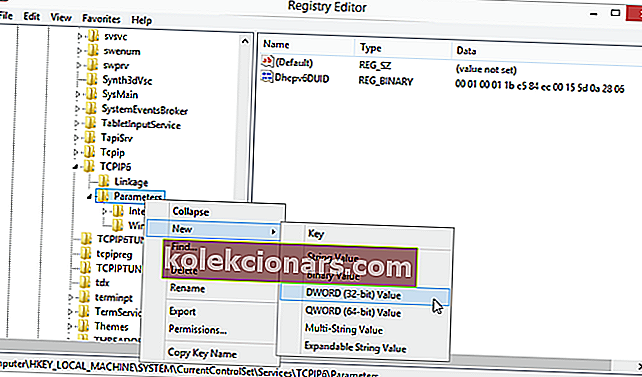
- Skriv inn DisabledComponents i navnefeltet.
- Høyreklikk på den nye DisabledComponents-verdien og velg Modify.
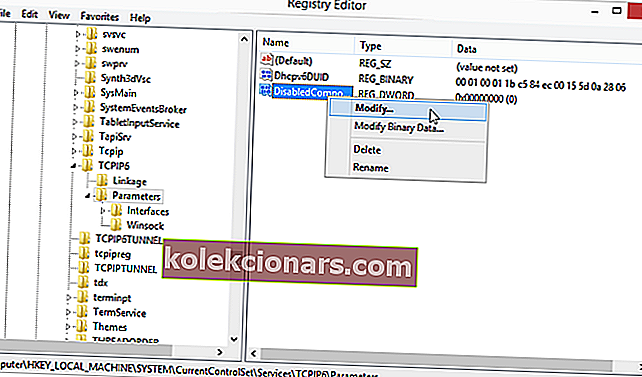
- Skriv inn ffffffff som Verdidata og trykk OK for å lagre endringene.
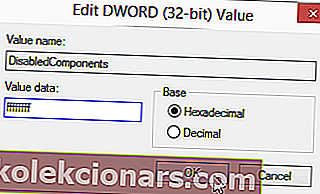
- Lukk Registerredigering og start datamaskinen på nytt.
- Hvis du vil aktivere IPv6, er det bare å navigere til samme nøkkel som i trinn 2 og endre verdien av DisabledComponents til 0 eller bare slette DisabledComponents-nøkkelen.
3. Merk av for EnableFeaturedSoftware Data
- Gå til Start> skriv regedit> trykk Enter for å starte Registerredigering.
- Fant følgende nøkkel: HKEY_LOCAL_MACHINESOFTWAREMicrosoftWindowsCurrentVersion Windows UpdateAuto Update
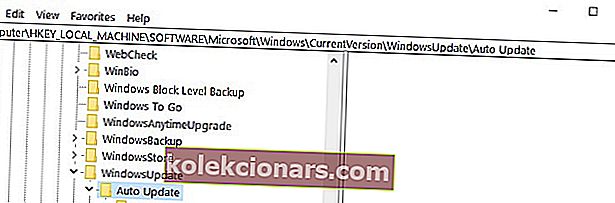
- Sjekk EnableFeaturedSoftware Data og sørg for at verdien er satt til 1.
Husk at avhengig av Windows 10-versjonen din, kan veien for å nå EnableFeaturedSoftware være litt annerledes.
Har du ikke tilgang til Registerredigering? Ikke bekymre deg! Ta en titt på denne guiden og løs problemet raskt.
4. Start Network List Service på nytt
Ganske mange brukere bekreftet at omstart av Network List Service løste problemet for dem.
Mer spesifikt er alt du trenger å gjøre å slå av denne tjenesten og deretter slå den på eller bare starte den på nytt. Her er trinnene du må følge:
- Gå til Start> skriv kjør> dobbeltklikk på det første resultatet for å starte Kjør.
- Skriv nå services.msc > start Windows Services.
- Finn nettverkstjeneste> høyreklikk på den> velg Start på nytt. Du kan også velge Stopp og deretter Start på nytt.
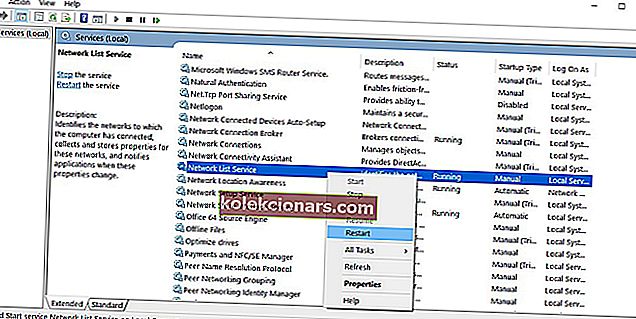
- Prøv å oppdatere datamaskinen din igjen for å se om feilen vedvarer.
5. Kjør feilsøkingsprogrammet for Windows 10
Windows 10 kommer med en innebygd feilsøking som raskt kan løse generelle tekniske problemer som påvirker forskjellige Windows-komponenter, inkludert oppdateringstjenesten.
Så hvis feil 0x80070422 fortsatt vedvarer etter å ha prøvd alle løsningene som er oppført ovenfor, kan du prøve å kjøre Microsofts feilsøkingsprogram for oppdatering.
Gå til Start> Oppdatering og sikkerhet> Feilsøking> klikk på Windows Update> kjør feilsøkingsprogrammet

Som du kan se kan feil 0x80070422 forårsake mange problemer siden det forhindrer deg i å utføre Windows-oppdateringer, men heldigvis for deg kan dette problemet lett løses.
Vi må også si at en lignende feil, med samme feilkode, kan være forårsaket av brannmuren, så hvis du snubler over den, sjekk ut denne artikkelen for å fikse brannmurinnstillingsfeilen.
Uansett, hvis du har flere forslag til hvordan du løser denne feilen, er du velkommen til å liste opp trinnene du skal følge i kommentarene nedenfor.
FAQ: Lær mer om Windows Update-tjenesten
- Hvorfor installeres ikke Windows 10 Update?
Hvis Windows 10 Update ikke installeres lenger, kan det være vanskelig å spikre den skyldige. Å kjøre feilsøkingsprogrammet for Windows Update er det beste å gjøre for å få svar.
- Hvordan kjører jeg Windows Update som administrator?
Åpne først Windows Update, åpne deretter ledeteksten for å skrive inn cmd og velg Kjør som administrator . Du kan også lære alt det er å vite om administratorkontoen.
- Hva skjer hvis du aldri oppdaterer Windows?
Ta ingen sjanser når det gjelder sikkerheten til operativsystemet ditt. Ulempene med å aldri oppdatere Windows inkluderer mangel på feilrettinger og alvorlige sikkerhetsproblemer.
Redaktørens merknad : Dette innlegget ble opprinnelig publisert i februar 2018 og har siden blitt oppdatert og oppdatert i mars 2020 for friskhet, nøyaktighet og omfattende.