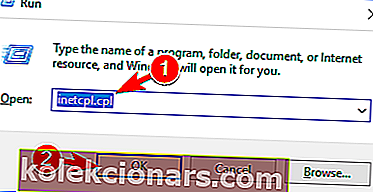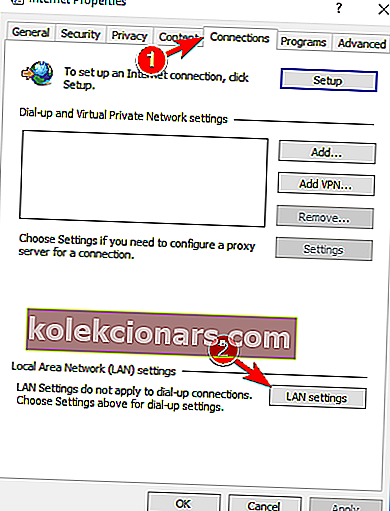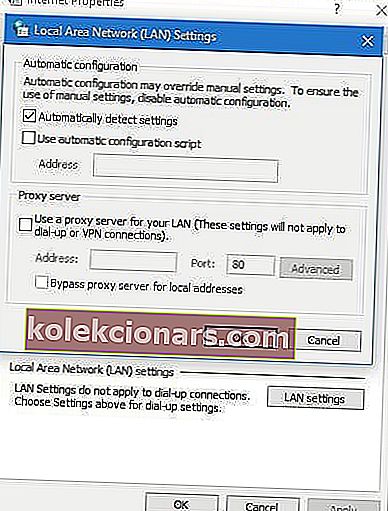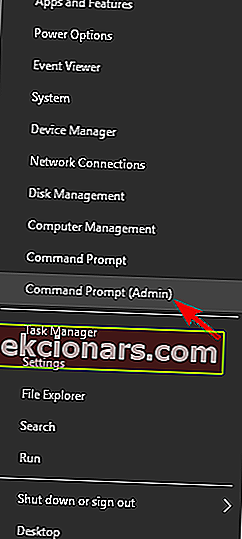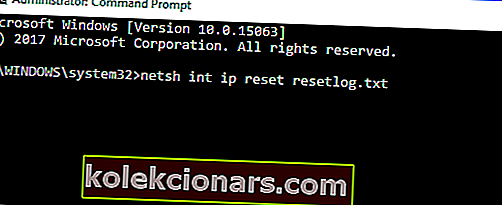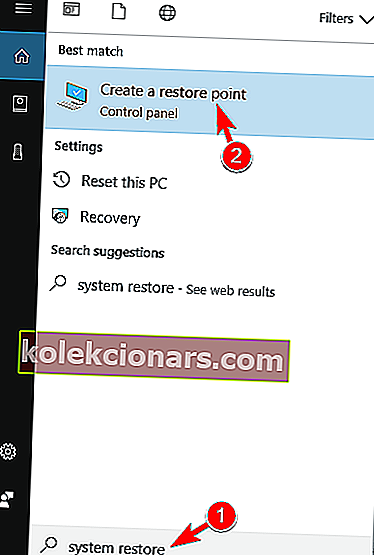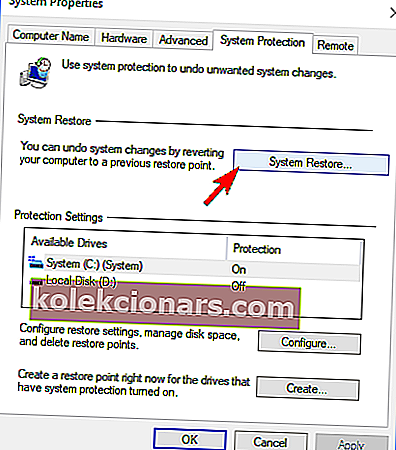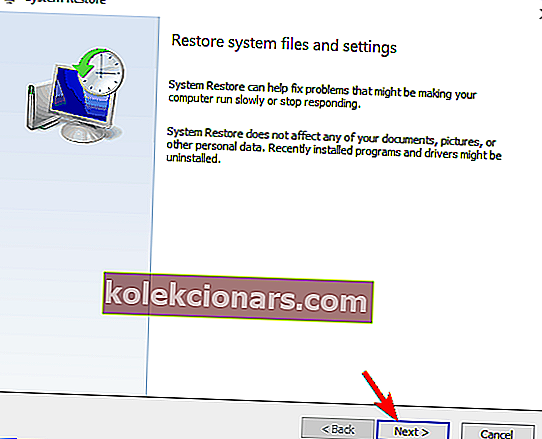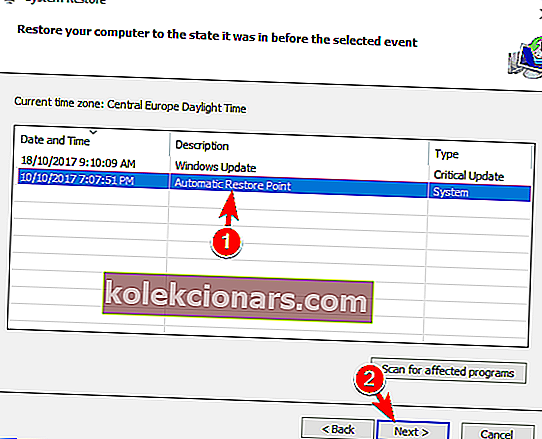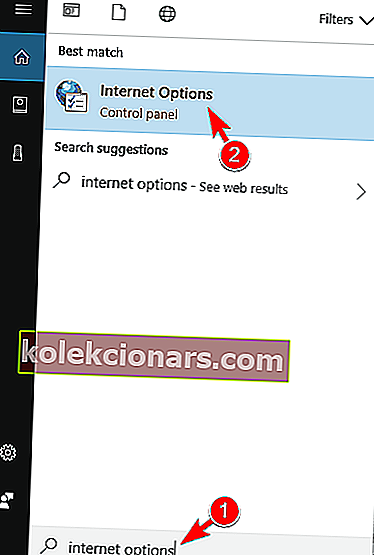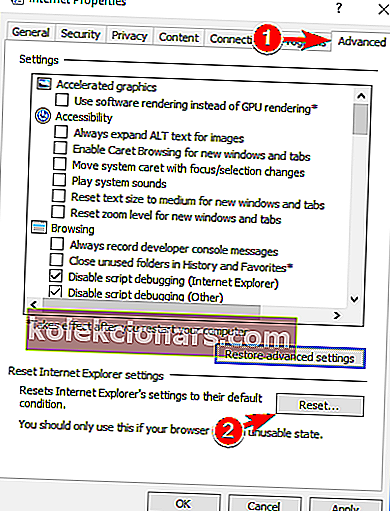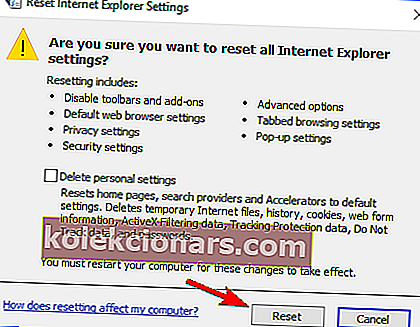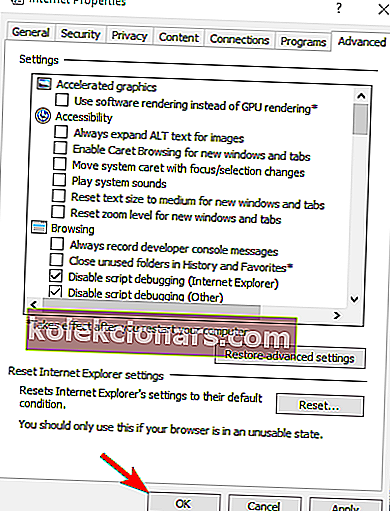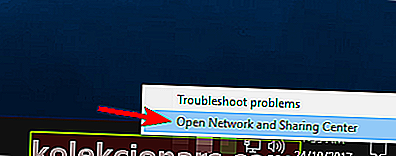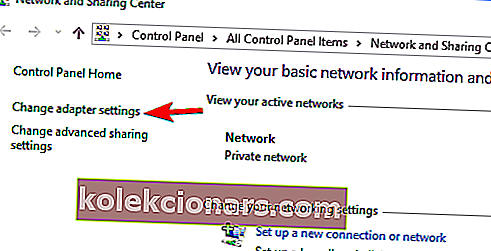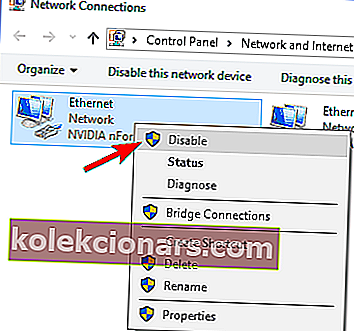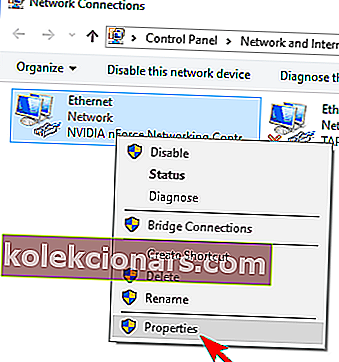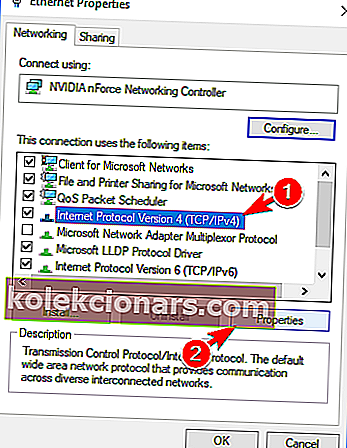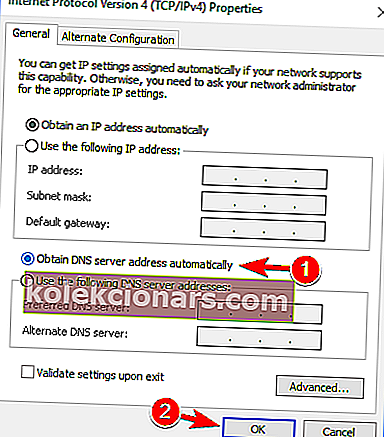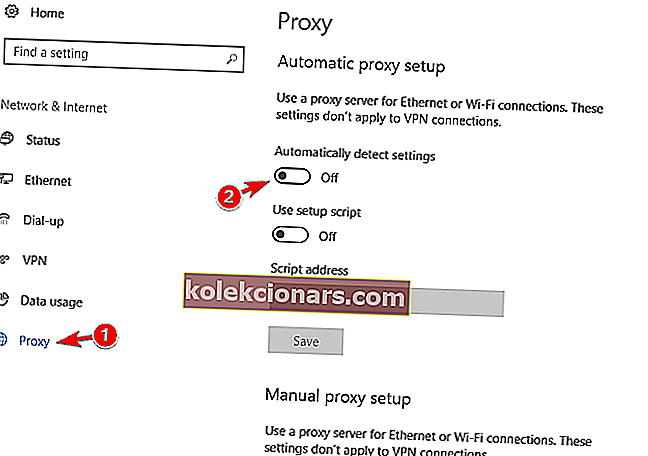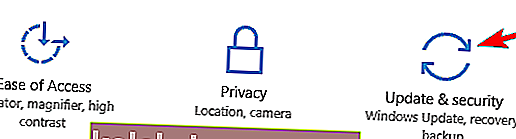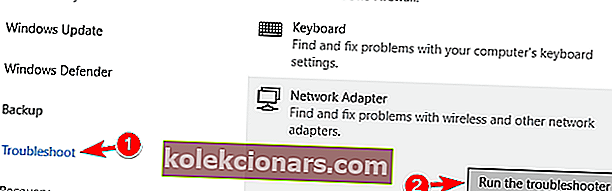- En proxy er en mellomtjener som skiller sluttbrukere fra nettstedene de surfer på.
- I guiden nedenfor vil vi vise hvordan du fikser en PC som ikke oppdager proxy-innstillingene.
- For å finne ut mer om hvordan du kan løse hyppige PC-problemer, besøk vår dedikerte Fix Hub.
- Hvis du tenker på personvern, kan du like vårt omfattende materiale om internett-sikkerhet.

Hvert operativsystem har et slags problem, og det samme gjelder Windows 10. Apropos, få Windows 10-brukere har opplevd proxy-problemer.
Ifølge brukerne får de feilmeldingen "Windows kunne ikke automatisk oppdage nettverkets proxy-innstillinger", og hvis du har lignende problemer, ta en titt på løsningene våre nedenfor.
Hvordan håndtere proxy-problemer på Windows 10?
Det er mange proxy-relaterte problemer som kan oppstå, og i denne artikkelen skal vi dekke følgende problemer:
- Windows 10 kan ikke oppdage proxy-innstillinger
- Dette er en vanlig variant av denne feilen, og den kan enkelt løses ved å bruke en av løsningene våre.
- Windows kunne ikke oppdage proxy-server automatisk
- Noen ganger kan det hende du får en melding om at Windows ikke kan oppdage proxy-serveren.
- Dette problemet er vanligvis relatert til nettverkskonfigurasjonen.
- Windows lagrer ikke proxy-innstillinger
- Ifølge brukere klarer de ikke å lagre proxy-innstillingene.
- Dette er en vanlig feil, men du bør kunne fikse det med løsninger fra denne artikkelen.
- Windows proxy-innstillinger endres stadig
- Dette er et annet vanlig problem med proxy.
- I følge brukere endres deres proxy-innstillinger stadig, og de kan ikke konfigurere proxyen.
- Proxy-innstillinger for Windows 10 lagres ikke, endres ikke
- Dette er sannsynligvis en av de mest irriterende proxy-feilene som kan oppstå.
- Ifølge brukerne klarer de ikke å lagre eller endre proxy-innstillingene.
Brukere rapporterer at internett på datamaskinene deres kjører sakte, og de har problemer med å få tilgang til videostreamingsider som Youtube, Vimeo og Netflix.
Sa du sakte Wi-Fi? Her er noen raske løsninger!
Som du kan se, kan dette være et ganske problem og forårsake mange ulemper, men heldigvis for deg har vi løsningene.
1. Kontroller proxy-serverinnstillingene
- Deaktiver proxy-server på Internet Explorer .
- Trykk på Windows-tasten + R på tastaturet.
- Når dialogboksen Kjør vises, skriver du inetcpl.cpl og trykker Enter .
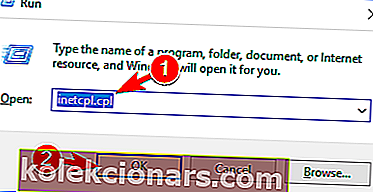
- Klikk kategorien Tilkoblinger , og klikk deretter LAN-innstillinger- knappen.
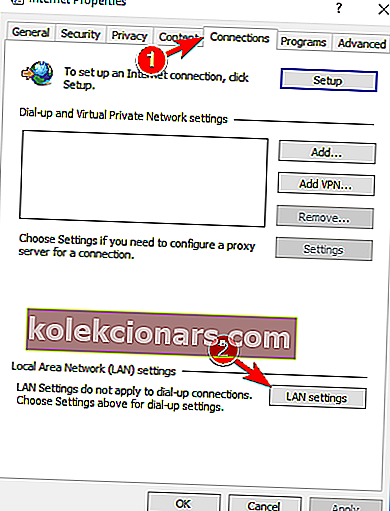
- Sjekk om proxy-innstillingene dine er i orden.
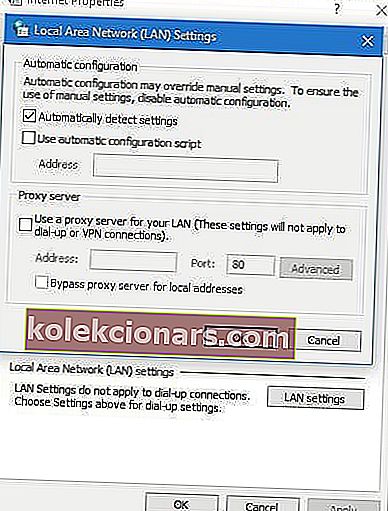
Proxy-serverproblemer er ganske irriterende. Gjør dem til en fortid ved hjelp av denne guiden.
2. Tilbakestill TCP / IP
- Trykk på Windows-tasten + X og velg Kommandoprompt (administrator) fra menyen.
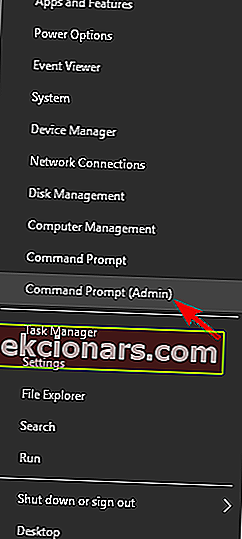
- Når ledeteksten starter, skriver du inn netsh int ip reset resetlog.txt .
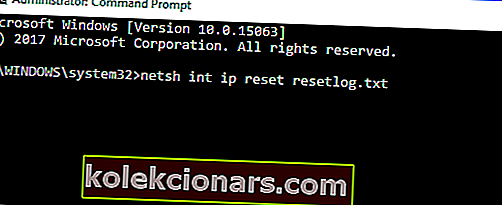
- Start datamaskinen på nytt og se om problemet er løst.
Hvis du ikke får tilgang til ledeteksten som administrator, følger du trinn-for-trinn-løsningene i denne artikkelen for å løse problemet.
3. Avinstaller antivirusprogramvaren
Å bruke datamaskinen din uten antivirus er ikke den beste ideen, men heldigvis for deg kommer Windows 10 med Windows Defender som vil beskytte deg når du fjerner antivirusprogramvaren.
Ifølge noen brukere kan antivirusprogramvaren din, for eksempel AVG 2015, forårsake noen problemer med proxy på Windows 10, så det er tilrådelig å fjerne den nåværende antivirusprogramvaren.
Hvis du er en Norton-bruker, er det en løsning for å fjerne antivirusprogrammet helt fra Windows-PCen. Det samme kan sies for McAffee-brukere som kan bruke denne guiden.
I tilfelle du vil være sikker mens du surfer på internett, må du skaffe deg et fullt dedikert verktøy for å sikre nettverket ditt. Installer nå Cyberghost VPN . Den beskytter PCen din mot angrep mens du surfer, maskerer IP-adressen din og blokkerer all uønsket tilgang.
Etter at du har fjernet antivirusprogramvaren, må du kontrollere om problemet er løst. Hvis problemet er løst, må du huske å laste ned og installere annen antivirusprogramvare.
4. Bruk Systemgjenoppretting
- Trykk på Windows-tasten + S og skriv inn systemgjenoppretting . Velg Opprett et gjenopprettingspunkt fra resultatlisten.
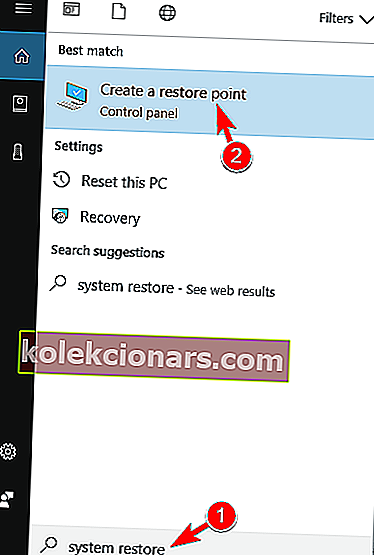
- Vinduet Systemegenskaper vises nå. Klikk på Systemgjenoppretting- knappen.
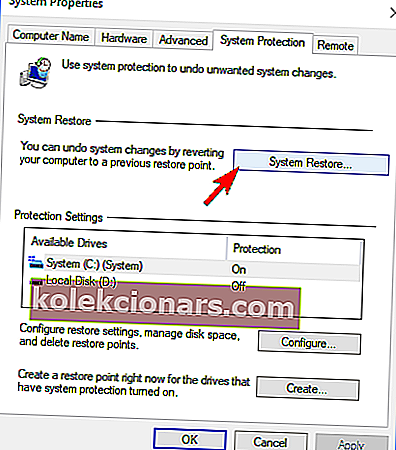
- Når vinduet Systemgjenoppretting vises, klikker du på Neste .
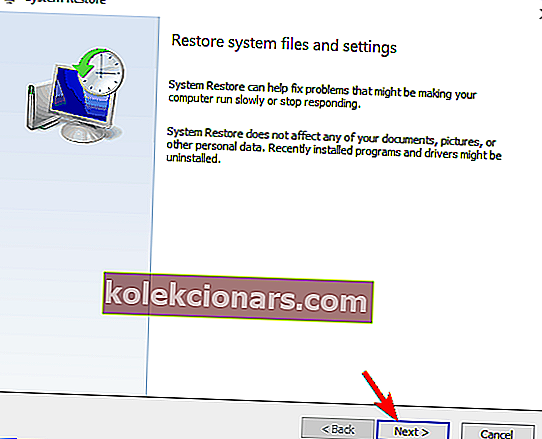
- Nå skal du se en liste over nylige gjenopprettingspunkter. Hvis tilgjengelig, merker du av for Vis flere gjenopprettingspunkter . Velg ønsket gjenopprettingspunkt og klikk på Neste .
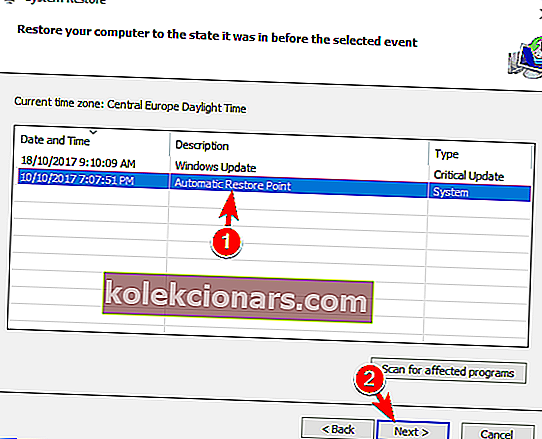
- Følg instruksjonene på skjermen for å fullføre restaureringsprosessen.
//windowsreport.com/category/fix/
Etter å ha fullført restaureringen, bør feilmeldingen løses, og alt begynner å fungere igjen. Mange brukere rapporterte at denne løsningen løste problemet for dem, så sørg for å prøve det.
Hvis du er interessert i hvordan du kan opprette et gjenopprettingspunkt, har vi skrevet mye om det i denne artikkelen. Også, hvis systemgjenopprettingen ikke fullføres, og du støter på en slags feil, kan du ta en titt på denne veiledningen for å løse problemet.
5. Utfør en SFC-skanning
- Åpne ledeteksten som administrator. For å se hvordan du gjør det, sjekk Løsning 2 .
- Skriv inn sfc / scannow og trykk Enter .
- SFC-skanning vil nå starte. Skanneprosessen kan ta omtrent 10-15 minutter, så ikke avbryt den.
Hvis du ikke kan utføre skanneoperasjonen på grunn av en feil, vil denne artikkelen hjelpe deg med å komme forbi den.
Ifølge brukere kan du fikse Windows kunne ikke automatisk oppdage nettverkets proxy-innstillinger ved å bruke kommandoprompt .
Når skanningen er fullført, sjekk om problemet fremdeles vises. I så fall må du kanskje bruke DISM-skanning. For å gjøre det, åpne ledeteksten som administrator og skriv inn DISM / Online / Cleanup-Image / RestoreHealth .
DISM-skanning kan ta omtrent 20 minutter eller mer, så ikke avbryt den.
Når DISM-skanningen er ferdig, må du kontrollere om problemet er løst. Hvis du ikke klarte å kjøre SFC-skanning før, kan du prøve å kjøre den etter DISM-skanning.
Etter å ha kjørt begge skanningene, bør problemet ditt løses. Flere brukere rapporterte at SFC-skanning løste problemet for dem, så vi anbefaler deg å prøve det.
Vil du vite mer om ødelagte filer på Windows 10, og hva kan du gjøre? Ta en titt på denne fantastiske guiden om det.
6. Tilbakestill Internett-innstillingene
- Trykk på Windows-tasten + S og skriv inn internettalternativer . Velg Internett-alternativer fra menyen.
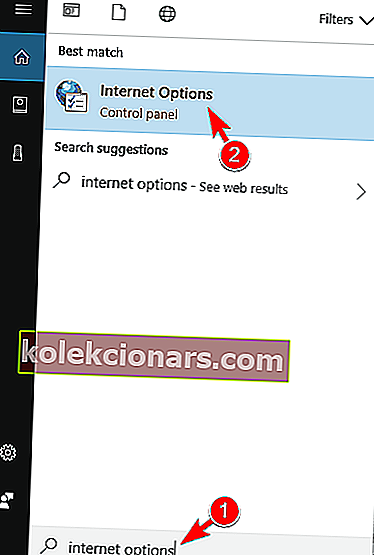
- Gå til Avansert -fanen og klikk på Reset .
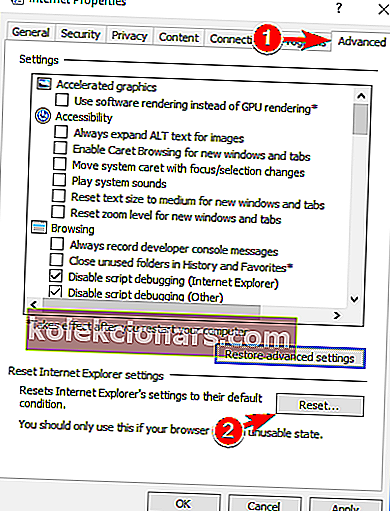
- Klikk på Tilbakestill- knappen. Hvis du vil, kan du slette dine personlige data ved å merke av Slett personlige innstillinger .
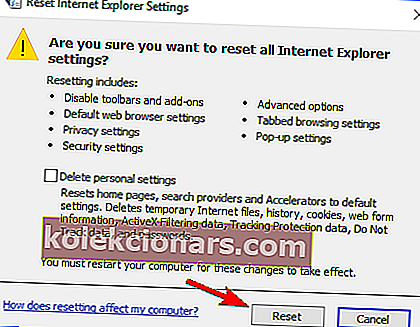
- Valgfritt: Klikk på Gjenopprett avanserte innstillinger .
- Klikk nå på Bruk og OK for å lagre endringene.
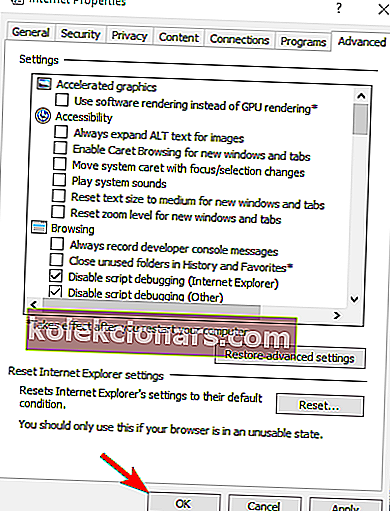
Windows kunne ikke automatisk oppdage nettverkets proxy-innstillingsfeil kan noen ganger oppstå på grunn av Internett-innstillingene. Du bør imidlertid kunne løse problemet ved å tilbakestille innstillingene til standard.
Etter at du har tilbakestilt Internett-innstillingene, bør problemet løses.
7. Start nettverkskortet på nytt
- Høyreklikk på nettverksikonet nederst i høyre hjørne og velg Åpne nettverk og delingssenter .
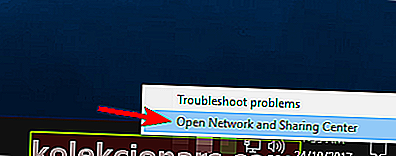
- Klikk på Endre adapterinnstillinger fra menyen til venstre.
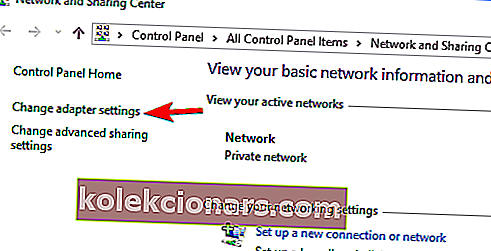
- Finn nettverkstilkoblingen, høyreklikk den og velg Deaktiver .
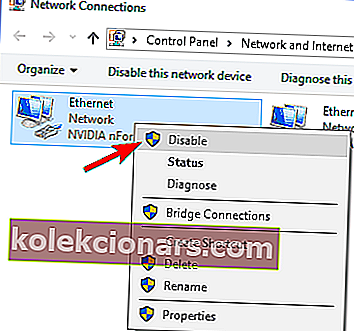
- Høyreklikk nå nettverkstilkoblingen din igjen, og velg Aktiver fra menyen.
En av de enkleste måtene å fikse Windows kunne ikke automatisk oppdage nettverkets proxy-innstillingsfeil, er å starte nettverkskortet på nytt.
Etter at du har startet nettverkskortet på nytt, bør problemet løses, og nettverkstilkoblingen din vil begynne å fungere igjen. Husk at dette kanskje ikke er en permanent løsning, så du må gjenta det hvis problemet dukker opp igjen.
Trinn på spillet med denne detaljerte guiden! Løs ethvert nettverkskortproblem som en ekte tekniker.
8. Aktiver Få automatisk DNS-serveradresse automatisk
- Åpne Network and Sharing Center og gå til Endre adapterinnstillinger .
- Finn nettverkstilkoblingen din, høyreklikk den og velg Pro perties fra menyen.
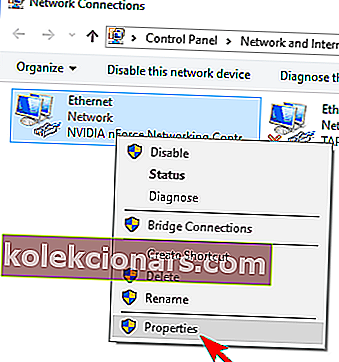
- Velg Internet Protocol Version 4 (TCP / IPv4) og klikk på Egenskaper- knappen.
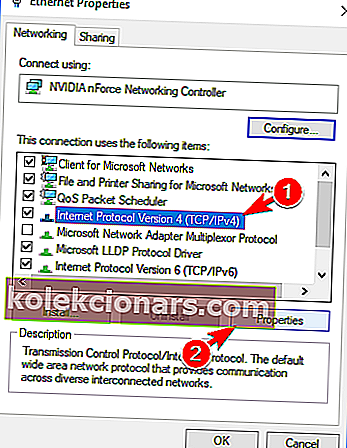
- Velg Få DNS-serveradresse automatisk, og klikk på OK for å lagre endringene.
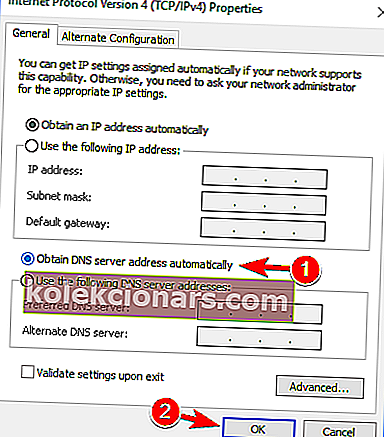
Ifølge brukere kan du kanskje fikse Windows kunne ikke automatisk oppdage nettverksens proxy-innstillingsfeil ganske enkelt ved å skaffe DNS-en din automatisk.
Mange brukere foretrekker å sette DNS-en sin manuelt, men noen ganger er det bedre å bruke automatiske innstillinger.
Etter å ha gjort det, bør problemet løses, og du får tilgang til Internett uten problemer. Hvis DNS-serveren ikke svarer, kan du ta en titt her.
9. Endre proxy-innstillinger
- Trykk på Windows-tasten + I for å åpne Innstillinger-appen .
- Når Innstillinger-appen åpnes, naviger til Nettverk og Internett- delen.

- I venstre rute, gå til Proxy, og deaktiver automatisk innstillinger i høyre rute .
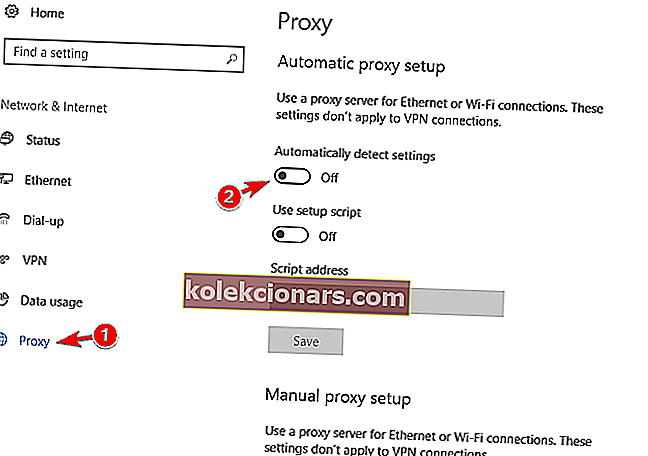
Brukere rapporterte at deaktivering av denne funksjonen løste problemet for dem, så sørg for at du prøver det.
Noen ganger slås proxyen ikke av i det hele tatt på Windows 10. Vi har utarbeidet en komplett guide for en slik sak.
10. Kjør feilsøking for nettverk
- Åpne Innstillinger-appen og naviger til delen Upda te & security .
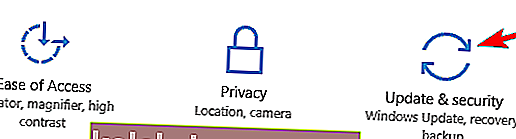
- Velg Feilsøk i venstre rute . Velg Nettverksadapter i høyre rute og klikk på Kjør feilsøkingsprogrammet .
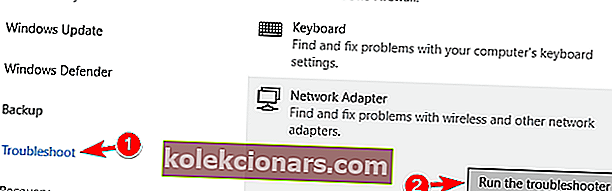
- Når Tro ubleshooter åpnes, følg instruksjonene på skjermen for å fullføre den.
- Valgfritt: Noen brukere anbefaler å kjøre feilsøking for Internett-tilkoblinger , så det kan være lurt å prøve det også.
Etter å ha fullført feilsøking, bør problemet løses fullstendig.
Windows feilsøkingsprogram gir deg hodepine? Følg denne omfattende veiledningen.
Windows 10 proxy-problemer kan forårsake mange problemer, for eksempel begrenset internettilgang, og hvis du får Windows ikke automatisk kunne oppdage nettverksens proxy-innstillingsfeil , håper vi at noen av løsningene våre vil være nyttige for deg.
Hvis du er klar over en annen metode for å løse dette problemet, kan du dele trinnene for feilsøking i kommentarfeltet nedenfor. Du kan også legge igjen eventuelle andre spørsmål du har.
Redaktørens merknad: Dette innlegget ble opprinnelig publisert i oktober 2017 og har siden blitt oppdatert og oppdatert i juli 2020 for friskhet, nøyaktighet og omfattende.