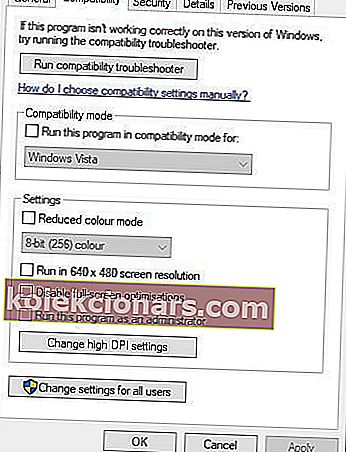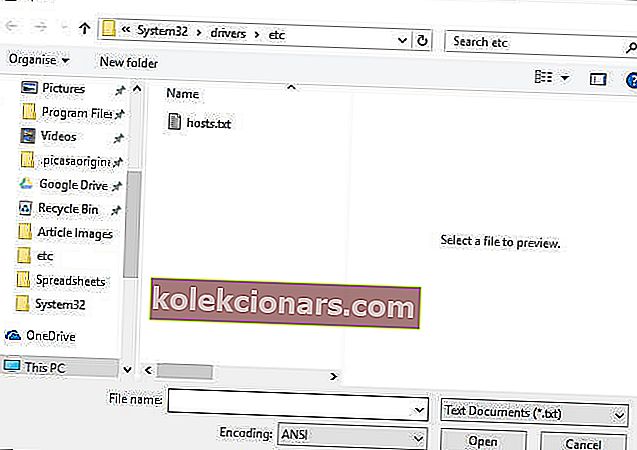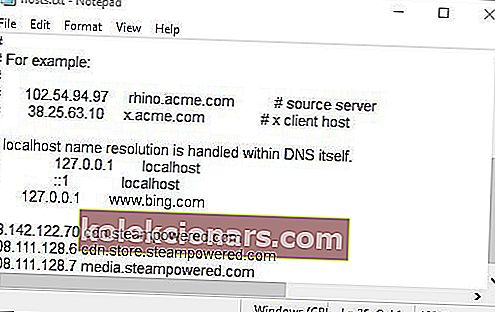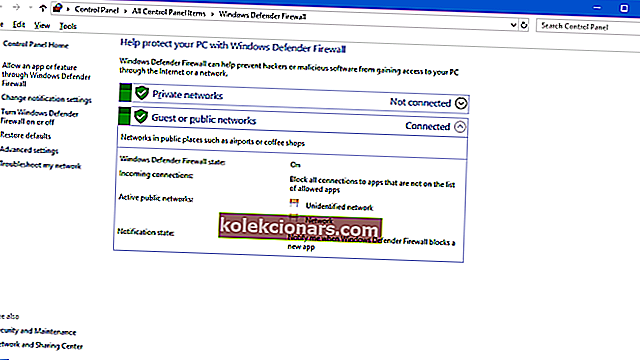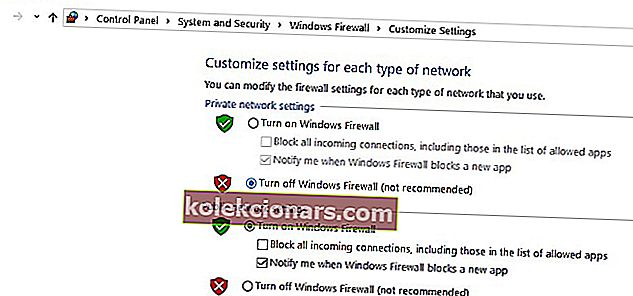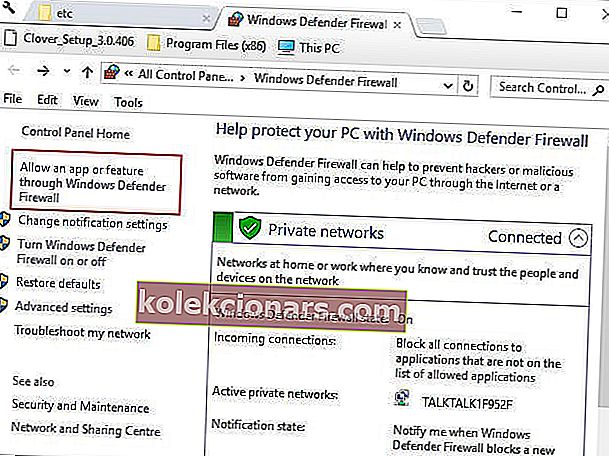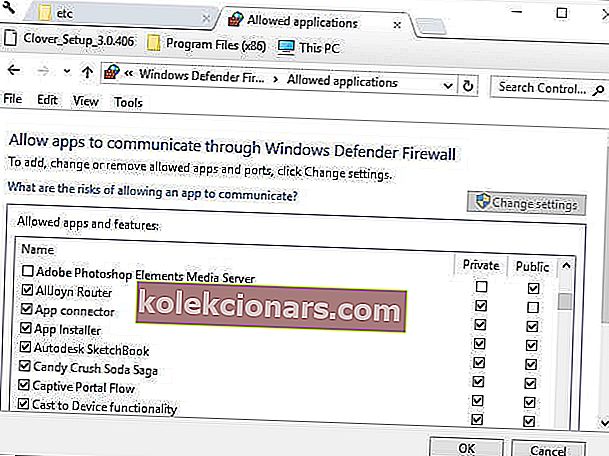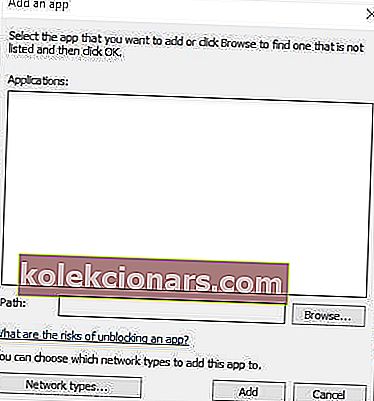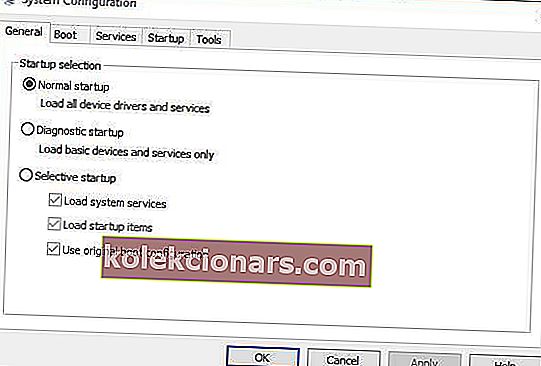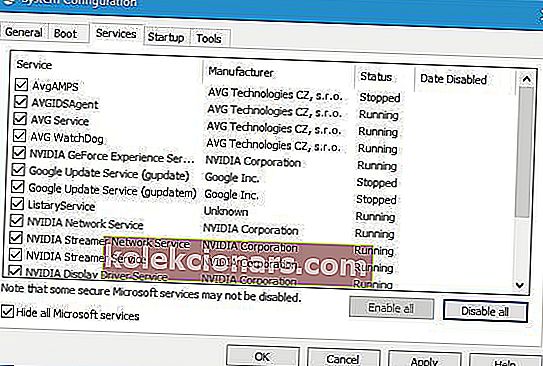- Valve Corporation, det geniale selskapet bak Steam-plattformen, utgir ofte oppdateringer og oppdateringer for klienten.
- Hvis Steam-klienten sitter fast under en oppdatering, kan du prøve igjen. Ellers tøm bufferen, åpne som administrator eller sjekk brannmuren. Flere detaljer i artikkelen.
- Sjekk ut andre lignende artikler i Steam-guider-delen.
- Hvis du vil ha forskjellige veiledninger og feilsøkingsveiledninger, samt spillanbefalinger, besøk Steam Gaming Hub.
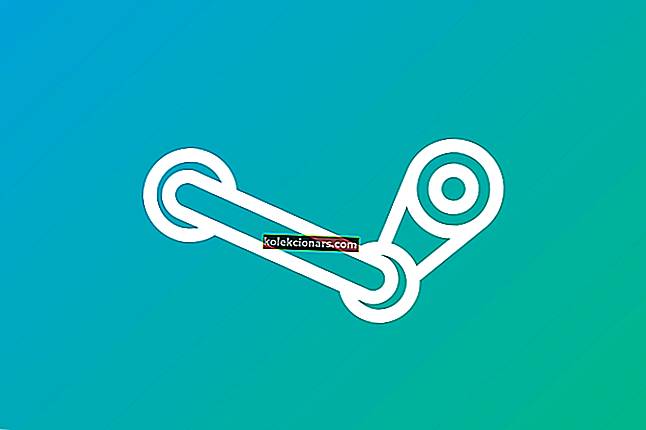
Steam-klientprogramvaren for spill får jevnlige oppdateringer. Imidlertid kan Steam-oppdateringer henge, eller bli sittende fast, for noen få brukere. Da vil installasjonsoppdateringsvinduet henge på ubestemt tid når oppdateringer setter seg fast.
Derfor blir ikke Steam oppdatert. Her er noen oppløsninger for brukere som trenger å fikse Steam-oppdatering som sitter fast.
Steam sitter fast ved å se etter tilgjengelige oppdateringer, hvordan fikser jeg det?
- Åpne Steam som administrator
- Fjern nedlastingsbufferen
- Rediger vertsfilen
- Slett pakkemappen
- Slå av Windows Defender-brannmur
- Rengjør Windows
Vi har skrevet mye om Steam-oppdateringsproblemer før. Merk denne siden hvis du trenger den senere.
1. Åpne Steam som administrator
- Trykk på Windows-tasten + E hurtigtast.
- Åpne Steam-mappen i File Explorer.
- Høyreklikk Steam.exe i programvarens mappe og velg Egenskaper .
- Klikk på kompatibiliteten som vises rett nedenfor.
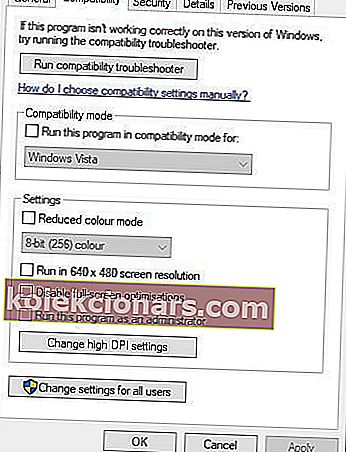
- Velg Innstillingen Kjør som administrator .
- Trykk på Bruk- knappen.
- Klikk OK for å lukke vinduet.
Først må du sørge for at Steam har administratorrettigheter. Uten administratorrettigheter kan Steam komme til å bli oppdatert på et tidspunkt.
Brukere kan konfigurere å kjøre spillklientprogramvaren som administrator ved å følge trinnene ovenfor.
2. Fjern nedlastingsbufferen
- Klikk på Steam og velg Innstillinger .
- Klikk på Nedlastinger til venstre i vinduet.
- Trykk på Clear Download Cache- knappen.
- Klikk OK i dialogboksen Tøm nedlastingsbuffer som åpnes.
- Deretter logger du deg tilbake på Steam.
Å tømme nedlastingsbufferen kan løse noen Steam-oppdateringsproblemer. Hvis du tømmer hurtigbufferen, fjernes hurtigbufrede data. Følg retningslinjene ovenfor for å tømme nedlastingsbufferen.
3. Rediger vertsfilen
- Trykk på Windows-tasten + Q hurtigtast.
- Skriv inn Notisblokk i søkeboksen.
- Høyreklikk Notisblokk og velg alternativet R som administrator .
- Klikk deretter Fil og velg Åpne .
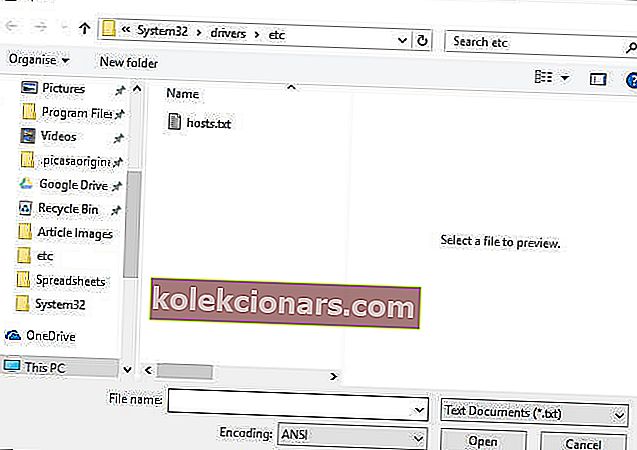
- Bla til C:> Windows> System32> drivere> etc i Åpne-vinduet. Velg deretter hosts.txt-filen, og trykk på Åpne- knappen.
- Deretter skriver du inn følgende tre linjer nederst i vertsfilen:
- 68.142.122.70 cdn.steampowered.com
- 208.111.128.6 cdn.store.steampowered.com
- 208.111.128.7 media.steampowered.com
- Klikk på Fil > Lagre for å lagre endringene.
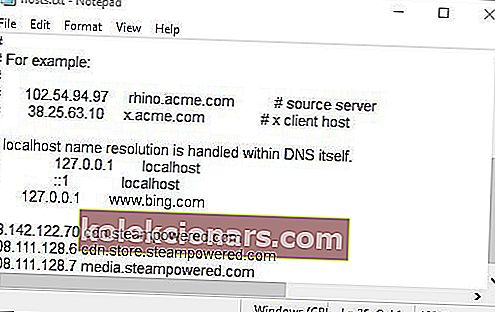
- Lukk Notisblokk- vinduet.
- Deretter åpner du vinduet Kjør ved å høyreklikke på Start-knappen og velge Kjør .
- Skriv inn Kjør-kommandoen ipconfig / flushdns, og klikk OK .

Hvis du endrer Steams innholdsserver, kan det løse noen Steam-oppdateringer for noen brukere. Brukere kan gjøre det ved å redigere vertsfilen akkurat som vi har vist.
Ta en titt på denne guiden for å redigere vertsfilen som en ekte tekniker!
4. Slett pakkemappen
- Først må du sørge for at Steam ikke kjører.
- Trykk deretter på Windows-tasten + E for å åpne File Explorer.
- Åpne Steam- katalogen i File Explorer.
- Først sikkerhetskopierer Package mappe ved å velge den og trykke på Kopier til knappen. Velg en annen mappe du vil kopiere undermappen til.
- Høyreklikk deretter undermappen Package i Steam-mappen og velg Delete .
- Start Steam etter å ha slettet pakkemappen. Steam vil da laste ned noen få filer og åpne.
Steam-oppdatering kan henges når oppdateringspakkefilene blir ødelagt.
Hvis du sletter pakkemappen, kan Steam laste ned igjen og kan løse problemet. Brukere kan slette Steams pakke-mappe som beskrevet ovenfor.
5. Slå av Windows Defender-brannmur
- Åpne Cortanas søkefelt.
- Skriv inn brannmur i søkeboksen, og velg Windows Defender-brannmur for å åpne vinduet i øyeblikksbildet rett nedenfor.
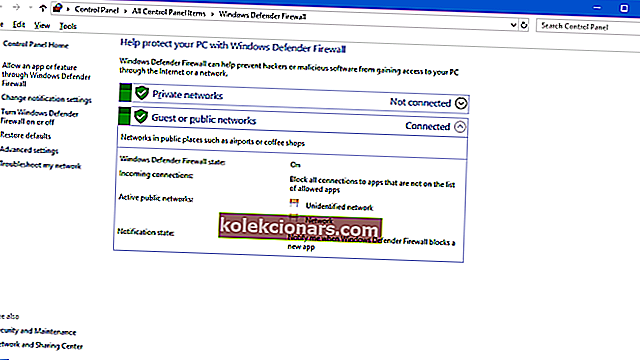
- Klikk Slå Windows Defender-brannmur på eller av til venstre for WDF Kontrollpanel-applet.
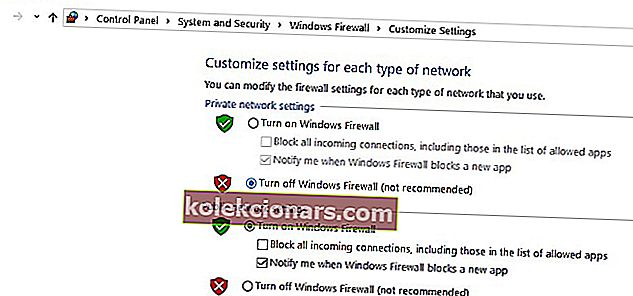
- Velg nå både alternativknappene Slå av Windows Defender Firewall , og trykk på OK- knappen.
- Hvis du slår på WDF, løser problemet problemet, må brukerne legge til Steam i Windows Defender Firewall's tillatte applikasjoner. For å gjøre det, klikk Tillat en app eller funksjon gjennom Windows Defender-brannmur til venstre for WDFs kontrollpanel-applet.
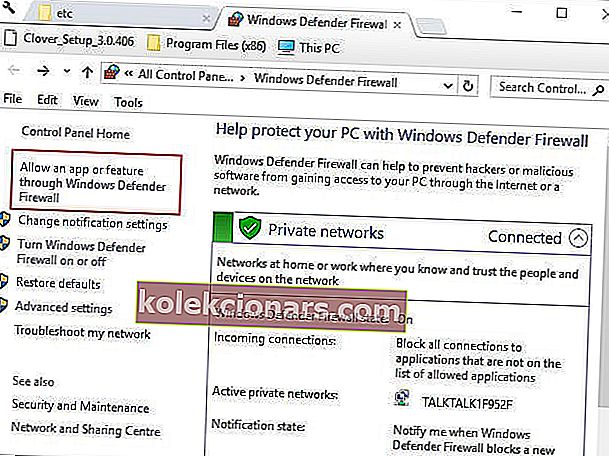
- Klikk på Endre innstillinger- knappen.
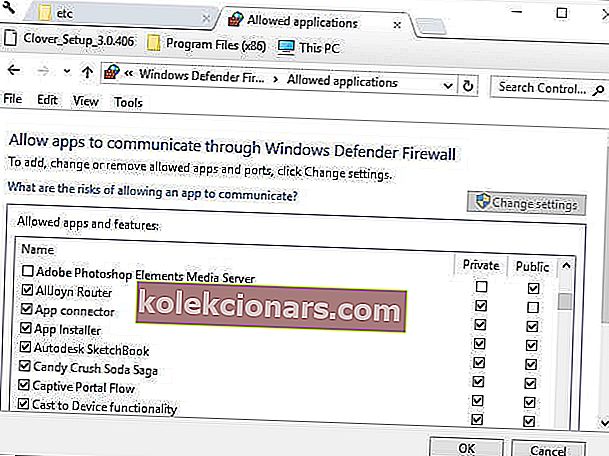
- Trykk deretter på Tillat en annen app- knapp for å åpne vinduet i bildet rett nedenfor.
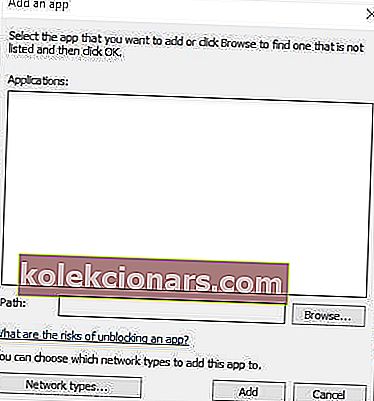
- Klikk Bla gjennom og åpne undermappen Bin i Steam-mappen i Bla gjennom-vinduet som åpnes. Velg deretter SteamService , og klikk på OK- knappen.
- Deretter velger du Steam Client Service i vinduet Legg til et program.
- Trykk på Legg til- knappen.
- Merk begge avmerkingsboksene for Steam Client Service, og klikk OK- knappen.
Det kan være tilfelle at Windows Defender-brannmur blokkerer Steam-oppdatering. I så fall kan det hende at du slår av WDF, kan fikse oppdateringer som sitter fast.
Brannmur deaktivert, men blokkerer fortsatt apper? Slik kan du raskt løse problemet!
6. Rengjør oppstartsvinduer
- For å rense oppstart av Windows, åpner du systemkonfigurasjonsvinduet ved å skrive inn msconfig i Kjør.
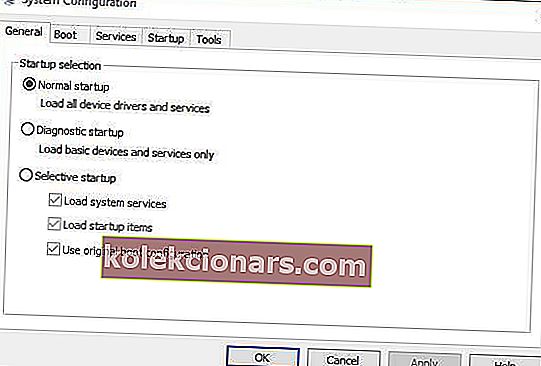
- Velg alternativknappen Selektiv oppstart .
- Velg deretter avkrysningsrutene Last inn systemtjenester og Bruk original oppstartskonfigurasjon under Selektiv oppstart .
- Fjern avmerkingen for alternativet Last opp startelementer.
- Velg kategorien Tjenester som vises rett nedenfor.
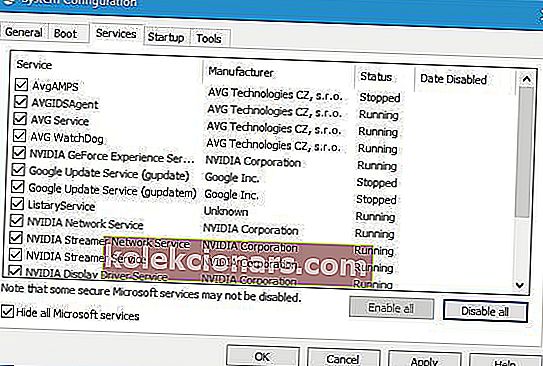
- Velg alternativet Skjul alle Microsoft-tjenester først.
- Velg deretter alternativet Deaktiver alt .
- Velg alternativet Bruk .
- Klikk OK for å lukke systemkonfigurasjonsvinduet.
- Deretter åpnes et dialogvindu hvor brukerne kan velge å starte på nytt. Velg alternativet Start på nytt i det vinduet.

Enkelte tredjeparts antivirusprogramvare, brannmurer, opptaksprogramvare og andre systemverktøy kan også komme i konflikt med Steam og generere oppdateringsfeil.
Ren oppstart av Windows vil sikre at det ikke er noen motstridende tredjepartsprogrammer eller -tjenester når Steam oppdateres. Så, en ren oppstart kan telles som en annen potensiell oppløsning.
Noen av ovennevnte oppløsninger kan fikse Steam-oppdateringer. Da kan brukerne starte Steam og nyte de aller beste Windows-spillene igjen.
Beslektede problemer som de nedenfor kan også løses med minst en av løsningene fra denne artikkelen:
- Steam-oppdatering fast på 100 - Dette kan skje fra tid til annen, men du bør ikke bekymre deg. Å starte eller tømme nedlastingsbufferen gjør vanligvis kunsten.
- Dampoppdatering fast på forhåndslokalisering - Forlokering betyr at Steam prøver å sørge for at det er nok plass til å laste ned og installere. Øk ledig ledig plass om nødvendig.
- Damp fast ved oppdatering av dampinformasjon - Et vanlig øyeblikk når prosessen setter seg fast som kan løses ved å bruke løsningene fra denne artikkelen.
- Damp fast i oppdateringsløyfen - Bryt løkken ved å fjerne Steam og utføre en ren installasjon med den nyeste versjonen.
- Steam-nedlasting fast - Sjekk internettforbindelsen. Slå deretter av brannmuren.
- Oppdatering av damputvinningspakken - Når oppdateringen er lastet ned, er neste trinn i prosessen å trekke ut filene fra pakken og bruke dem. Hvis den sitter fast, kan du prøve å laste inn med administratorrettigheter.
- Steam-oppdateringsproblem - Dette er en av de vanligste Steam-feilene som brukerne møter.
FAQ: Lær mer om Steam som sitter fast
- Hvorfor sitter Steam-oppdateringen fast?
Under nedlastingsprosessen oppstod en feil. Kanskje en Steam-server ikke klarte å fullføre forespørselen, eller Internett-tilkoblingen din falt. Å ikke ha riktige rettigheter kan også være en årsak.
- Må Steam oppdateres hver gang?
Valve frigjør sikkerhet og små Steam-klientforbedringer hele tiden. Det er en måte å deaktivere klienten fra å oppdatere, men det anbefales ikke. Se hvordan du deaktiverer automatiske Steam-oppdateringer.
- Hvordan tømmer jeg nedlastingsbufferen for Steam?
De spesifikke trinnene for å fjerne nedlastingsbufferen fra Steam er beskrevet i denne artikkelen.
Redaktørens merknad: Dette innlegget ble opprinnelig publisert i mars 2019 og har siden blitt oppdatert og oppdatert i juni 2020 for friskhet, nøyaktighet og omfattende.