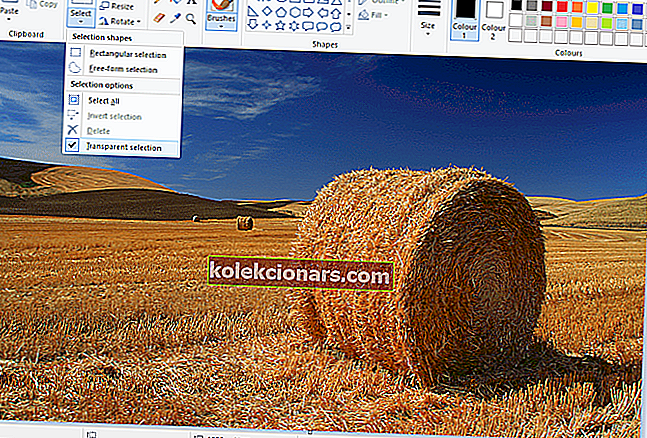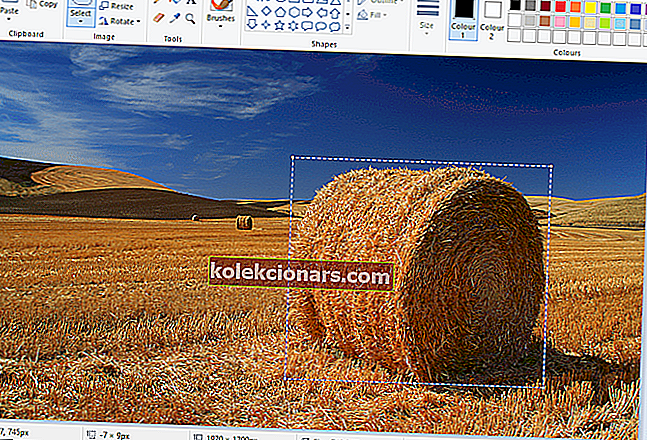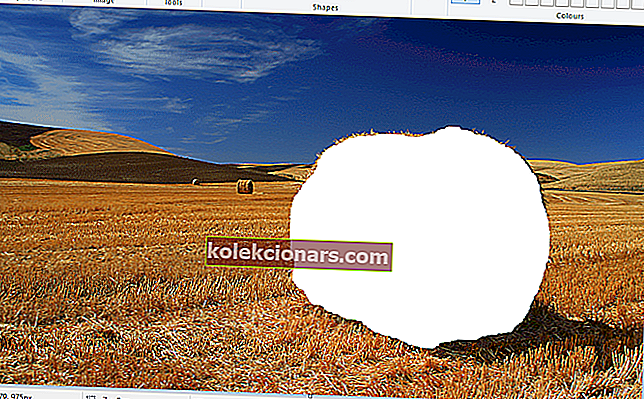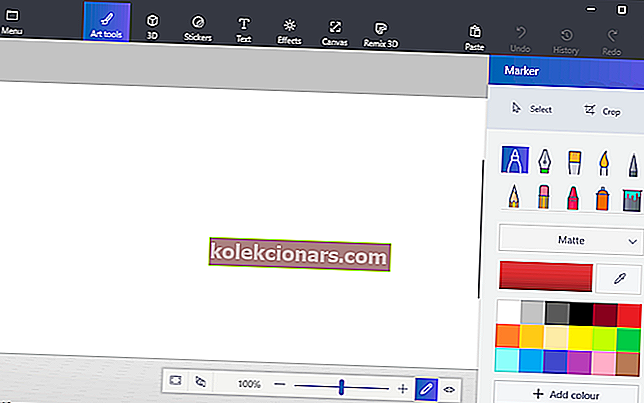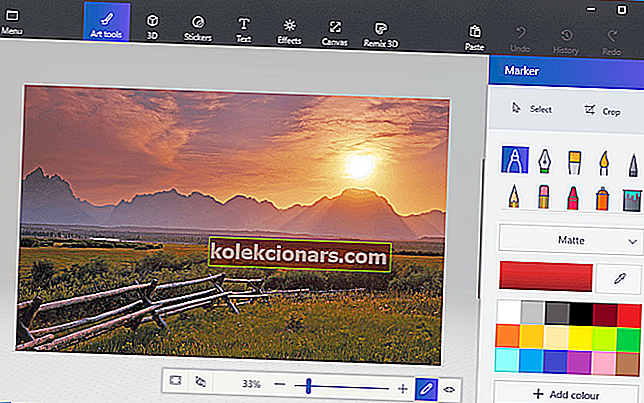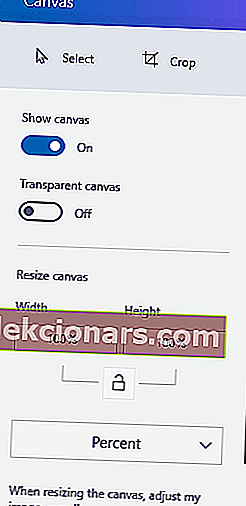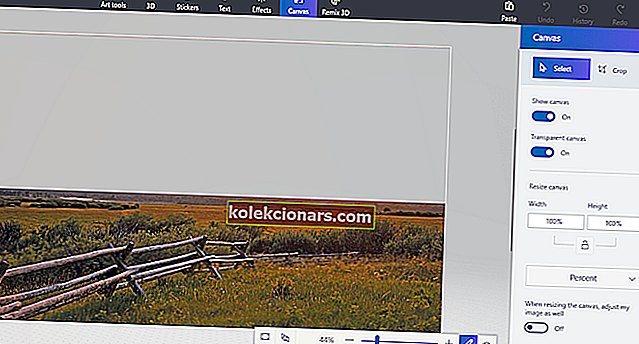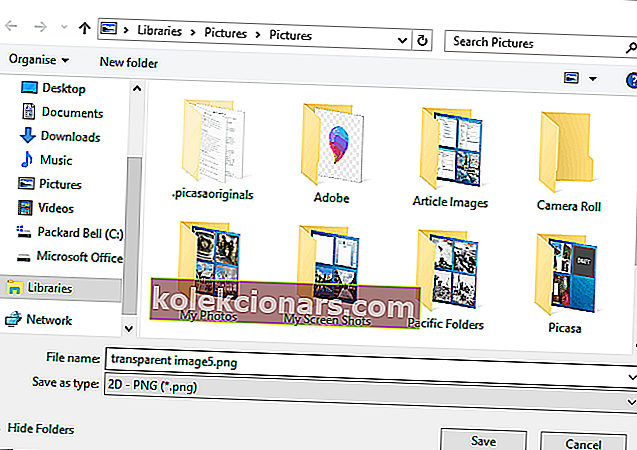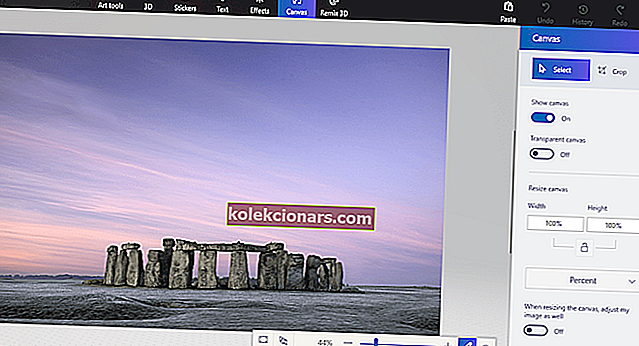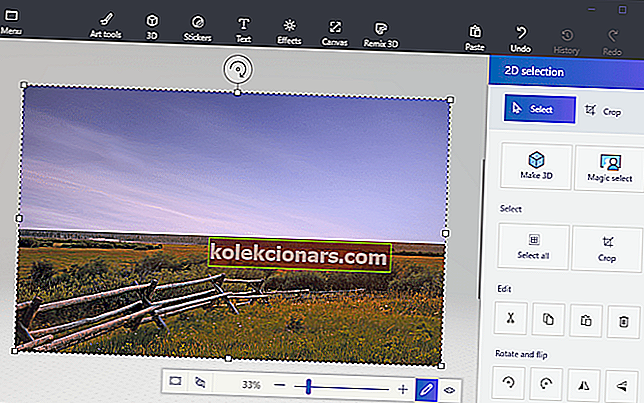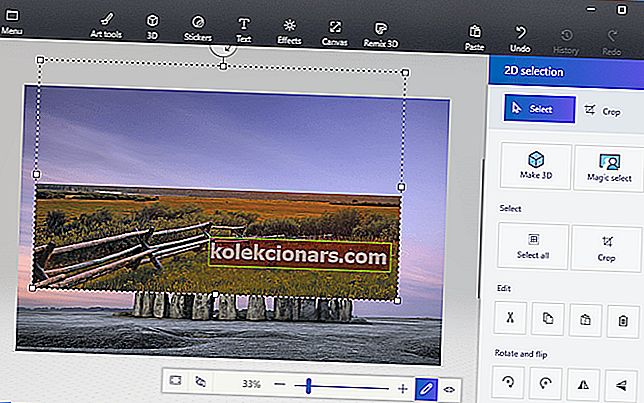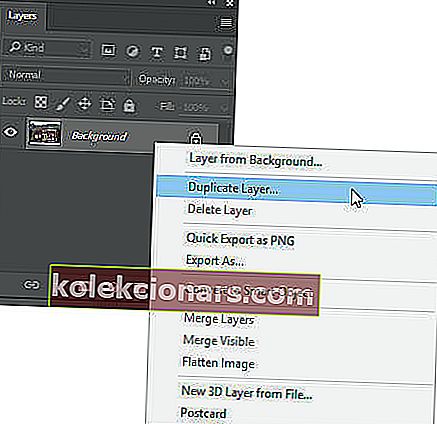- Microsoft Paint er standard bildeditor som er forhåndsinstallert med Windows 10, men det betyr ikke at det er et forenklet program.
- For eksempel, ved å bruke noen få triks, kan du til og med gjøre bildebakgrunner gjennomsiktige, og vi viser deg hvordan du gjør nettopp det i guiden nedenfor.
- Mange andre slike artikler kan bli funnet i vårt Windows 10 Tips-hub, så sjekk det for å tilfredsstille nysgjerrigheten din, og kanskje til og med bokmerke den for fremtidig referanse.
- Vi har mange flere guider fulle av tips og triks på vår dedikerte How To-side, så sjekk den ut hvis du vil finne ut mer.

Paint er bildeditoren som følger med Windows. De fleste fotografer overser sannsynligvis MS Paint eller ny Paint 3D for redigering av bilder, ettersom de har relativt begrensede verktøy sammenlignet med slike som Photoshop. En ting du kan gjøre er imidlertid å lage en gjennomsiktig bakgrunn i Paint and Paint 3D for Windows 10. Slik gjør du det.
Hvordan kan jeg fjerne bakgrunnsfarge i Paint?
Så hvordan lager jeg en gjennomsiktig bakgrunn i Paint?
Det er to måter du kan gjøre bakgrunnen på et bilde gjennomsiktig i Paint for Windows 10 .
Den første metoden innebærer å kutte ut et forgrunnsområde i et bilde slik at resten av dens omgivende bakgrunn blir gjennomsiktig. Deretter kan du lime inn forgrunnen over et annet bilde.
Den andre metoden innebærer å slette et område fra et bilde slik at det er igjen med et gjennomsiktig område som du kan fylle ut ved å legge til et nytt bakgrunnsbildelag.
Du kan legge til gjennomsiktige bakgrunner i utvalgte forgrunner med den originale malingen. Imidlertid lagrer ikke Windows-tilbehør gjennomsiktig bakgrunn slik at du kan kombinere bilder med lag.
Selv om du kan sette opp bildelag med gjennomsiktig bakgrunn i Paint 3D. Nedenfor kan du se hvordan du kan gjøre bakgrunnen 100% gjennomsiktig i både Paint og Paint 3D.
1. Hvordan legge til gjennomsiktige bakgrunner til bilder med Paint
- Åpne Paint ved å klikke på Cortana-knappen. Skriv inn nøkkelordet Paint i Cortanas søkefelt, og velg å åpne Paint.
- Klikk deretter Fil > Åpne ; og velg et bilde du vil åpne.
- Trykk på Velg- knappen, og klikk deretter på alternativet Gjennomsiktig valg .
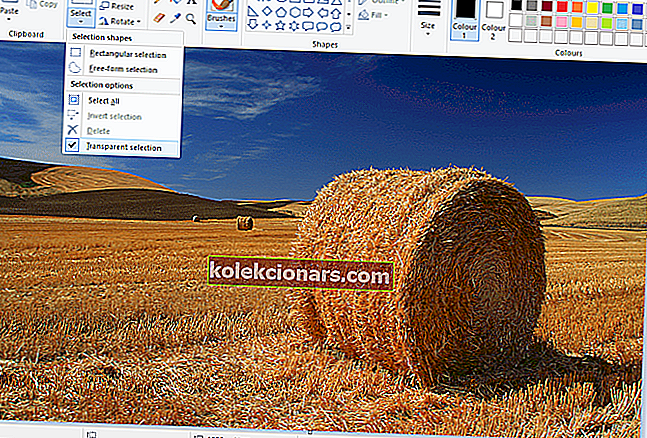
- Velg alternativet for valg av fritt skjema på Velg- knappens meny.
- Spor rundt et forgrunnsområde for å bevare det originale bildet med markøren ved å holde venstre museknapp.
- Resten av bildet som er igjen utenfor det sparte området vil være en gjennomsiktig bakgrunn.
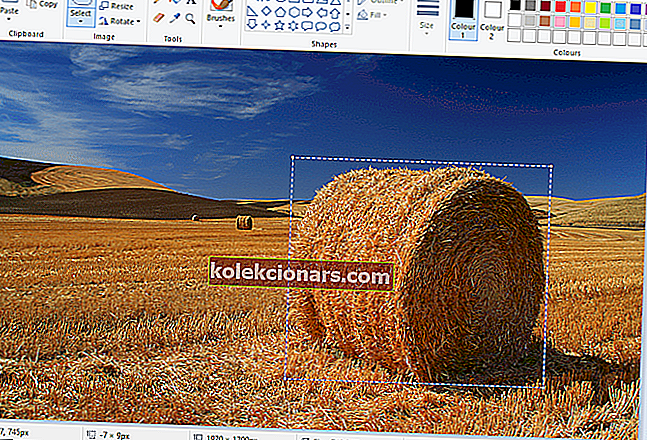
- Høyreklikk innenfor rektangelet som vises rundt det valgte området.
- Velg Klipp på hurtigmenyen for å fjerne den valgte forgrunnen fra bildet som i øyeblikksbildet nedenfor.
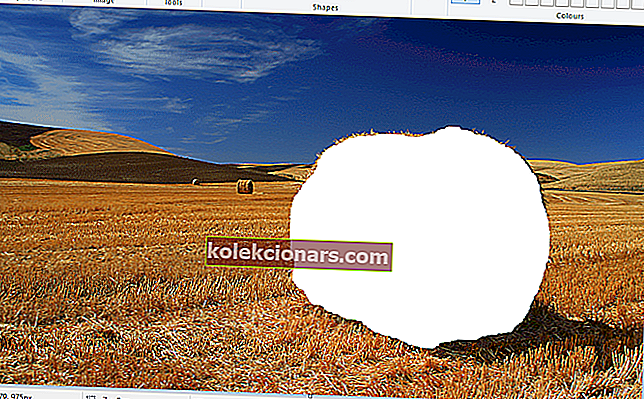
- Åpne nå et helt nytt bilde i Paint.
- Trykk på hurtigtasten Ctrl + V for å lime inn forgrunnsområdet du spores fra det første bildet.
- Siden bildet nå har en gjennomsiktig bakgrunn, kan du se resten av det andre bildet bak det som vist nedenfor.

- Venstreklikk det limte forgrunnsbildet, og dra det til en passende posisjon på bakgrunnsbildet.
Ikke fornøyd med resultatet? Ta en titt på disse 6 gratis bildeditorene som kan hjelpe deg med å oppnå en bedre.
2. Legg til gjennomsiktig bakgrunn til bilder i Paint 3D
Å kutte forgrunnen i Paint etterlater et tomt område i originalbildet. Det blir imidlertid ikke et gjennomsiktig område i originalbildet når du lagrer bildet.
Følgelig forblir det utklippte området tomt når du åpner bildet og bruker lag i annen bildedigeringsprogramvare som vist på stillbildet rett nedenfor.

Imidlertid lagrer Paint 3D i Windows 10 gjennomsiktige områder i bilder. Selv om appen ikke inneholder et fullverktøy, kan du også sette inn ett bilde oppå et annet slik at det overlapper hverandre.
Slik kan du fylle det gjennomsiktige området igjen i ett bilde med et bakgrunnslagsbilde i Paint 3D.
- Skriv inn Paint 3D i Windows 10s søkefelt. Hvis du ikke har fått Creators-oppdateringen, kan du legge til appen i Windows 10 fra denne nettsiden.
- Velg for å åpne Paint 3D-appen nedenfor.
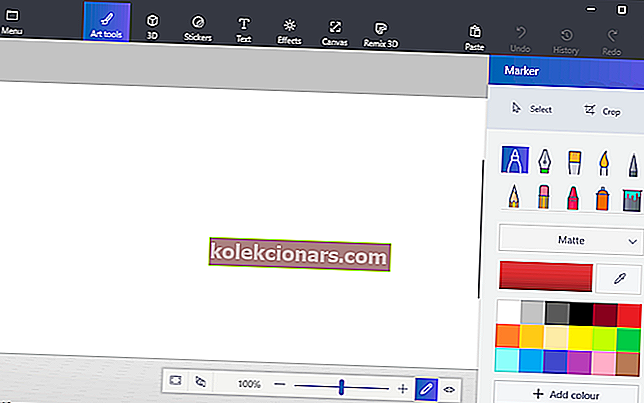
- Klikk på Meny > Åpne > Bla gjennom filer , og velg et bilde som skal åpnes i Paint 3D.
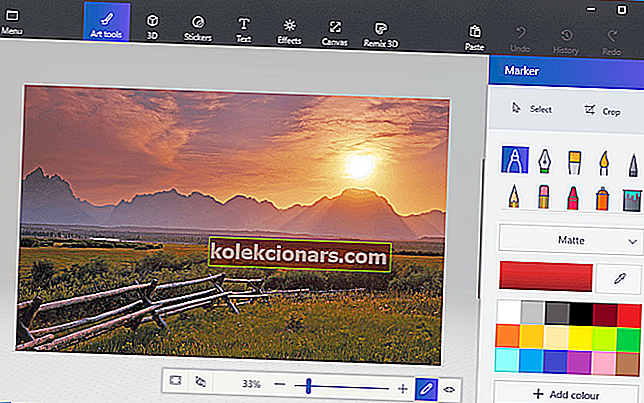
- Trykk på Canvas- knappen for å åpne sidefeltet som vises rett nedenfor.
- Klikk på innstillingen Transparent canvas på sidefeltet.
- Trykk på Select- knappen, og dra deretter markeringsrektangelet over et område av bildet du vil slette.
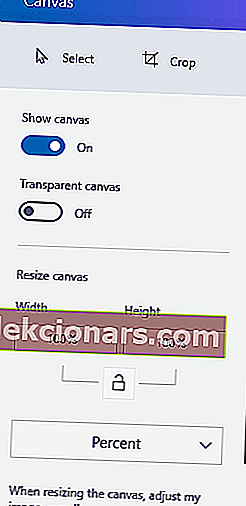
- Trykk på hurtigtasten Ctrl + X for å kutte ut området fra bildet som i stillbildet nedenfor.
- Det etterlater bildet med et tomt gjennomsiktig område som ethvert bakgrunnslag kan fylle.
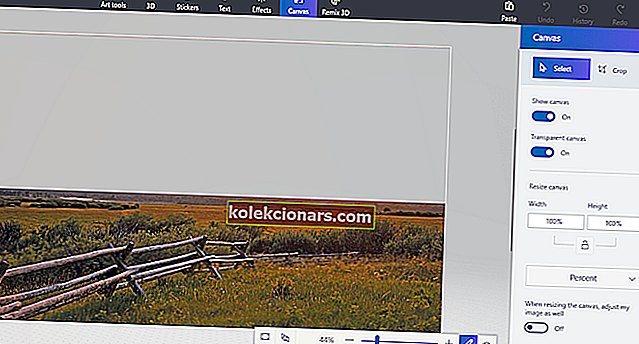
- Det etterlater bildet med et tomt gjennomsiktig område som ethvert bakgrunnslag kan fylle.
- Klikk på Meny > Lagre som , og velg alternativet 2D PNG .
- Skriv inn en filtittel i tekstboksen, og trykk Lagre- knappen.
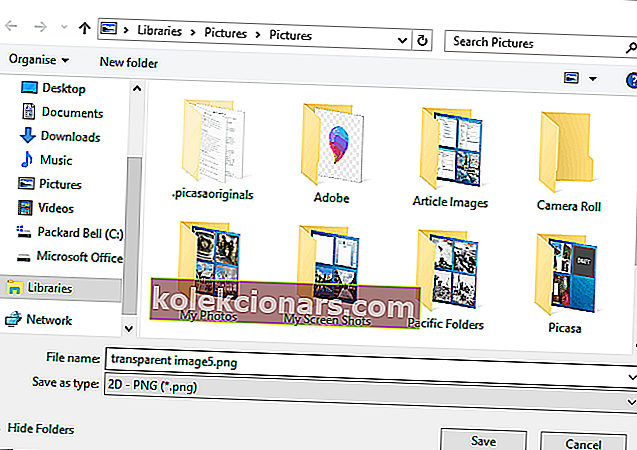
- Klikk på Meny > Ny for å åpne et tomt lerret.
- Velg Meny > Åpne > Bla gjennom filer , og velg for å åpne et bakgrunnslagsbilde for det gjennomsiktige bildet du nettopp lagret.
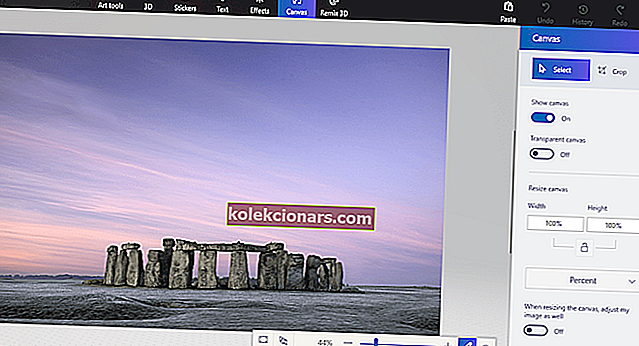
- Klikk på Meny > Sett inn , og velg for å åpne det gjennomsiktige bildet du lagret.
- Det gjennomsiktige bildet åpnes på toppen av bakgrunnslaget som vist på øyeblikksbildet rett nedenfor.
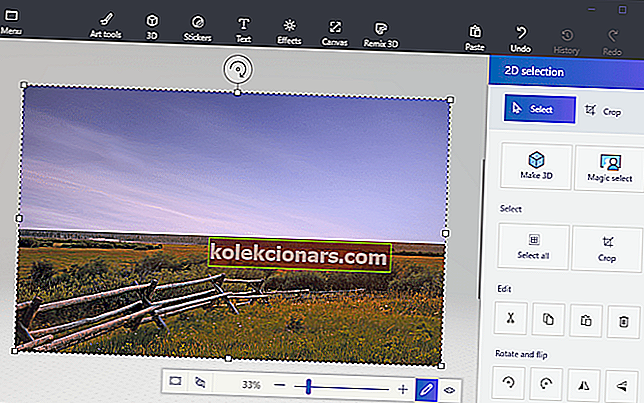
- Som du kan se, fyller bakgrunnsbildelaget nå det gjennomsiktige området i det overlappende bildet.
- Du kan endre størrelsen på det overlappende bildet ved å flytte markøren til et av markeringens hjørner, holde nede venstre museknapp og deretter dra markøren.
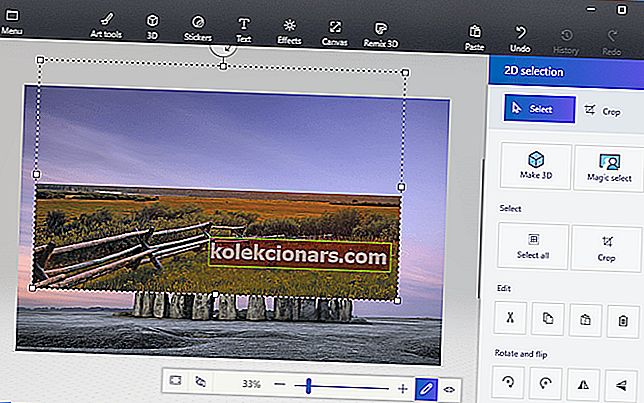
- For å rotere forgrunnsbildelaget, hold markøren over rotasjonssirkelen øverst på markeringsrammen og hold venstre museknapp. Dra markøren mot venstre eller høyre for å rotere det valgte laget med eller mot klokken.
Så det er slik Windows 10-brukere kan legge til gjennomsiktige bakgrunner til bilder med Paint. Deretter kan du kombinere de gjennomsiktige bildene med andre bilder ved å lime den valgte forgrunnen eller overlappe dem med lag.
Maling 3d fungerer ikke på Windows 10? Denne guiden vil få deg i gang på kort tid.
3. Alternative metoder for å legge til gjennomsiktige bakgrunner til bilder på Windows 10
Når det gjelder digital grafikkdesign, har få programmer et mer rungende navn enn Adobe Photoshop. Blant de mange funksjonene som dette programmet kan skryte av, kan det også hjelpe deg i arbeidet med å skape gjennomsiktige bakgrunner.

Dette er takket være det faktum at Adobe Photoshop støtter bruken av bildelag, slik at du kan overlappe bilder for stor effekt.
Hvis du vil vite hvordan du lager gjennomsiktig bakgrunn i Adobe Photoshop, følger du trinnene nedenfor:
- Gå til Lag- fanen i høyre rute, høyreklikk på bildet ditt og velg Dupliser lag
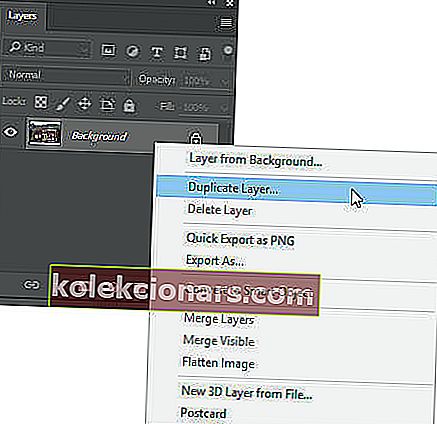
- Sørg for å skjule det nylig opprettede nederste bildelaget
- Velg originalbildet i Lag- fanen, og velg deretter Tryllestav- verktøyet fra verktøylinjen til venstre
- Velg og merk bakgrunnen i bildet ditt som du trenger for å bli gjennomsiktig
- Klikk på Slett- tasten på tastaturet
- Trykk på File , og trykk Lagre som ...
- Gi det nyopprettede bildet et navn, og lagre det i PNG- format
Selvfølgelig er dette bare ett av mange verktøy og nyttige triks du kan utføre i Adobe Photoshop. Som sådan, hvis du er en ivrig grafisk designer og har lyst til å legge til litt ekstra liv i fotograferingen din, så er et verktøy som Adobe Photoshop det rette for deg.
⇒ Få Adobe Photoshop gratis
FAQ: Lær mer om Microsoft Paint
- Er Microsoft Paint gratis?
Ja, Microsoft Paint er helt gratis å bruke, til og med kom til og med forhåndsinstallert med Windows 10.
- Hvor kan jeg laste ned Microsoft Paint?
Microsoft Paint kan nå lastes ned som en app via Microsoft Store. Men hvis du leter etter noen profesjonelle alternativer, er det noen andre flotte grafikkredaktører der ute.
- Er det noen alternativer til Microsoft Paint?
Det er mange alternativer til Microsoft Paint, hvorav noen er profesjonelle grafiske designverktøy. Disse inkluderer Krita, GIMP, Adobe Photoshop, som viktige programvareverktøy for grafikk og design.
Ved å følge trinnene som er skrevet ovenfor, bør du kunne gjøre bakgrunner gjennomsiktige i Microsoft Paint.
Hvis du trenger flere ideer om hvordan du gjør gjennomsiktige valg i Paint, har vi skrevet en lignende guide om emnet. Sjekk det ut her.
Alternativt, hvis du vil fjerne bakgrunnsbilder for bilder uten å bruke programvare for bakgrunnsfjerner, kan du sjekke ut denne guiden for mer informasjon.
Redaktørens merknad: Dette innlegget ble opprinnelig publisert i april 2019 og har siden blitt oppdatert og oppdatert i april 2020 for friskhet, nøyaktighet og omfattende.