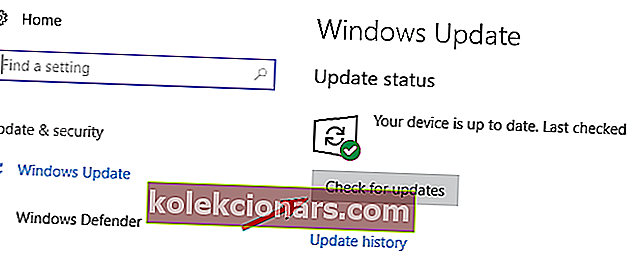- Når du bruker Windows 10-datamaskinen din, er det vanlig å se blåskjermfeil som følge av inkompatible drivere, skadede installasjonsfiler eller annen inkompatibilitet med maskinvare / programvare.
- BAD POOL CALLER-feilen er et av de mange BSoD-problemene du kan oppleve. For å fikse det på kort tid, kan du prøve å laste ned de nyeste oppdateringene for Windows 10 eller oppdatere driverne.
- Det er mange andre nyttige tips vi har samlet for deg. Bare ta en titt på vår dedikerte blåskjermfeilseksjon i den forbindelse.
- Hvis du er vant til å støte på lignende problemer, vil du være glad for å vite at det er enkelt å fikse dem når du besøker vårt detaljerte Windows 10-feilnav. Ikke nøl med å sjekke det nøye ut.

BAD POOL CALLER er en Blue Screen of Death-feil, og akkurat som mange andre BSoD-feil, vil denne krasje Windows 10 og starte PCen på nytt for å forhindre skade på systemet ditt.
Disse typer feil kan være plagsomme, derfor vil vi i dag vise deg hvordan du løser BAD POOL CALLER-feil.
BAD POOL CALLER kan forårsake mange problemer på din Windows 10-PC, og i denne artikkelen dekket vi også følgende problemer:
- Dårlig samtalekrasj ved bassenget - Mange brukere rapporterte at denne feilen kom med en blå skjerm etterfulgt av et krasj. Dette kan være et stort problem, men du bør kunne fikse det ved å bruke en av løsningene våre.
- Dårlig bassengoppringing - For å oppnå maksimal ytelse overklokkerer mange brukere maskinvaren. Overklokking kan imidlertid føre til at ulike problemer, som denne, dukker opp. For å fikse problemet må du fjerne alle innstillingene for overklokking.
- Dårlig bassenganrop uTorrent - Noen ganger kan tredjepartsapplikasjoner føre til at denne feilen vises. Mange brukere rapporterte at uTorrent forårsaket dette problemet, men etter å ha fjernet det ble problemet helt løst.
- Dårlig bassengoppringer ESET, Avast, AVG, Kaspersky, McAfee - Antivirusprogramvare kan også få dette problemet til å vises. Mange brukere rapporterte problemer med verktøy som ESET, Avast, AVG og Kaspersky.
- Dårlig RAM-ring for bassenget - Maskinvareproblemer kan også føre til at dette problemet vises. Den vanligste årsaken er RAM-en, og etter å ha erstattet den, bør problemet løses.
- Bad_pool_caller rdyboost.sys, rdbss.sys, tcpip.sys, tdica.sys, usbport.sys, usbstor.sys, usbhub.sys, iusb3xhc.sys, igdkmd64.sys, picadm.sys - Ofte vil denne feilmeldingen fortelle deg hvilken fil forårsaket at PCen krasjet. Når du vet filnavnet, trenger du bare å finne enheten eller applikasjonen som er tilknyttet den, og fikse problemet.
- Dårlig bassenganrop når du setter inn USB- stasjon - Flere brukere rapporterte denne feilen først etter å ha satt inn en USB-stasjon. Dette kan oppstå hvis USB-stasjonen din er feil, eller hvis du har et problem med brikkesettdriverne.
- Dårlig bassenganrop ved oppstart - Mange brukere rapporterte at denne feilen oppstod rett ved oppstart. Dette kan være et stort problem siden PCen din kan bli sittende fast i en løkke. I noen mer alvorlige tilfeller starter ikke PC-en din i det hele tatt.
- Dårlig feil ved bassengkalleren i ikke-sider - Dette er en variant av denne feilen, men du bør kunne fikse den ved å bruke løsninger fra denne artikkelen.
Hvordan kan jeg fikse BAD POOL CALLER BSoD-feil på Windows 10?
1. Oppdater Windows 10
Blue Screen of Death-feil som BAD POOL CALLER er ofte forårsaket av maskinvare eller programvare inkompatibilitet. Hvis bestemt maskinvare eller programvare ikke er fullt kompatibel med Windows 10, kan det forårsake alle slags problemer, en av dem er BSoD-feil.
For å være sikker på at maskinvaren og programvaren din er fullt kompatibel med Windows 10, anbefaler vi deg på det sterkeste å laste ned de nyeste oppdateringene for Windows 10.
Microsoft slipper ofte Windows 10-oppdateringer gjennom Windows Update, og mange av disse oppdateringene adresserer ulike maskinvare- og programvareproblemer, så vær sikker på at du laster ned dem hvis du vil holde PCen feilfri.
Du kan se etter oppdateringer manuelt ved å gjøre følgende:
- Trykk på Windows-tasten + I for å åpne Innstillinger-appen.
- Når Innstillinger-appen åpnes, går du til delen Oppdatering og sikkerhet .

- Klikk nå på Se etter oppdateringer- knappen.
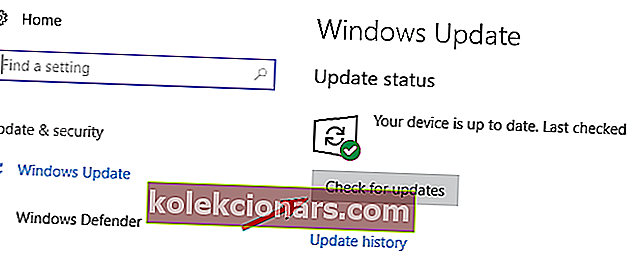
Windows vil nå se etter tilgjengelige oppdateringer. Hvis noen oppdateringer er tilgjengelige, installerer Windows den automatisk. Når alle oppdateringer er installert, må du kontrollere om problemet fortsatt vedvarer.
Hvis du ikke kan åpne Setting-appen, kan du ta en titt på denne artikkelen for å løse problemet raskt og enkelt.
Har du problemer med å oppdatere Windows? Ta en titt på denne guiden som hjelper deg med å løse dem på kort tid.
2. Oppdater driverne
Utdaterte eller inkompatible drivere kan være den vanligste årsaken til BSoD-feil som BAD POOL CALLER, og for å forhindre at disse feilene vises, er det viktig at du holder driverne dine oppdatert.
For å oppdatere driverne dine, må du bare besøke maskinvareprodusentens nettsted og laste ned den nyeste driveren for enheten. Husk at du må oppdatere alle utdaterte drivere, så denne prosessen kan ta en stund.
Vi anbefaler på det sterkeste dette tredjepartsverktøyet (100% sikkert og testet av oss) for automatisk å laste ned alle de utdaterte driverne på din PC.
Mange brukere rapporterte at BAD POOL CALLER-feilen ble løst etter oppdatering av Netgear-drivere, og det er rapporter om at RAID Storage Controller-driveren også kan forårsake dette problemet.
Så sørg for å oppdatere disse driverne først, og fortsett deretter med å oppdatere andre drivere på systemet ditt ved hjelp av denne enkle guiden.
Oppdater drivere automatisk
Det kan være tidkrevende å lete etter drivere alene. Så vi anbefaler deg å bruke et verktøy som vil gjøre dette for deg automatisk.
Å bruke en automatisk driveroppdaterer vil absolutt spare deg for bryet med å søke etter drivere manuelt, og det vil alltid holde systemet ditt oppdatert med de nyeste driverne.
Tweakbits Driver Updater (godkjent av Microsoft og Norton Antivirus) hjelper deg med å oppdatere drivere automatisk og forhindre PC-skade forårsaket av å installere feil driverversjoner.
Etter flere tester konkluderte teamet vårt med at dette er den beste automatiserte løsningen. Her er en rask guide til hvordan du bruker den:
- Last ned og installer TweakBit Driver Updater

- Når programmet er installert, starter programmet automatisk skanning av PCen for utdaterte drivere. Driver Updater vil sjekke de installerte driverversjonene i skyens database med de nyeste versjonene og anbefale riktige oppdateringer. Alt du trenger å gjøre er å vente på at skanningen er fullført.

- Når skanningen er fullført, får du en rapport om alle drivere som er funnet på PCen. Gjennomgå listen og se om du vil oppdatere hver driver hver for seg eller alt på en gang. For å oppdatere en driver om gangen, klikk koblingen Oppdater driver ved siden av drivernavnet. Eller bare klikk på Oppdater alt-knappen nederst for automatisk å installere alle anbefalte oppdateringer.

Merk : Noen drivere må installeres i flere trinn, så du må trykke Oppdater-knappen flere ganger til alle komponentene er installert.
3. Kjør feilsøkingsprogrammet BSoD
Hvis oppdateringen av driverne ikke fikk jobben gjort, prøver vi med Windows 10s innebygde feilsøkingsprogram. Dette verktøyet kan løse forskjellige problemer, inkludert BSoD-problemer som BAD POOL CALLER.
Slik kjører du Windows 10s BSoD feilsøking:
- Åpne Innstillinger-appen og gå til Oppdatering og sikkerhet .
- Velg Feilsøk fra menyen til venstre.
- Velg BSoD fra høyre rute og klikk Kjør feilsøkingsprogrammet .

- Følg instruksjonene på skjermen for å fullføre feilsøkingsprogrammet.
Feilsøkingsprogrammet kan ikke lastes inn med en feil? Følg denne nyttige veiledningen og fikse den med bare et par enkle trinn.
Hvis feilsøkingsprogrammet stopper før du fullfører prosessen, kan du fikse det ved hjelp av denne komplette guiden.
4. Kjør SFC-skanningen
Den neste tingen vi skal prøve er å kjøre SFC-skanningen. Systemfilkontrollen er et kommandolinjeverktøy som skanner alle systemfilene for potensielle problemer. Så hvis en korrupt systemfil er årsaken til BAD POOL CALLER-feilen, vil SFC-skanningen sannsynligvis løse den.
Slik kjører du SFC-skanningen i Windows 10:
- Høyreklikk Start-menyknappen, og åpne ledeteksten (administrator).
- Skriv inn følgende linje og trykk Enter: sfc / scannow

- Vent til prosessen er ferdig (det kan ta en stund).
- Hvis løsningen blir funnet, blir den automatisk brukt.
- Nå lukker du ledeteksten og starter datamaskinen på nytt.
Hvis du har problemer med å få tilgang til ledeteksten som administrator, bør du ta en nærmere titt på denne guiden.
5. Kjør DISM
Og den tredje feilsøkingsprogrammet vi skal prøve her er DISM. Dette verktøyet distribuerer systembildet på nytt, og løser potensielle problemer underveis. Så det er mulig at kjøring av DISM også løser BAD POOL CALLER-feilen.
Vi vil lede deg gjennom både standard og prosedyren som bruker installasjonsmediet nedenfor:
- Standard måte
- Høyreklikk Start og åpne ledeteksten (administrator) .
- Lim inn følgende kommando og trykk Enter:
-
- DISM / Online / Cleanup-Image / RestoreHealth

- DISM / Online / Cleanup-Image / RestoreHealth
-
- Vent til skanningen er fullført.
- Start datamaskinen på nytt og prøv å oppdatere igjen.
Det ser ut til at alt går tapt når DISM mislykkes på Windows? Ta en titt på denne hurtigveiledningen og bli kvitt bekymringene.
- Med Windows-installasjonsmediet
- Sett inn Windows-installasjonsmediet.
- Høyreklikk Start-menyen, og velg kommandoprompt (administrator) fra menyen.
- Skriv inn følgende kommandoer på kommandolinjen og trykk Enter etter hver:
- dism / online / cleanup-image / scanhealth
- dism / online / cleanup-image / restorehealth
- Skriv nå inn følgende kommando og trykk Enter:
- DISM / Online / Cleanup-Image / RestoreHealth /source:WIM:X:SourcesInstall.wim:1 / LimitAccess
- Sørg for å endre en X- verdi med bokstaven til den monterte stasjonen med Windows 10-installasjon.
- Start datamaskinen på nytt etter at prosedyren er fullført.
6. Kontroller harddisken
BSoD-feil kan være forårsaket av ødelagte filer på harddisken, og for å løse dette problemet anbefales det å kjøre chkdsk-skanningen. For å kjøre en chkdsk-skanning, må du gjøre følgende:
- Gå inn i Avansert oppstart (Start datamaskinen på nytt mens du holder nede Shift- tasten).
- Velg Feilsøk> Avanserte alternativer .
- Velg ledetekst fra listen over alternativer.
- Når ledeteksten vises, skriv inn følgende linjer og trykk Enter etter hver linje for å kjøre den:
- bootrec.exe / gjenoppbygge bcd
- bootrec.exe / fixmbr
- bootrec.exe / fixboot
- Noen brukere foreslår også at du også må kjøre flere chkdsk- kommandoer. For å utføre disse kommandoene, må du kjenne stasjonsbokstaver for alle harddiskpartisjonene dine. I ledeteksten bør du skrive inn følgende (men husk å bruke bokstavene som samsvarer med harddiskpartisjonene på PC-en din):
- chkdsk / rc:

- chkdsk / rd:
Dette er bare vårt eksempel, så husk at du må utføre chkdsk-kommando for hver harddiskpartisjon du har.
- chkdsk / rc:
- Start datamaskinen på nytt og sjekk om problemet er løst.
7. Fjern antivirus / brannmur

Antivirusprogramvare kan også føre til at Blue Screen of Death-feil vises, og for å fikse dem må du fjerne antivirusprogrammet eller brannmuren.
Husk at PCen din ikke vil være helt forsvarsløs, selv om du fjerner antivirusprogrammet ditt, siden Windows 10 allerede kommer med Windows Defender som fungerer som et standard antivirusprogram.
Ikke utsett deg for unødvendige risikoer. Finn ut hvorfor Windows Defender er den eneste malwarebarrieren du trenger!
Ifølge brukere hadde de problemer med McAfee, Malwarebytes, ESET, Trend og Comodo Firewall, og hvis du bruker noen av disse verktøyene, ber vi deg om å fjerne dem fra PC-en din for å fikse denne feilen.
Husk at nesten ethvert antivirusprogram kan forårsake denne typen feil, så sørg for å fjerne alle antivirusprogrammer fra tredjeparter fra PCen.
For Norton-brukerne har vi en egen guide om hvordan du fjerner den helt fra PCen. Det er også en lignende guide for McAffe-brukere.
Hvis du bruker en antivirusløsning, og du vil fjerne den helt fra PCen, må du sjekke ut denne fantastiske listen med den beste avinstallasjonsprogramvaren du kan bruke akkurat nå.
Det er også verdt å nevne at avinstallering av visse antivirusprogrammer kanskje ikke løser problemet, så du må fjerne det helt.
Mange applikasjoner har en tendens til å legge igjen bestemte filer og registeroppføringer når du fjerner dem, så sørg for å bruke et dedikert fjerningsverktøy for å fjerne visse antivirusprogrammer helt fra PCen.
Mange antivirusselskaper har dedikerte avinstallatorer for programvaren tilgjengelig for nedlasting, og du kan enkelt laste dem ned gratis.
8. Avinstaller problematiske applikasjoner
Enkelte tredjepartsapplikasjoner kan føre til at denne typen feil vises, og det anbefales derfor sterkt at du finner og avinstallerer det problematiske programmet.
Hvis du nylig har installert eller oppdatert noen applikasjoner, må du avinstallere dem eller gå tilbake til den eldre versjonen.
Brukere rapporterte at verktøy som Hotspot Shield har en tendens til å forårsake denne typen feil, så sørg for å fjerne Hotspot Shield fra PCen.
Lær hvordan du avinstallerer programmer og apper fra din PC som en ekspert ved å følge denne praktiske guiden!
9. Kontroller modemet
Få brukere rapporterte problemer med Huawei-modemer, og ifølge dem var modemet satt til å fungere som et nettverkskort, og det var årsaken til BAD POOL CALLER BSoD-feil.
For å løse dette problemet, må du stille inn modemet til å fungere som et modem ved hjelp av programvaren. Bare endre forbindelsen fra NDIS til RAS, så kan du enkelt løse dette problemet.
Konfigurer ruteren din som en ekspert. Endre alle innstillinger enkelt med disse fantastiske programvareverktøyene!
10. Sjekk maskinvaren din

I følge brukere er disse typene feil ofte forårsaket av maskinvareproblemer, og hvis du får BAD POOL CALLER-feil, må du sjekke maskinvaren din.
Brukere rapporterte at dette problemet ble løst etter å ha funnet og erstattet feil maskinvare, og i de fleste tilfeller var den problematiske maskinvaren RAM eller hovedkort.
Det er ganske enkelt å kontrollere RAM-en, og for å gjøre det, trenger du bare å teste RAM-modulene en etter en til du finner den feil. I tillegg kan du også bruke verktøy som MemTest86 + for å utføre en grundig skanning av RAM-en.
Vi må nevne at nesten hvilken som helst maskinvarekomponent kan føre til at denne feilen vises, og hvis du nylig har installert ny maskinvare, må du være sikker på at du fjerner den eller erstatter den, siden den kanskje ikke er fullt kompatibel med PCen.
BAD POOL CALLER Blue Screen of Death-feil kan forårsake mange stabilitetsproblemer, men du kan enkelt fikse denne feilen ved å oppdatere driverne eller ved å fjerne den problematiske programvaren fra PCen.
Hvis du har andre spørsmål eller forslag, kan du gjerne legge dem igjen i kommentarfeltet nedenfor.
FAQ: Lær mer om Blue Screen of Death-feil
- Hva er en DÅRLIG POOL CALLER i Windows 10?
BAD POOL CALLER er en Blue Screen of Death-feil, ofte forårsaket av maskinvare- eller programvarekompatibilitet, driverfeil eller overklokking.
- Hvordan fikser jeg BAD POOL CALLER?
Oppdatering av Windows 10, driverne og kjøring av SFC-skanning er alle raske løsninger beskrevet i denne veiledningen for å fikse BAD POOL CALLER-feil.
- Hvordan stopper jeg blå skjerm?
For å slutte å få blåskjermfeil, må du sørge for at det ikke er noen feil på harddisken og skanne datamaskinen din etter virus ved å bruke den beste antivirusprogramvaren.
Redaktørens merknad : Dette innlegget ble opprinnelig publisert i august 2019 og har siden blitt oppdatert og oppdatert i april 2020 for friskhet, nøyaktighet og omfattende.