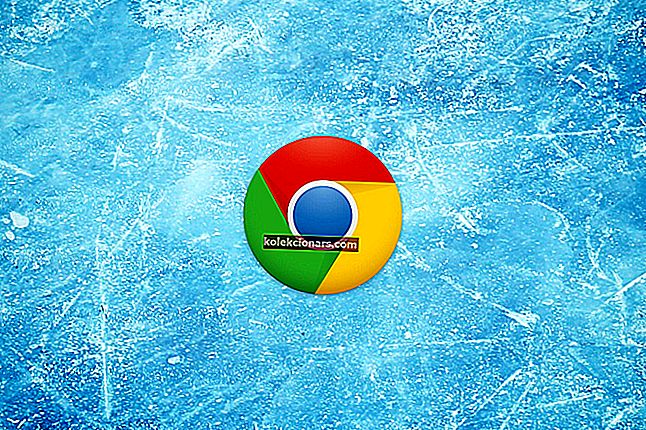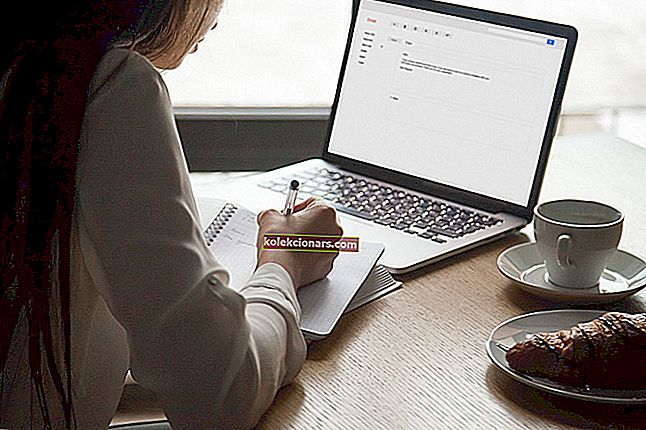- Blue Screen of Death-feilmeldinger er sannsynligvis den mest hatte feilmeldingen som en Windows-bruker noensinne kan møte, nettopp fordi det er vanskelig å fortelle hva som forårsaket dem.
- Feilmeldingen wdf01000.sys er også en BSoD-type feil, og vi vil dekke noen få trinn du kan prøve for å fikse det for godt.
- Vi har mange flere artikler som denne i vårt dedikerte knutepunkt for feilsøking av Blue Screen of Death-feil, så sørg for at du bokmerker siden, siden disse alltid kan vises igjen.
- Hvis du trenger flere nyttige artikler, kan du sjekke ut Fix-siden vår.

Windows 10-feilen wdf01000.sys er en av de blåskjermfeilene som kan ha forskjellige feilmeldinger. Feilmeldingen kan være omtrent som:
STOPP 0 × 00000050: PAGE_FAULT_IN_NONPAGED_AREA - Wdf01000.sys.
Imidlertid vil alle wdf01000 .sys feilmeldinger inneholde wdf01000 .sys i dem; og denne systemfeilen kan oppstå ganske tilfeldig eller når du kjører spesifikk programvare. Slik kan du fikse wdf01000.sys-feilen i Windows 10.
Hvordan kan jeg fikse feil wdf01000.sys på Windows 10?
- Kjør en skanning av systemfilkontrollen
- Kjør Check Disk
- Start en skadelig programvare
- Installer programvaren på nytt
- Åpne feilsøkingsverktøyet for blå skjerm
- Se etter feil i enhetsdriveren
- Registrer wdf01000.sys-filen på nytt
- Gjenopprett Windows til et gjenopprettingspunkt
1. Kjør en systemfilkontrollskanning
- Trykk på Windows-tasten + X for å åpne Win + X-menyen.
- Klikk Kommandoprompt (Admin) for å åpne Kommandoprompt som administrator.
- Først skriver du inn 'DISM.exe / Online / Cleanup-image / Restorehealth' i ledeteksten; og trykk på returtasten.
- Skriv deretter inn 'sfc / scannow' i ledeteksten, og trykk Enter.

- Når SFC-skanningen er fullført, kan det hende kommandoprompten angir at Windows Resource Protection fant korrupte filer og reparerte dem. Start Windows på nytt hvis det er tilfelle.
Wdf01000.sys-feilen og andre blåskjerm-feil kan ofte skyldes ødelagte eller manglende systemfiler. Systemfilkontrollen er et Windows-verktøy som gjenoppretter ødelagte systemfiler.
Som sådan kan SFC løse dette blåskjermproblemet.
Det ser ut til at alt går tapt når DISM mislykkes på Windows? Ta en titt på denne hurtigveiledningen og bli kvitt bekymringene.
scannow-kommandoen har stoppet før prosessen er ferdig? Ikke bekymre deg, vi har en enkel løsning for deg.
2. Kjør Check Disk
- Trykk på Cortana-knappen på oppgavelinjen.
- Skriv inn nøkkelordet ledetekst i søkeboksen.
- Høyreklikk Kommandoprompt og velg alternativet Kjør som administrator .

- Skriv chkdsk / f i ledeteksten, og trykk på Retur-tasten.

Feilen wdf01000.sys kan også være en konsekvens av korrupsjon på harddisken. Som sådan er Check Disk et annet verktøy som potensielt kan løse BSOD-feilen. Hvis du har problemer med å få tilgang til ledeteksten som administrator, bør du ta en nærmere titt på denne guiden.
chkdsk gir deg hodepine? Ta en titt på denne hurtigveiledningen for å løse eventuelle problemer med den.
3. Start en skanning av skadelig programvare
Skadelig programvare, som kan ødelegge systemfiler, kan være ansvarlig for wdf01000 .sys BSOD-feilen. Så det kan være verdt å skanne etter skadelig programvare med antivirusprogramvare.
Klikk på Gratis nedlastningsknappen på denne hjemmesiden for å legge til gratisvareversjonen av Malwarebytes til Windows 10. Deretter kan du trykke på programvarens Skann nå- knapp for å fjerne skadelig programvare.
Utfør en fullstendig systemskanning direkte fra Windows Defender. Finn ut hvordan det gjøres her!
4. Installer programvaren på nytt
- Åpne Kjør med Windows-tasten + R hurtigtast.
- Deretter skriver du inn 'appwiz.cpl' i Kjør og klikker OK for å åpne vinduet som vises rett nedenfor.

- Velg programvaren du trenger for å installere på nytt.
- Trykk på Avinstaller- knappen.
- Klikk Ja for å gi ytterligere bekreftelse.
- Start deretter datamaskinen på nytt.
- Hvis du kan, kan du laste ned en oppdateringskopi av den avinstallerte programvaren fra utgiverens nettsted.
- Åpne deretter programmets installasjonsveiviser for å installere programvaren på nytt.
Hvis wdf01000-feilen oppstår når du starter eller kjører et bestemt program, kan installering av programvaren løse problemet på nytt. Det vil erstatte alle filene og registeroppføringene for programvaren.
De fleste brukere vet ikke hva de skal gjøre når Windows-nøkkelen slutter å fungere. Vær et skritt foran ved å lese denne nyttige veiledningen.
Trenger du mer informasjon om hvordan du installerer Windows 10-apper på nytt? Ta en titt på denne dedikerte artikkelen.
5. Åpne den blå skjermens feilsøkingsprogram
- Ettersom wdf01000-feilen også er en BSOD-feil, kan feilsøkingsprogrammet for den blå skjermen være nyttig for å fikse den. For å åpne feilsøkingsprogrammet, trykk på Cortana-knappen.
- Skriv inn nøkkelordet 'feilsøk' i søkefeltet.

- Klikk Feilsøk for å åpne vinduet i øyeblikksbildet rett nedenfor.

- Velg feilsøkingsverktøyet for blå skjerm, og klikk deretter Kjør feilsøkings- knappen.
- Feilsøkingsvinduet åpnes og kan oppdage noen problemer.

Hvis du har problemer med å åpne Setting-appen, kan du ta en titt på denne artikkelen for å løse problemet.
Har du problemer med feilsøkingen? Løs det ved hjelp av denne komplette guiden.
6. Se etter enhetsdriverfeil
SYS filfeil kan skyldes ødelagte driverfiler. Dermed kan oppdatering eller i det minste installere om, ødelagte enhetsdrivere løse wdf01000.sys feilen.
I dette tilfellet er det imidlertid ikke opplagt hvilken driver eller drivere du må oppdatere. En måte du kan sjekke for driverproblemer er å trykke Windows-tasten + X hurtigtast og klikke Enhetsbehandling , som åpner vinduet som vises i øyeblikksbildet rett nedenfor.

Dobbeltklikk enhetskategoriene for å utvide dem, og se etter gule utropstegn. Et gult utropstegn i Enhetsbehandling-vinduet fremhever et problem med enhetsdriveren.
Hvis du ser et gult utropstegn ved siden av en hvilken som helst enhet, må du oppdatere driveren for den enheten. Ta en titt på denne artikkelen for mer informasjon om hvordan du oppdaterer drivere.
Alternativt kan du høyreklikke på den oppførte enheten og velge Avinstaller . Windows kan da installere driveren automatisk på nytt når du starter datamaskinen på nytt.
Windows kan ikke laste ned nye drivere automatisk? Ikke bekymre deg, vi har dekket deg.
7. Registrer wdf01000.sys-filen på nytt
- Åpne Cortana-appen.
- Skriv inn 'Kommandoprompt' i søkeboksen, høyreklikk Kommandoprompt og velg Kjør som administrator .
- Skriv inn 'regsvr32 C: Windowssystem32driverswdf01000.sys ' i ledeteksten, og trykk på Retur-knappen.

Wdf01000.sys-filen er kanskje ikke riktig registrert i registeret. Du kan imidlertid registrere wdf01000.sys-filen på nytt med Regsvr32-verktøyet. Slik kan du bruke verktøyet til å registrere wdf01000-filen på nytt.
8. Gjenopprett Windows til et gjenopprettingspunkt
- Åpne Kjør-tilbehør i Windows med Win-tasten + R hurtigtasten.
- Skriv inn rstrui.exe i tekstboksen, og klikk OK .
- Trykk på Neste- knappen i systemgjenopprettingsvinduet for å åpne en liste over gjenopprettingspunkter som nedenfor.

- Velg et gjenopprettingspunkt som går før den bærbare eller stasjonære wdf01000.sys-feilen.
- Programvare installert etter det valgte gjenopprettingspunktet vil bli fjernet.
- For å sjekke hvilken programvare du trenger å installere på nytt, trykk på Skann etter berørte programmer- knappen.

- Klikk Neste og Fullfør for å bekrefte det valgte gjenopprettingspunktet.
Systemgjenoppretting er et annet praktisk verktøy for å fikse blåskjermfeil. Verktøyet ruller Windows tilbake til en tidligere dato. Dermed vil den angre endringer som er gjort i systemfiler, registeret og andre systemprogrammer etter et valgt gjenopprettingspunkt.
Å rulle Windows tilbake til et gjenopprettingspunkt som er forut for skrivebordets eller bærbare datamaskinens wdf01000.sys-feil, kan løse problemet. Du kan bruke Systemgjenopprettingsverktøyet som følger.
Hvis du er interessert i mer informasjon om hvordan du oppretter et gjenopprettingspunkt og hvordan vil det hjelpe deg, kan du ta en titt på denne enkle artikkelen for å finne ut alt du trenger å vite.
Systemgjenoppretting fungerer ikke? Sjekk denne nyttige veiledningen og sett ting riktig igjen.
FAQ: Lær mer om Blue Screen of Death-feil
- Kan skadelig programvare forårsake Blue Screen of Death-feil?
Siden Blue Screen of Death-feil skyldes fatale systemfeil, kan malware også være en årsak for dem. Hvis det skjer, trenger du en solid antivirusløsning for å hjelpe deg.
- Hvordan vet jeg hva årsaken til en BSoD var?
Blue Screen of Death-feil etterlater alltid loggfiler, og du kan også bruke feilsøkingsprogrammet BSoD for å finne ut hva som forårsaket feilen i ditt spesielle tilfelle.
- Hvilke maskinvarekomponenter har mest skyld i BSoD-er?
De vanligste maskinvareproblemene som kan føre til Blue Screen of Death-feil er harddisken. Hvis det er årsaken i ditt tilfelle, bør du kanskje oppgradere den med en bedre modell.
Dette er noen få oppløsninger som kan fikse wdf01000.sys-feilen i Windows 10. I tillegg kan det å fikse registret med systemoptimaliseringsprogramvare også bidra til å løse problemet.
Hvis du har andre spørsmål, kan du gjerne legge dem igjen i kommentarfeltet nedenfor.
Redaktørens merknad: Dette innlegget ble opprinnelig publisert i mars 2018 og har siden blitt oppdatert og oppdatert i april 2020 for friskhet, nøyaktighet og omfattende.