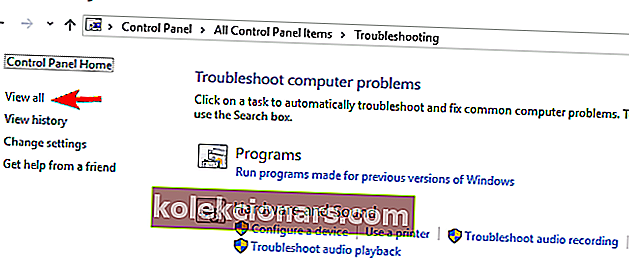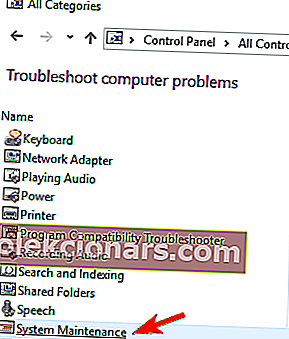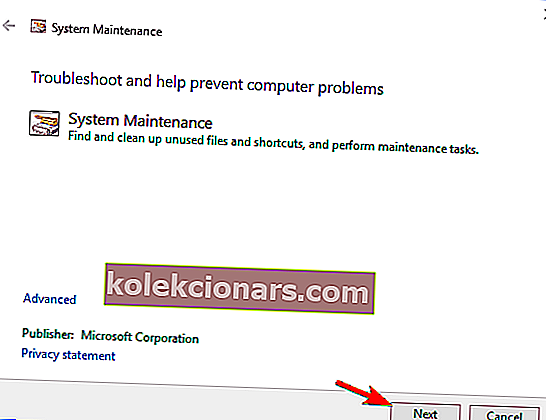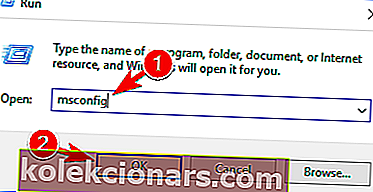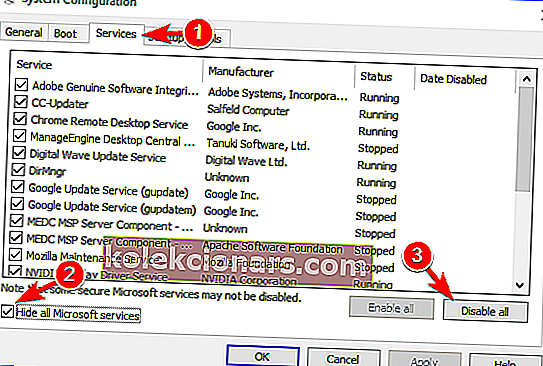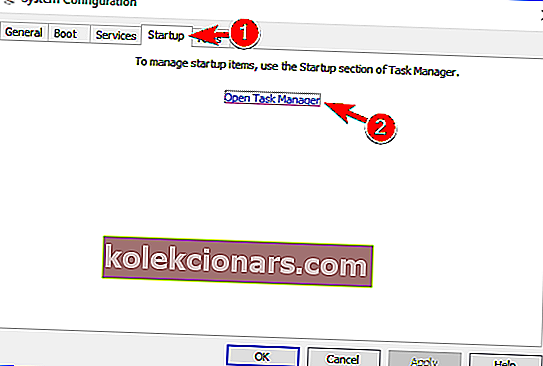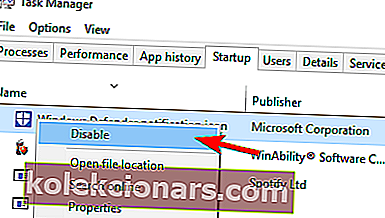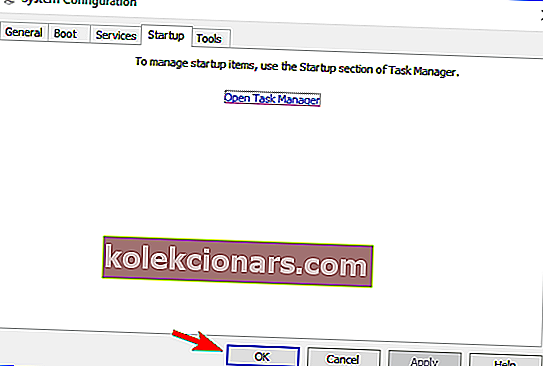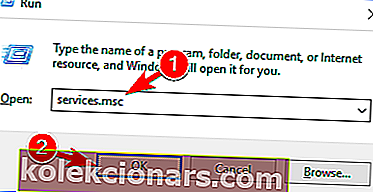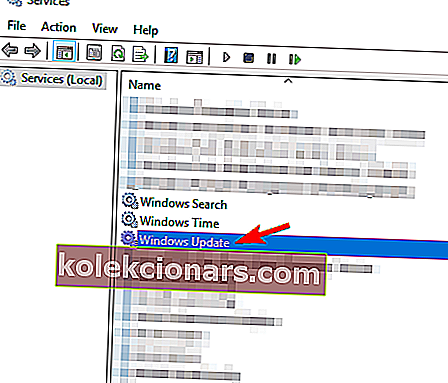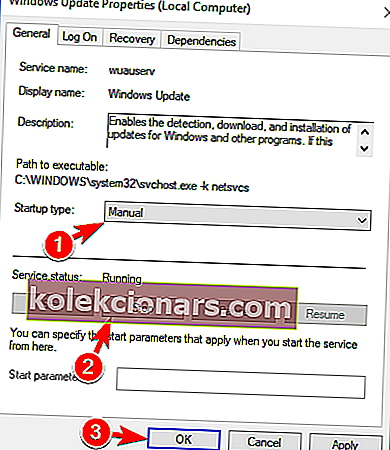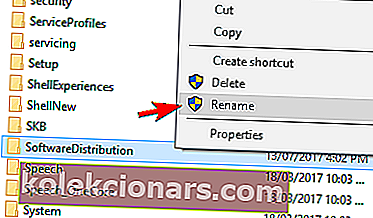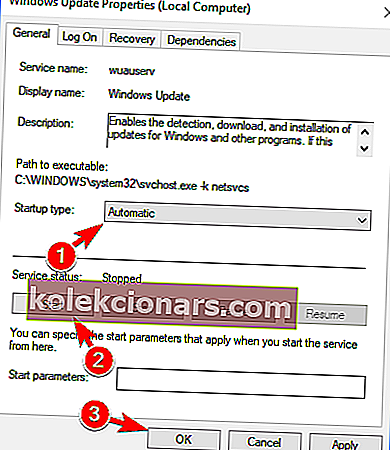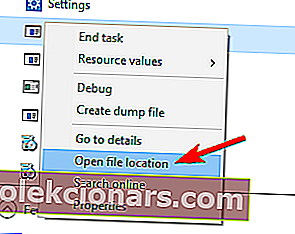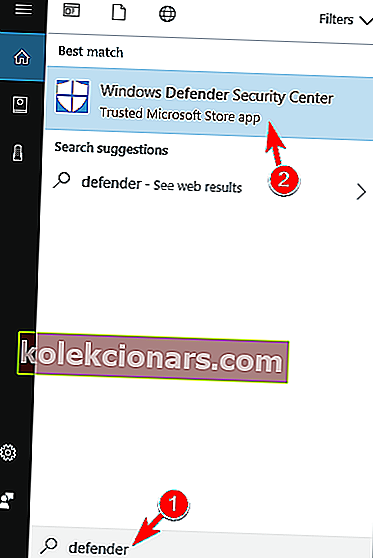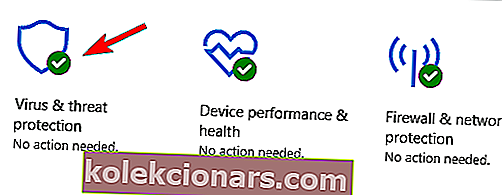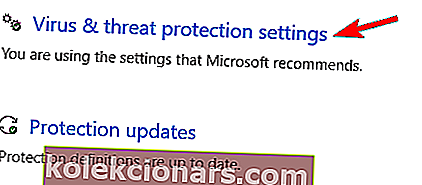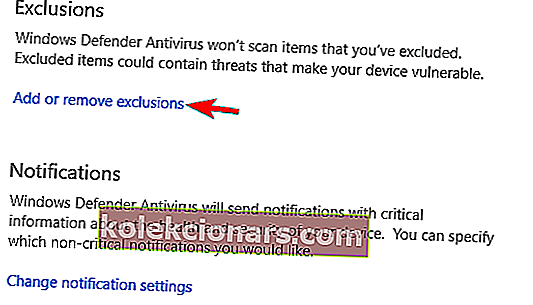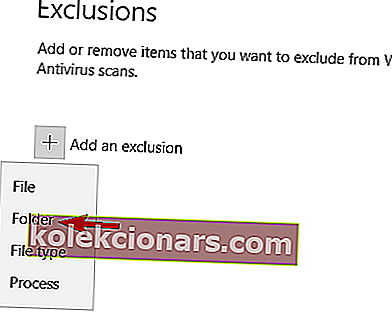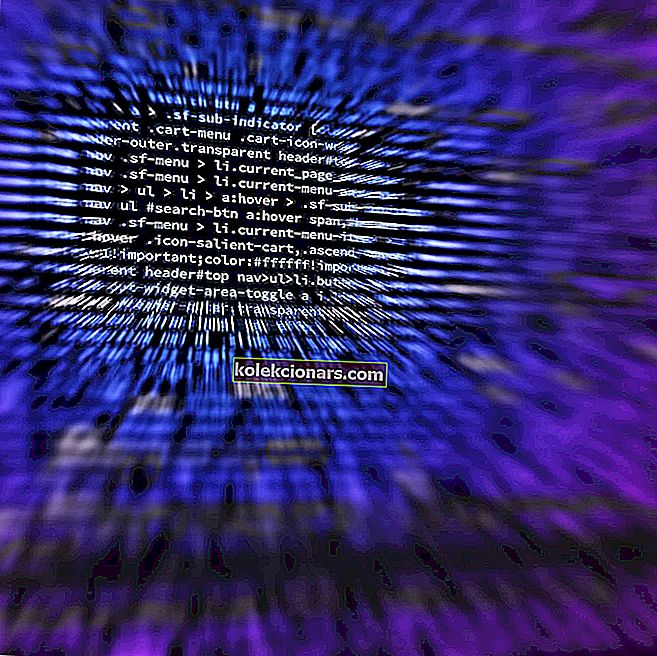- TiWorker.exe gir deg god service: den sjekker, laster ned og installerer de nyeste Windows-oppdateringene på din PC. Imidlertid er det også beryktet for høy CPU- og diskbruk.
- Heldigvis har vi alle løsningene du trenger her i denne artikkelen.
- Du kan finne en liste over omfattende materialer som dekker Windows Installasjonsfeil, slik at du kan ha alle løsningene på ett sted.
- Hvis du ønsker å utvide kompetanseområdet ditt, kan du besøke Windows 10 Errors Hub og bli din helt egen PC-helt.

Høy diskbruk er faktisk et ganske vanlig problem blant Windows-brukere. Ofte er dette problemet forårsaket av spesifikke apper og programmer, for eksempel Tiworker.exe.
Tiworker.exe er en app som er direkte relatert til Windows Updates Manager og vil kjøre i bakgrunnen når du starter opp PCen.
I utgangspunktet er Tiworker.exe en app som dukket opp sammen med operativsystemene Windows 7, 8, Windows 10. Å se at det er en Windows-systemfunksjon, kan du ikke deaktivere den.
Flere og flere brukere av Windows 7, 8, Windows 10 har problemer med denne Tiworker.exe fordi det ser ut til å ta mye CPU-bruk, noen ganger tar det opptil 50%.
Dette forhindrer brukeren i å spille et spill som krever litt mer maskinvarespesifikasjoner for eksempel eller å se en film. Av denne grunn vil vi forklare i detalj hvordan du kan fikse den høye CPU-bruken du har fra Tiworker.exe i veiledningen nedenfor.
Hvordan fikser jeg tiworker.exe høy diskbruk på Windows 10, 7?
- Kjør feilsøking for systemvedlikehold
- Se etter oppdateringer
- Utfør en ren oppstart
- Gi nytt navn til katalogen SoftwareDistribution
- Utfør SFC- og DISM-skanning
- Ekskluder TiWorker.exe fra Windows Defender
- Slett Oppdater-katalogen
- Slett HP-programvare
- Installer Windows på nytt
Det er forskjellige problemer med TiWorker.exe som kan oppstå, og i denne artikkelen skal vi dekke følgende problemer:
- High disk usage TiWorker.exe virus - Ifølge brukere kan noen ganger høy diskbruk vises på grunn av malwareinfeksjon. Hvis det er tilfelle, anbefaler vi at du skanner PCen og fjerner skadelig programvare.
- TiWorker.exe høy CPU - I tillegg til høy diskbruk kan problemer med høy CPU-bruk også vises. Dette kan være et stort problem, men du bør kunne fikse det ved å bruke en av løsningene våre.
- TiWorker.exe kjører alltid - Flere brukere rapporterte at denne prosessen fortsetter å kjøre i bakgrunnen. Dette er et vanlig problem, men det kan enkelt løses.
- TiWorker.exe høyt minne - Et annet problem med denne filen er høy minnebruk. Hvis du har dette problemet, anbefaler vi at du prøver en av løsningene våre.
- TiWorker.exe krasjer, blå skjerm - Dette er et av de mer alvorlige problemene, og mange brukere rapporterte at TiWorker.exe krasjer på PCen. I noen alvorlige tilfeller kan den beryktede Blue Screen of Death også dukke opp.
1. Kjør feilsøking for systemvedlikehold
- Trykk og hold Windows- knappen og S- knappen på tastaturet.
- I søkeboksen øverst til høyre må vi skrive Feilsøking .
- Klikk (venstre klikk) på feilsøkingsikonet .
- Øverst til venstre i feilsøkingsvinduet må vi klikke (venstre klikk) på Vis alle .
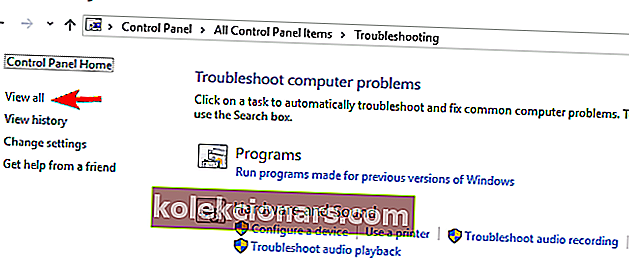
- Klikk (venstreklikk) på Systemvedlikehold .
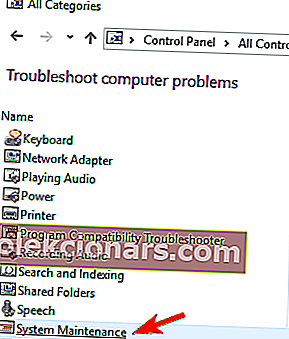
- Klikk (venstreklikk) på Neste og følg trinnene som vises på skjermen.
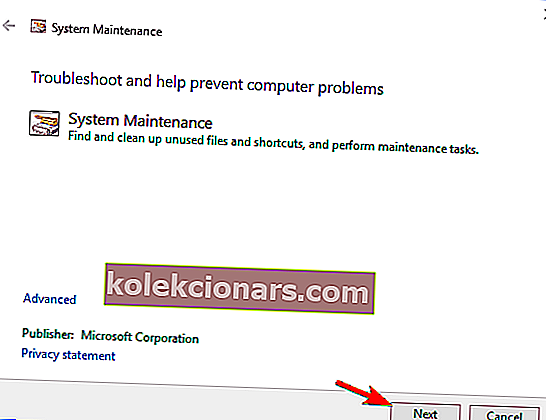
2. Se etter oppdateringer
- Trykk og hold Windows- knappen og X- knappen på tastaturet. Velg Kontrollpanel .
- Etter at kontrollpanelet er åpnet, klikk (venstreklikk) på Windows-oppdateringer .
- Velg fra Vis-menyen øverst til høyre i vinduet Store ikoner .
- På venstre side av vinduet klikker du (venstre klikk) på Se etter oppdateringer .
- Etter at dette er ferdig, start Windows 7, 8, Windows 10 PC på nytt, og se om du fortsatt har dette problemet.
3. Utfør en ren oppstart
Du må utføre en ren oppstart til Windows 7, Windows 10-systemet for å se om du har noen apper som forstyrrer systemet og forårsaker at Tiworker.exe spiser opp CPU-minnet slik det gjør.
For å utføre en ren oppstart, må du gjøre følgende:
- Trykk på Windows-tasten + R og skriv inn msconfig . Trykk Enter eller klikk OK .
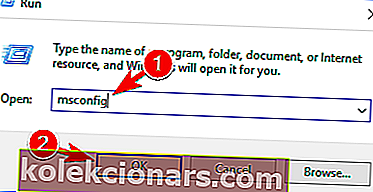
- Gå til kategorien Tjenester og merk av for Skjul alle Microsoft-tjenester . Klikk på Deaktiver alt .
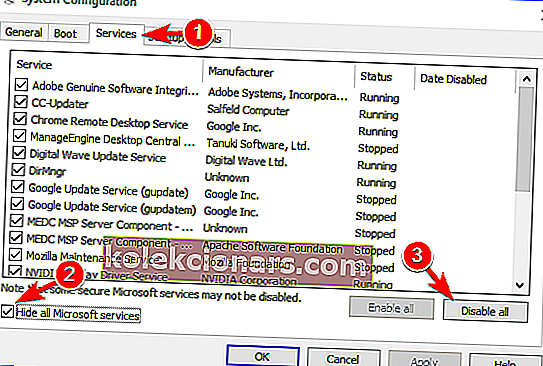
- Gå til oppstartsfanen og klikk på Åpne oppgavebehandling .
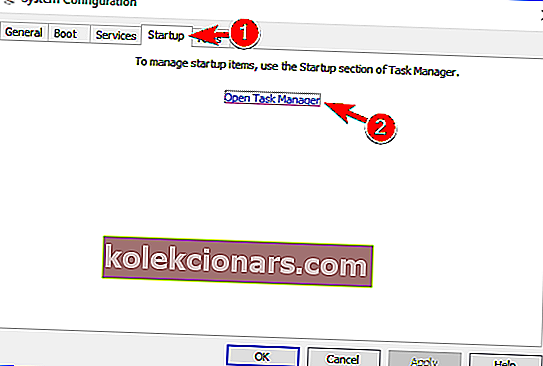
- Liste over oppstartsprogrammer vises. Høyreklikk på det første programmet i listen og velg Deaktiver fra menyen. Gjenta dette trinnet for alle oppstartsapplikasjoner på listen.
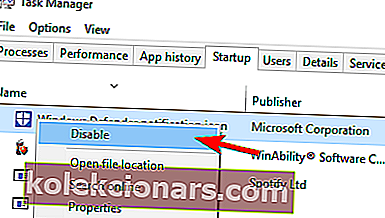
- Etter å ha gjort det, gå tilbake til vinduet Systemkonfigurasjon . Klikk Bruk og OK for å lagre endringene. Start PCen på nytt.
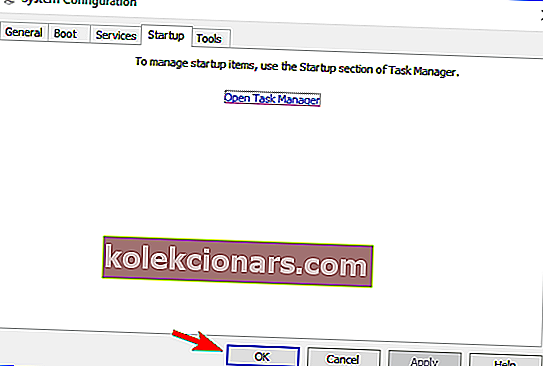
Etter at du har startet PCen på nytt, må du kontrollere om problemet fortsatt vises. Hvis ikke, må du aktivere alle deaktiverte applikasjoner og tjenester til du finner den som forårsaker dette problemet. Husk at du må starte PCen på nytt etter at du har aktivert hver tjeneste eller applikasjon.
Hvis du etter en ren oppstart i Windows finner en app som forstyrrer systemet, kan du enten prøve å avinstallere det eller prøve å lage en oppdatering til appen som forårsaker problemet.
4. Gi nytt navn til katalogen SoftwareDistribution
I følge brukere kan noen ganger SoftwareDistribution- katalogen bli ødelagt, og det kan føre til høy diskbruk av TiWorker.exe. For å løse problemet må du gi nytt navn til denne katalogen ved å gjøre følgende:
- Trykk på Windows-tasten + R og skriv inn services.msc . Trykk Enter eller klikk OK .
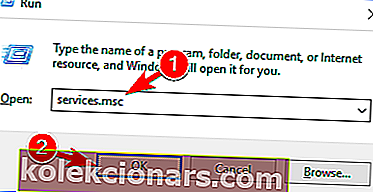
- Finn Windows Update- tjenesten på listen, og dobbeltklikk den for å åpne dens egenskaper.
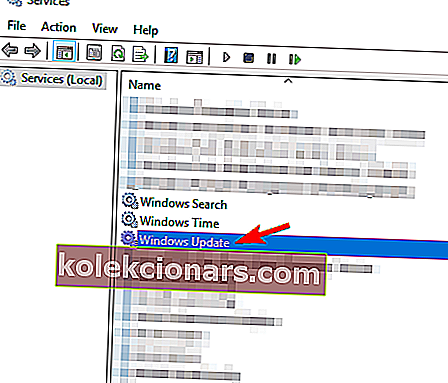
- Når vinduet Egenskaper åpnes, stiller du oppstartstypen til Manuell og klikker på Stopp- knappen for å stoppe tjenesten. Klikk Bruk og OK for å lagre endringene.
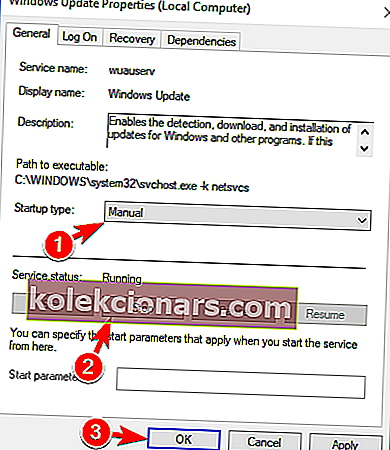
- Gå nå til C: Windows og finn SoftwareDistribution- katalogen. Endre navnet til SoftwareDistribution.old .
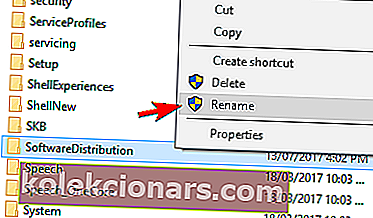
- Gå nå tilbake til Tjenester- vinduet og dobbeltklikk Windows Update- tjenesten.
- Sett oppstartstype til Automatisk, og klikk Start- knappen for å starte tjenesten. Klikk nå på Bruk og OK for å lagre endringene.
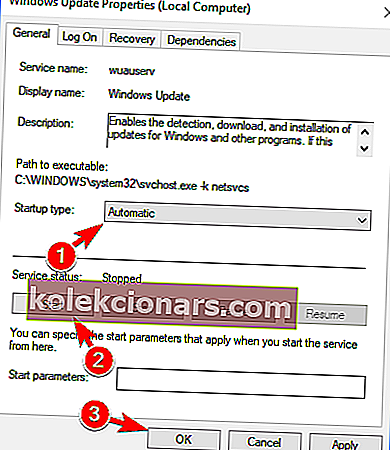
Etter å ha gjort det, se etter oppdateringer manuelt, og problemet ditt skal løses.
5. Utfør SFC- og DISM-skanning
For å fikse høy diskbruk av TiWorker.exe, må du kanskje utføre en SFC-skanning. Filene dine kan bli ødelagt og forårsake at problemet vises. Heldigvis kan du løse problemet ved å gjøre følgende:
- Trykk på Windows-tasten + X for å åpne Win + X-menyen og velg Kommandoprompt (administrator) fra listen. Hvis ledeteksten ikke er tilgjengelig, velger du PowerShell (administrator) i stedet.
- Når ledeteksten åpnes, skriv inn sfc / scannow og trykk Enter for å kjøre den .
- SFC-skanningen starter nå. Denne prosessen kan ta omtrent 10-15 minutter, så husk å ikke forstyrre den.
Når SFC-skanningen er fullført, sjekk om problemet fremdeles vises. Hvis ikke, må du kanskje utføre en DISM-skanning i stedet. For å gjøre det, bare åpne ledeteksten som administrator og skriv inn
DISM /Online /Cleanup-Image /RestoreHealth.DISM-skanning starter nå og prøver å reparere systemet. Husk at denne prosessen kan ta 20 minutter eller mer, så husk å ikke forstyrre den.
Når DISM-skanningen er fullført, må du kontrollere om problemet er løst. Hvis du ikke klarte å kjøre en SFC-skanning før, må du gjenta den etter at du har fullført DISM-skanningen. Når du har kjørt både DISM- og SFC-skanning, må du kontrollere om problemet er løst.
6. Ekskluder TiWorker.exe fra Windows Defender
Ifølge brukere kan høy diskbruk av TiWorker.exe være forårsaket av Windows Defender. Brukere rapporterte at Windows Defender fortsetter å skanne TiWorker.exe og forårsaker at dette problemet vises. For å løse problemet må du ekskludere denne filen ved å gjøre følgende:
- Åpne Oppgavebehandling. Du kan gjøre det raskt ved å trykke Ctrl + Shift + Esc .
- Når Oppgavebehandling åpnes, finn TiWorker.exe eller System , høyreklikk på den og velg Åpne filplassering fra menyen.
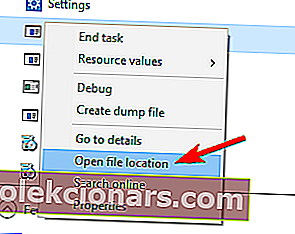
- Kopier plasseringen til denne katalogen, siden du trenger den for fremtidige trinn.
- Trykk på Windows-tasten + S og skriv inn forsvarer . Velg Windows Defender Security Center .
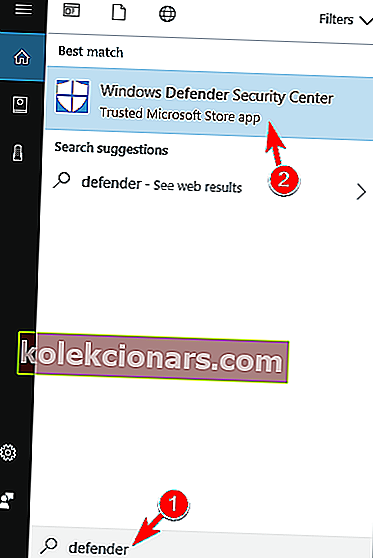
- Gå til beskyttelse mot virus og trusler .
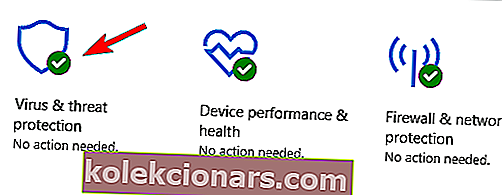
- Klikk nå på Virus & trusselbeskyttelsesinnstillinger .
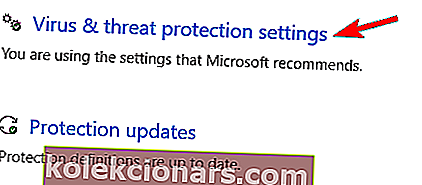
- Bla ned til ekskluderingsdelen og klikk på Legg til eller fjern ekskluderinger .
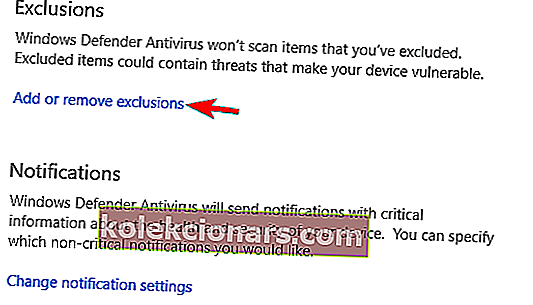
- Klikk på Legg til en ekskludering og velg Mappe fra listen.
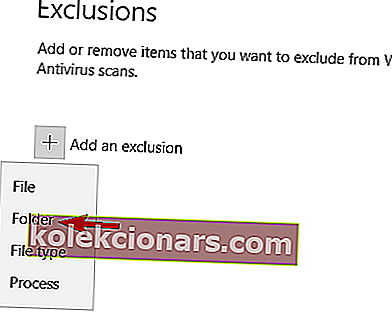
- Skriv inn plasseringen til katalogen fra trinn 3 og lagre endringene.
Etter å ha gjort det, skanner Windows Defender ikke TiWorker.exe og katalogen, og problemet ditt skal løses.
7. Slett Oppdater-katalogen
I følge brukere kan noen ganger høy diskbruk av TiWorker.exe være forårsaket av dine midlertidige filer. Brukere rapporterte at oppdateringskatalogen forårsaket dette problemet på sin PC, men etter at det ble fjernet, ble problemet løst. For å gjøre det må du gjøre følgende:
- Naviger til C: Windowstemp-katalogen .
- Finn oppdateringskatalogen og fjern den.
Etter å ha gjort det, bør problemene med diskbruk løses.
8. Slett HP-programvare
Mange brukere rapporterte at høy diskbruk av TiWorker.exe kan være forårsaket av HP-programvare. I følge brukere kan programvare som HP Support Assistant føre til at dette problemet vises.
For å løse problemet anbefaler brukere å fjerne all HP-programvare fra PC-en din og sjekke om det løser problemet.
9. Installer Windows på nytt
Endelig er siste utvei en ren installasjon på nytt. Windows native-tjenester, som den beryktede svchost.exe med CPU-aktivitet, har en tendens til å gi ganske hodepine til brukerne. Og noen ganger, selv om du har dekket alle mulige muligheter, vil den fortsatt bruke systemressurser i avskyelig store volumer.
Selvfølgelig er det alltid Hvis det skjer, bør du vurdere å starte fra bunnen av og installere Windows på nytt.
Sikkerhetskopier dataene dine fra systempartisjonen og kom i gang. Vi har en grundig forklaring på hvordan du installerer Windows 10. Du finner den her.
Der har du det, 9 metoder for å fikse Tiworker.exe, få CPU-bruken tilbake til normale driftsstandarder, og fortsett å spille spillene dine uten forstyrrelser fra eksterne apper.
Gi oss beskjed hvis denne guiden hjalp deg med å løse problemet ditt ved å trykke på kommentarfeltet nedenfor.
FAQ: Lær mer om tiworker.exe
- Hva er Tiworker.exe?
Windows Modules Installer Worker er en del av Windows Update Service. Det er faktisk denne prosessen som er ansvarlig for å sjekke og installere Windows-oppdateringene dine, og den vil kjøre i bakgrunnen når du starter opp PCen.
- Hvor er tiworker exe på task manager tiworker.exe?
Du finner selve appen (Windows Modules Installer Worker) i kategorien Prosesser i Oppgavebehandling. Den tilhørende filen heter tiworker.exe, og du finner den i kategorien Detaljer .
- Kan jeg avslutte tiworker.exe?
Du kan avslutte eller deaktivere tiworker.exe, men det anbefales ikke å gjøre siden Windows Modules Installer er en innfødt Microsoft-prosess som er spesielt designet for å håndtere riktig installasjon av Windows-oppdateringer.
Redaktørens merknad: Dette innlegget ble opprinnelig publisert i mars 2019 og har siden blitt oppdatert og oppdatert i mai 2020 for friskhet, nøyaktighet og omfattende.