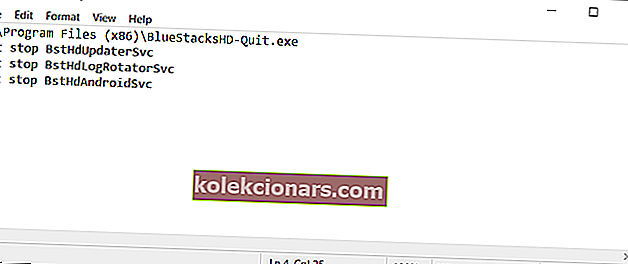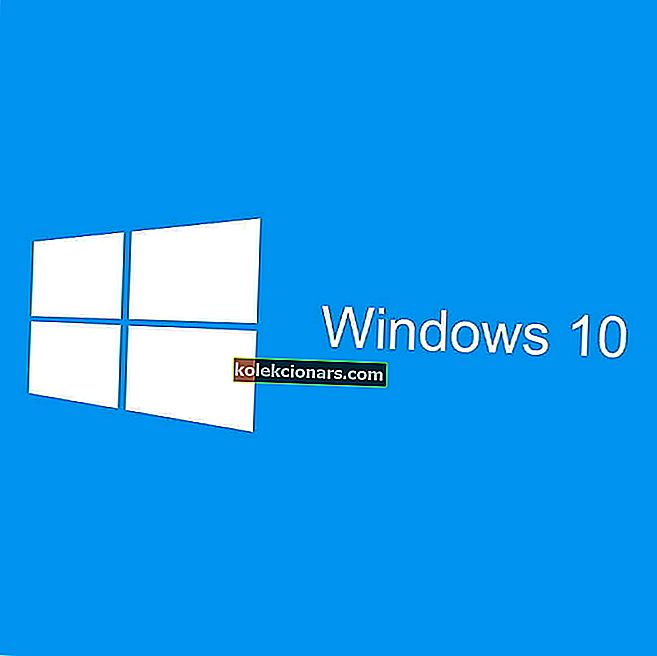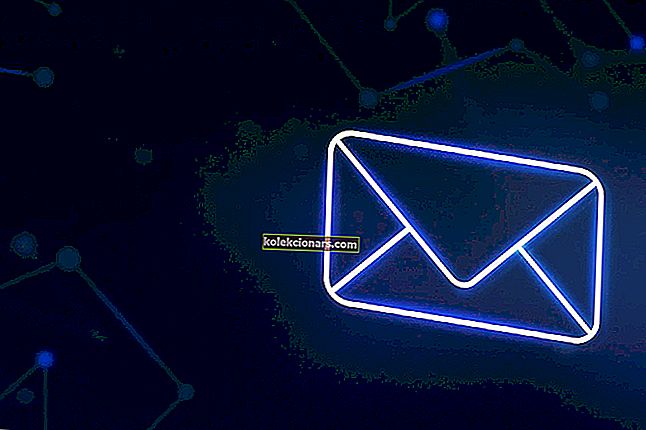- Dette er et IRQL _NOT_LESS_OR_EQUAL feilkontrollproblem.
- Denne BSoD-feilen er hovedsakelig forårsaket av problematiske drivere, men denne guiden vil hjelpe deg med å fikse den.
- BSoD-feil kan skape noen smertefulle problemer. Derfor anbefaler vi å sjekke dette dedikerte BSoD Hub for å finne en løsning.
- Gå til seksjonen Teknisk feilsøking for å finne løsninger på andre problemer med PC eller programvare.
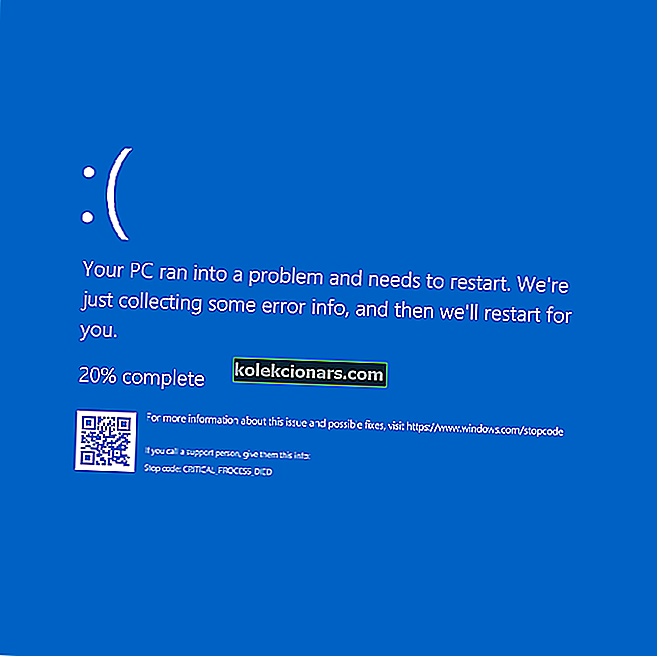
Windows 10 er fylt med Blue Screen of Death (BSOD) -rapporter, og nå er det på tide å gi en løsning for den som er forårsaket av ntoskrnl.exe-programmet.
Tilsynelatende er dette et IRQL_NOT_LESS_OR_EQUAL feilkontrollproblem som indikerer at Microsoft Windows eller en kjernemodusdriver fikk tilgang til sideminne på DISPATCH_LEVEL eller høyere.
Forklaringen fortsetter slik:
Denne feilkontrollen utstedes hvis tilgang til sideminne (eller ugyldig minne) når IRQL er for høyt. Feilen som genererer denne feilkontrollen, oppstår vanligvis etter installasjonen av en defekt enhetsdriver, systemtjeneste eller BIOS.
Hvordan kan jeg fikse Windows 10 ntoskrnl.exe BSOD-feil?
- Oppdater Realtek-lyddriveren
- Oppdater datamaskinen
- Deaktiver overklokkingsinnstillingene
- Slå av BlueStacks / en annen Android-emulator
- Rengjør registret
- Sjekk disken for feil
- Løs problemer med dårlig minne
- Fjern defekte RAM-pinner
1. Oppdater Realtek-lyddriveren
 Så i denne situasjonen ble det oppdaget at Realtek HiDefinition Audio-driveren, merket som Creative Audio Driver, var utdatert.
Så i denne situasjonen ble det oppdaget at Realtek HiDefinition Audio-driveren, merket som Creative Audio Driver, var utdatert.
Hvis du har opplevd et lignende BSOD-problem i Windows 10, må du laste ned de nyeste Realtek-driverne.
Vi anbefaler også sterkt DriverFix å automatisk laste ned alle de utdaterte driverne på din PC.
Dette verktøyet holder systemet ditt trygt da du manuelt kan laste ned og installere feil driverversjon. Det er et flott verktøy som søker etter oppdateringer som antivirussøk etter trusler.
Det er også ekstremt enkelt å bruke, men først må du laste ned og installere DriverFix. Etter installasjonen vil den automatisk starte og kjøre en fullstendig skanning for å finne mulige driverproblemer.
Rapporten kommer på bare noen få sekunder, og den inneholder en liste med anbefalte drivere å installere.
 Det siste trinnet er å klikke Oppdater alt- knappen fra toppen av listen. Du kan også installere driverne hver for seg ved å klikke på deres tilhørende avkrysningsruter og trykke på Oppdater- knappen fra høyre.
Det siste trinnet er å klikke Oppdater alt- knappen fra toppen av listen. Du kan også installere driverne hver for seg ved å klikke på deres tilhørende avkrysningsruter og trykke på Oppdater- knappen fra høyre.

DriverFix
Med DriverFix kan du oppdatere alle driverne dine på bare noen få sekunder og klikke for å kvitte seg med BSOD-feil. Gratis prøveperiode Besøk nettstedet2. Oppdater datamaskinen
- Skriv oppdatering i søkeboksen, og klikk på Se etter oppdateringer
- Gå til Windows Update , se etter oppdateringer og installer dem.

Merk: Hvis Windows-søkeboksen din mangler, kan du få den tilbake i et par enkle trinn fra denne nyttige veiledningen.
Har du problemer med å oppdatere Windows? Denne guiden vil hjelpe deg med å løse problemet på kort tid
3. Deaktiver innstillingene for overklokking
 Hvis du installerte en overklokkingsprogramvare på datamaskinen din, kan dette forklare hvorfor du får ntoskrnl.exe BSOD-feilene.
Hvis du installerte en overklokkingsprogramvare på datamaskinen din, kan dette forklare hvorfor du får ntoskrnl.exe BSOD-feilene.
Disse spillforsterkende verktøyene setter en belastning på maskinvaren din og tvinger dem til å løpe utover anbefalt frekvens.
Som et resultat kan dette føre til forskjellige problemer, inkludert Blue Screen of Death krasjer. Den raskeste løsningen for å fikse dem er å deaktivere programvaren for overklokking.
4. Slå av BlueStacks / en annen Android-emulator
- Åpne Notisblokk .
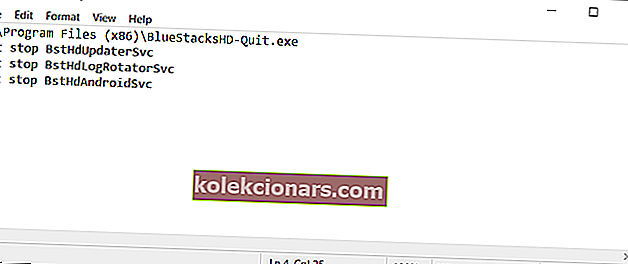
- Skriv inn følgende linjer:
C:\Program Files (x86)\BlueStacksHD-Quit.exenet stop BstHdUpdaterSvcnet stop BstHdLogRotatorSvcnet stop BstHdAndroidSvc
- Klikk på Fil og deretter på Lagre som .
- Sett Lagre som type til Alle filer . Skriv inn script.bat som filnavn og klikk på Lagre .
- Finn script.bat- filen og dobbeltklikk den for å kjøre den.
Merk: Noen brukere av Windows 10 rapporterte at BSOD-feilene ntoskrnl.exe hovedsakelig oppstod når de aktiverte BlueStacks og andre Android-emulatorer.
Så hvis du installerte emulatorer på datamaskinen din, deaktiver eller avinstaller dem helt.
5. Rengjør registeret
1. Gå til Start , skriv cmd og klikk Kjør som administrator for å kjøre ledeteksten

2. Skriv inn sfc / scannow- kommandoen

3. Vent til skanneprosessen er fullført, og start deretter datamaskinen på nytt. Alle ødelagte filer blir erstattet ved omstart.
Merk: Korrupte eller manglende registernøkler kan også forårsake BSOD-feil. Ikke glem å først ta sikkerhetskopi av registret ditt hvis noe skulle gå galt. Den enkleste måten å reparere registret ditt er å bruke et dedikert verktøy for Windows.
Du kan også bruke Microsofts systemfilkontroll for å sjekke for korrupsjon av systemfiler. Verktøyet verifiserer integriteten til alle beskyttede systemfiler og reparerer filer med problemer når det er mulig.
Hvis du har problemer med å få tilgang til ledeteksten som administrator, bør du ta en nærmere titt på denne guiden.
6. Sjekk disken for feil
På Windows 10 kan du kjøre en disksjekk ved hjelp av ledeteksten.
Start ledetekst som administrator og skriv chkdsk C: / f- kommandoen etterfulgt av Enter. Bytt ut C med bokstaven til harddiskpartisjonen.

Som en rask påminnelse, hvis du ikke bruker parameteren / f, viser chkdsk en melding om at filen må løses, men den løser ingen feil.
Kommandoen chkdsk D: / f oppdager og reparerer logiske problemer som påvirker stasjonen din. For å reparere fysiske problemer, kjør også parameteren / r.

På andre Windows-versjoner, gå til harddisker og høyreklikk på stasjonen du vil sjekke. Velg Egenskaper og deretter Verktøy . Klikk Kontroller under delen Feilkontroll .

chkdsk gir deg hodepine? Ta en titt på denne hurtigveiledningen for å løse eventuelle problemer med den
7. Løs problemer med dårlig minne
- Gå til Start og skriv inn Minne
- Dobbeltklikk på Windows Memory Diagnostic
- Velg det første alternativet for å starte datamaskinen på nytt og kontrollere minnet

Merk: En annen vanlig årsak til ntoskrnl.exe BSOD-feil er relatert til dårlig minne. Bruk Windows 10s innebygde diagnostiske verktøy for minne for å identifisere potensielle minneproblemer som påvirker systemet ditt.
8. Fjern defekte RAM-pinner
 Noen Windows 10-brukere rapporterte at BSOD-feilene ntoskrnl.exe som de opplevde, var forårsaket av en feil på RAM.
Noen Windows 10-brukere rapporterte at BSOD-feilene ntoskrnl.exe som de opplevde, var forårsaket av en feil på RAM.
Så hvis du nylig har endret RAM-konfigurasjonen på datamaskinen din, må du sjekke RAM-pinnene for å sikre at de er riktig satt inn og fungerer som de skal.
Vi håper at løsningene som er oppført i denne artikkelen, hjalp deg med å fikse Windows 10 BSOD-feil forårsaket av ntoskrnl.exe. Hvis du kommer over andre løsninger for å løse dette problemet, kan du gi oss beskjed i kommentarene nedenfor.
Legg også igjen eventuelle andre forslag eller spørsmål du måtte ha, så sjekker vi dem ut.
FAQ: Vil du lære mer om ntoskrnl.exe?
- Hva forårsaker ntoskrnl.exe BSOD?
Ntoskrnl.exe BSOD kan være forårsaket av foreldede eller ødelagte enhetsdrivere, overklokking, problematisk minne, dårlige sektorer. Her er en utmerket guide som hjelper deg med å fikse det.
- Er ntoskrnl.exe et virus?
Ntoskrnl.exe-filen er ikke et virus. Dette er en viktig kjerneprogramfil for Windows og tilhører den mest grunnleggende delen av operativsystemet.
Redaktørens merknad : Dette innlegget ble opprinnelig publisert i mars 2020 og har siden blitt fullstendig oppdatert og oppdatert i oktober 2020 for friskhet, nøyaktighet og omfattende.