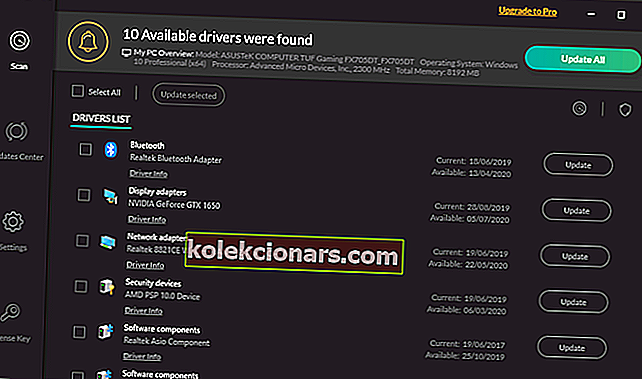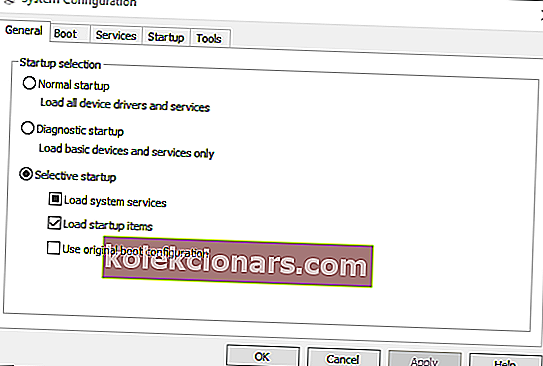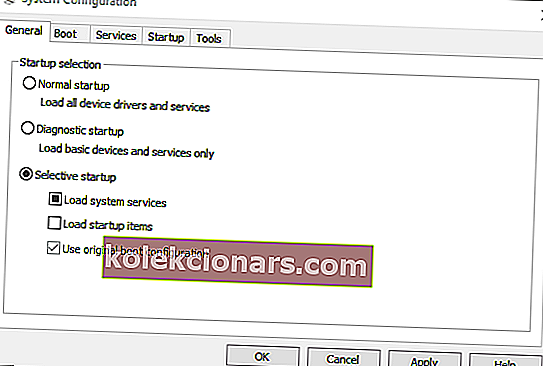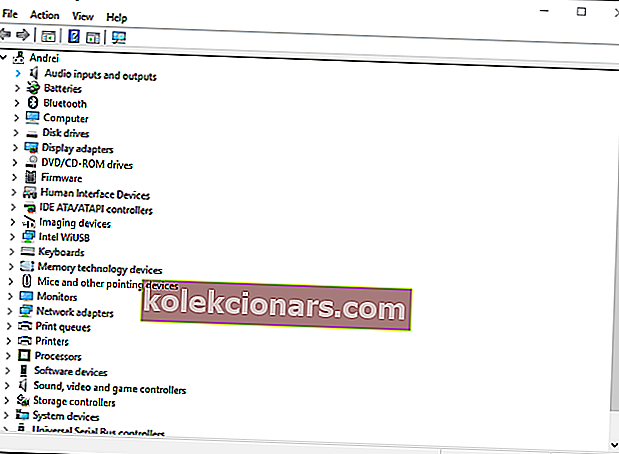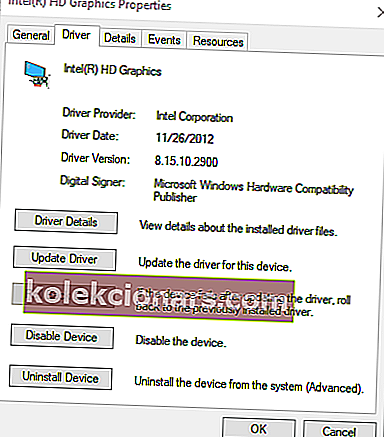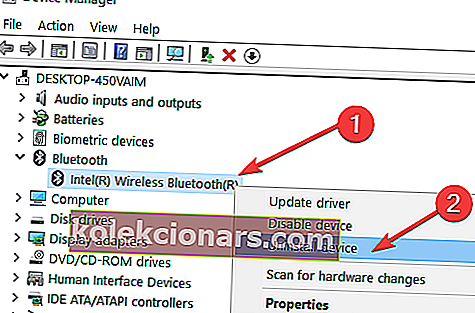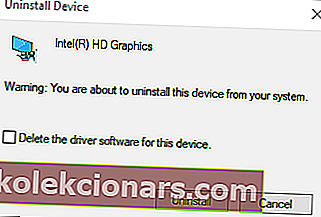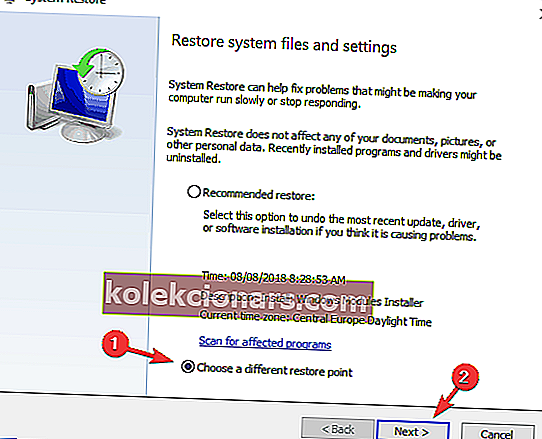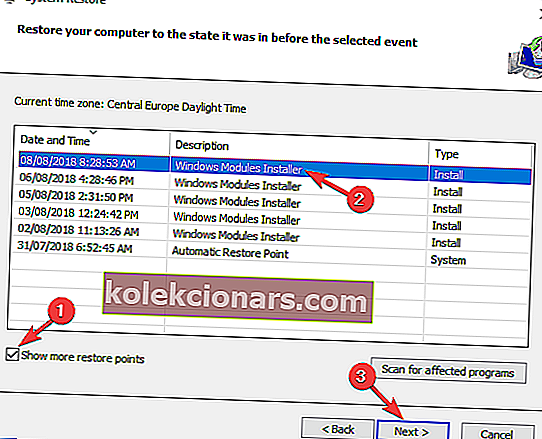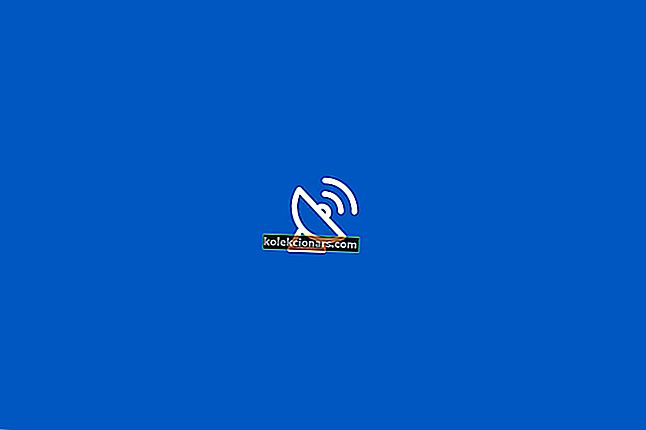- Mange brukere rapporterte at Windows 10-oppløsningsinnstillingene endres automatisk når de starter enhetene sine på nytt.
- Følg listen over løsninger nedenfor for trinn for hvordan du løser dette problemet.
- Du kan finne enda mer omfattende guider på feilsøkingssiden.
- Artiklene våre i Windows 10 Hub hjelper deg med flere tips og triks for din bærbare Windows 10, så sjekk det ut.

Oppløsningsinnstillingen for Windows 10 konfigurerer vanligvis ikke seg selv. Likevel har noen brukere sagt at VDU-ene deres oppløsninger endres fra standardinnstillingen når de starter Windows.
Etter å ha justert skjermoppløsningen til en høyere innstilling, faller den ned til en lavere oppløsning etter at brukerne har startet Windows på nytt. Det er et litt forvirrende problem som oppstår for noen brukere.
Oppløsningsendringen kan ofte skyldes inkompatible eller ødelagte grafikkortdrivere og Base video- alternativet.
I tillegg kan motstridende programvare fra tredjeparter justere oppløsningen. I denne artikkelen viser vi hvordan du kan fikse oppløsningen i Windows 10 når den automatisk endres.
Innholdsfortegnelse:
- Oppdater driverne
- Fjern merket for basisvideoalternativet
- Rengjør oppstartsvinduer
- Oppdatering av driver for grafikkortdriver
- Installer grafikkortdriveren på nytt
- Gjenopprett Windows til en tidligere dato
Hva kan jeg gjøre hvis Windows 10 endrer oppløsningen av seg selv?
1. Oppdater driverne

Oppløsningsendringen kan ofte skyldes inkompatible eller ødelagte grafikkortdrivere, så det kan være lurt å sørge for at de er oppdaterte.
Du kan oppdatere kortdriverne ved hjelp av dedikert programvare, for eksempel DriverFix.
Her er trinnene du må følge:
- Last ned DriverFix og start verktøyet.
- Vent til Driverfix skanner PCen.

- Velg grafikkortdriverne fra listen din.
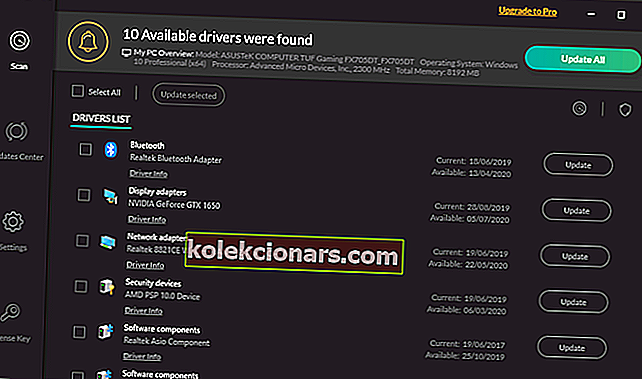
- Vent mens DriverFix tar for seg driverne dine.
- Start PCen på nytt.

DriverFix
Oppdater driverne for grafikkortdriverne med dette fantastiske verktøyet og stopp Windows 10 fra å endre oppløsningen automatisk Gratis prøveversjon Få den nå2. Fjern merket for grunnvideovalg
- Trykk på Windows + X-tasten.
- Klikk Kjør på menyen for å åpne tilbehøret.
- Skriv inn msconfig i Kjør, og klikk på OK- knappen.
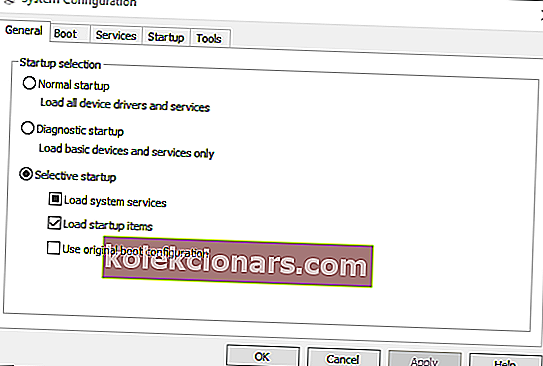
- Klikk deretter på kategorien Boot i vinduet System Configuration.
- Fjern markeringen i videoen Base boksen.

- Trykk på Bruk- knappen for å bekrefte de nye innstillingene.
- Klikk OK for å lukke vinduet.
- Start Windows på nytt etter at du har lukket systemkonfigurasjonen.
3. Rengjør oppstartsvinduer
- Åpne Kjør med Windows-tasten + R hurtigtast.
- Skriv inn msconfig i Kjør og klikk OK .
- Klikk på alternativknappen Selektiv oppstart i kategorien Generelt.
- Fjern markeringen i avmerkingsboksen Last opp oppstartselementer .
- Velg Last inn systemtjenester og Bruk originale konfigurasjonsalternativer for oppstart .
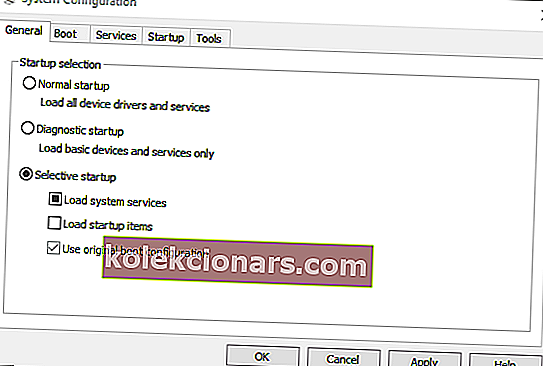
- Velg Tjenester-fanen og klikk på Skjul alle Microsoft- tjenester.

- Trykk på Deaktiver alt- knappen.
- Velg alternativet Bruk , og trykk på OK- knappen.
- Velg deretter alternativet Start på nytt i systemkonfigurasjonsvinduet.
4. Oppdatering av driver for grafikkortdrivere
- Trykk på Windows-tasten + R for å starte Kjør.
- Skriv deretter inn devmgmt.msc i Kjør og klikk OK .
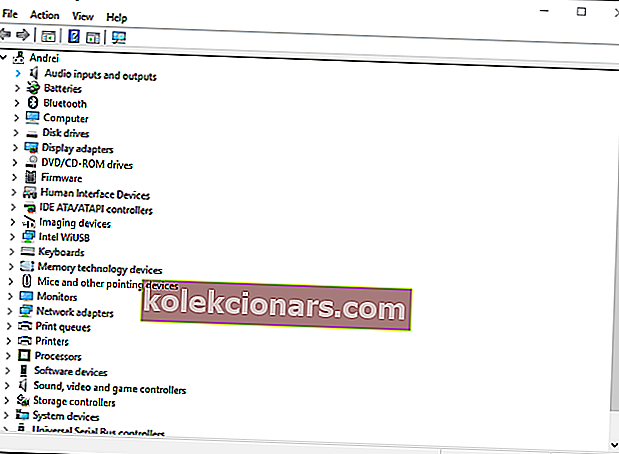
- Dobbeltklikk Skjermkort.
- Høyreklikk skjermkortet ditt og velg Egenskaper .
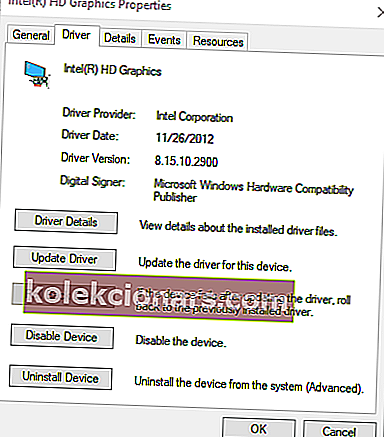
- Trykk deretter på Roll Back Driver- knappen i Driver-fanen.
5. Installer grafikkortdriveren på nytt
- Åpne Enhetsbehandling- vinduet.
- Utvid kategorien Skjermkort.
- Høyreklikk skjermkortet ditt og velg alternativet Avinstaller enhet .
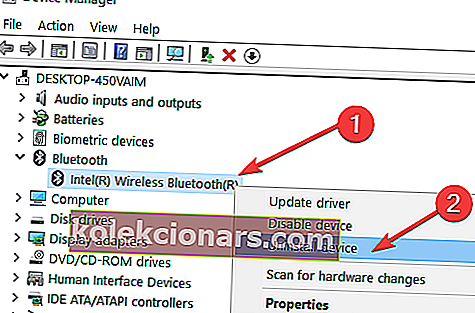
- Velg alternativet Slett driverprogramvaren for denne enheten i dialogboksen Avinstaller enhet.
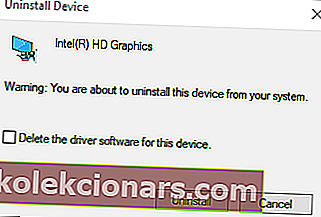
- Trykk på Avinstaller- knappen.
- Windows installerer automatisk en skjermkortdriver på nytt når du starter datamaskinen på nytt.
6. Gjenopprett Windows til en tidligere dato
- Åpne Kjør med Windows-tasten + R hurtigtast.
- Skriv inn rstrui i Run tekstfelt og trykk Enter.
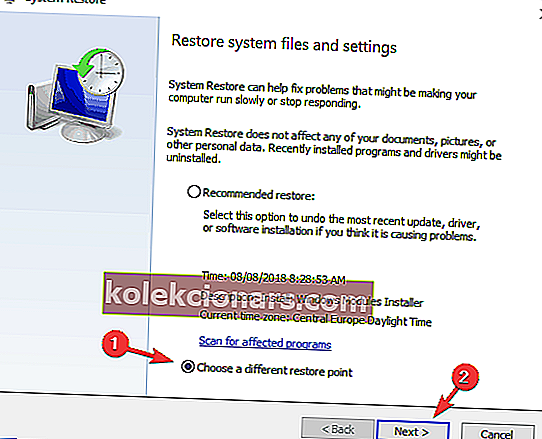
- Klikk på alternativet Velg et annet gjenopprettingspunkt, og trykk på Neste- knappen.
- Merk av for Vis flere gjenopprettingspunkter .
- Velg et oppført gjenopprettingspunkt, og trykk på Neste- knappen.
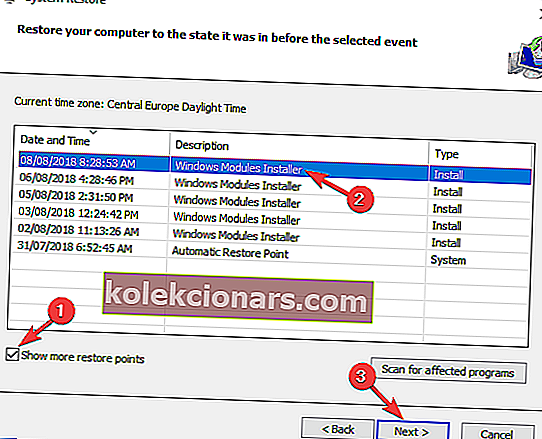
- Trykk på Finish- knappen for å bekrefte det valgte gjenopprettingspunktet og rull tilbake operativsystemet.
Dette er noen av løsningene brukerne har løst skjermoppløsningen med. I tillegg til disse løsningene, kan det også løse problemet å slå av skjermspareren og hurtigstartmodus.
Hvis du har flere forslag eller anbefalinger, kan du gi oss beskjed i kommentarfeltet nedenfor.
Redaktørens merknad: Dette innlegget ble opprinnelig publisert i oktober 2018 og har siden blitt oppdatert og oppdatert i september 2020 for friskhet, nøyaktighet og omfattende.