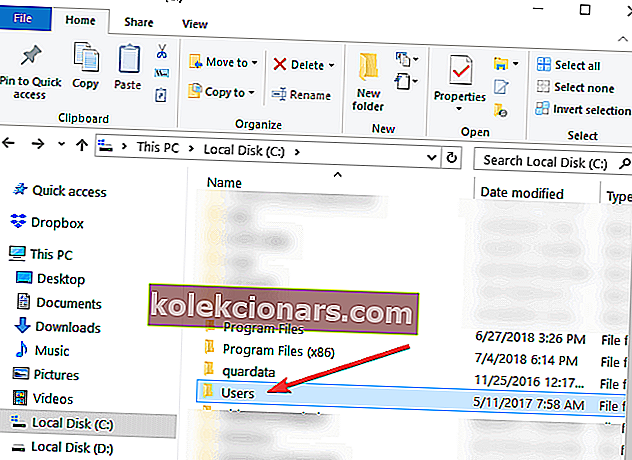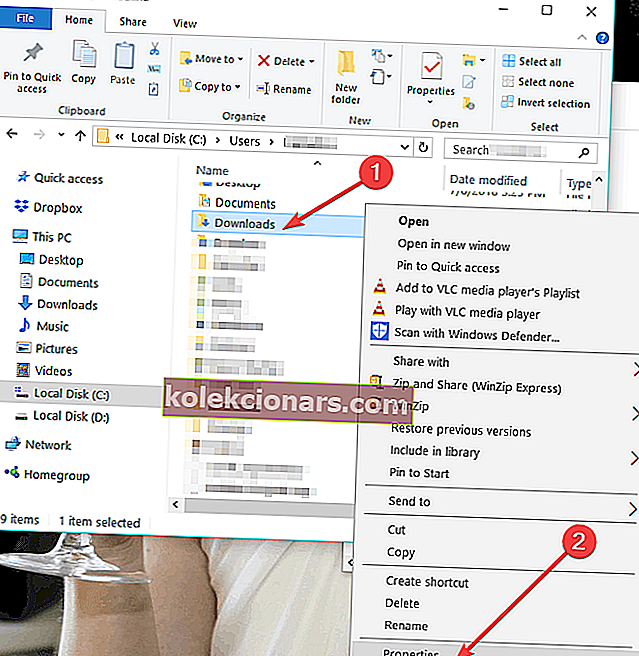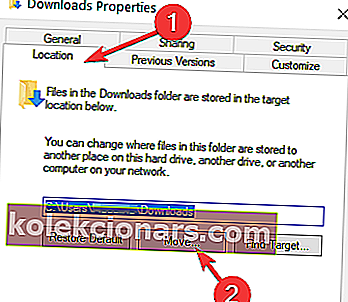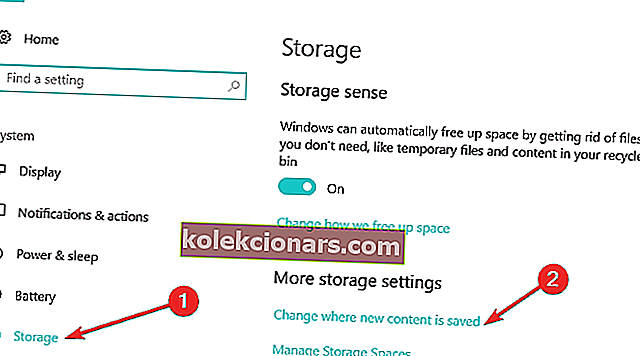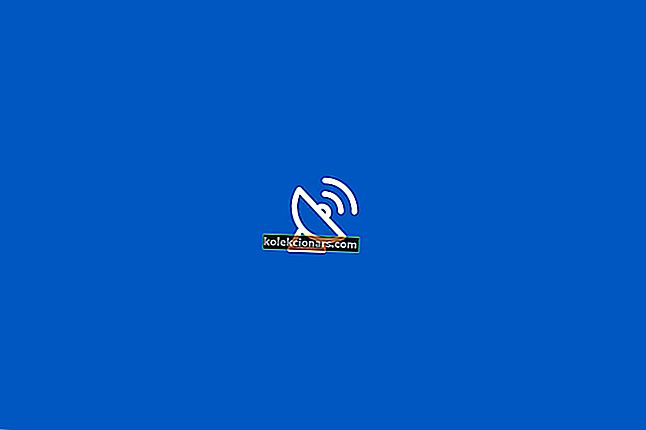Har det noen gang skjedd deg at når du prøvde å laste ned en fil, mappe eller kanskje et program i Windows 8, Windows 7 eller Windows 10, hadde du ikke nok ledig diskplass til å gjøre det? Vel, dette er hovedsakelig fordi Windows 8 , 7 og Windows 10, som alle andre Microsoft-operativsystemer, har standardmappen for nedlastingsplassering satt i C: / -stasjonen der du også har operativsystemet. Dette er grunnen til at du sannsynligvis ikke vil ha så mye plass tilgjengelig.
I veiledningen nedenfor lærer du hvor enkelt det er å endre nedlastingsplasseringen i Windows 8, 7 eller Windows 10 på bare fem minutter av tiden din. Du kan også endre nedlastingsplasseringsmappen selv når meldingen dukker opp og sier at du ikke har nok ledig diskplass på partisjonen. Så uten å kaste bort mer tid, la oss begynne opplæringen og sette vår nye katalog for nedlastede varer.
Endre standard nedlastingssted på PC
- Etter at du har slått på Windows 7, 8 eller Windows 10 PC, må du venstreklikke på skrivebordsikonet du vil ha på startskjermen.
- Nå etter at du kommer til skrivebordsfunksjonen, høyreklikker du på "Windows Utforsker" -ikonet som vises nederst til venstre på skjermen.
- Nå fra menyen som dukker opp, må du venstreklikke på "Desktop" -ikonet.
Merk: Du kan også få tilgang til "Desktop" ved å dobbeltklikke (venstreklikke) på Min datamaskin eller Denne PCen (avhengig av operativsystemversjonen), og etter at vinduet med "Min datamaskin" er åpnet, kan du venstreklikke på "Desktop" ikonet på venstre side av skjermen.
- Nå, etter at du har valgt “Desktop”, vil noen ikoner vises på høyre side av vinduet, og du må dobbeltklikke (venstre klikk) på mappen med navnet på kontoen din.
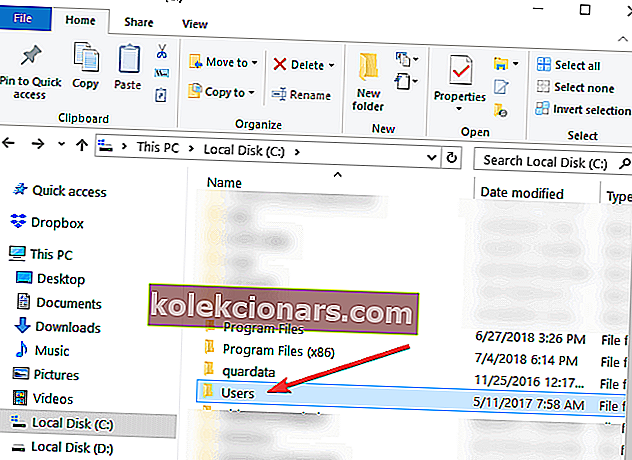
- I mappen du åpnet med kontonavnet ditt, må du høyreklikke på mappen "Nedlastinger" presentert der.
- Etter at du høyreklikker på "Nedlastinger" -mappen, må du venstreklikke på "Egenskaper".
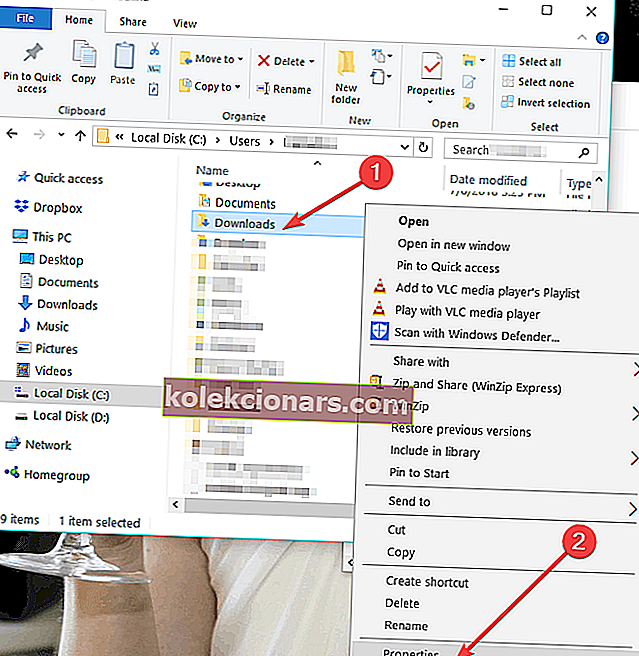
- Nå som "Properties" -vinduet er åpent, må du venstreklikke på "Location" -fanen som vises øverst i vinduet.
- Nå som du har valgt kategorien "Plassering", kan du se banen hvor nedlastingselementene skal.
- Venstreklikk på "Flytt ..." -knappen du har under den angitte banen.
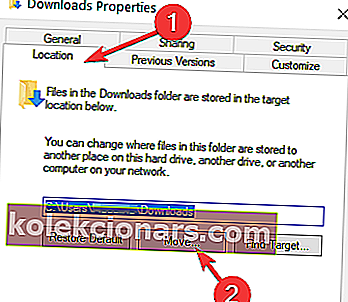
- Nå etter at du har klikket på "Flytt ..." må du selv skrive stasjonen der du vil at varene dine skal lastes ned, og i hvilken mappe.
Merk: Hvis mappen du har skrevet ikke eksisterer etter at du venstreklikker på "Apply" -knappen nederst til høyre på skjermen, blir du spurt om du vil opprette den nedlastingsmappen, og du vil venstreklikke på "OK " å bekrefte.
- Et annet "Flytt mappe" -vindu vises der det viser deg det gamle og det nye stedet der du må venstreklikke på "Ja" -knappen nederst til høyre på skjermen.
- Nå må du venstreklikke på "OK" -knappen i vinduet "Last ned egenskaper".
- Gå til det nye stedet der du valgte å laste ned filene, og sjekk om Windows 7, 8 eller Windows 10-systemet har laget en "Nedlastinger" -mappe der.
Merk: Start Windows 7, 8 eller Windows 10-enheten på nytt hvis den ikke har opprettet "Nedlastinger" -mappen til den nye katalogen, og sjekk igjen etter oppstart.
- RELATERT: Kan ikke gi nytt navn til mapper i Windows 10 [Fix]
Hvordan endrer jeg standard lagringsplassering i Windows 10?
Hvis Windows 10 er ditt valgte operativsystem, kan du også endre nedlastingsmappens lagringsplass fra Innstillinger-siden:
- Gå til Innstillinger> System> velg Lagring
- Klikk nå på alternativet 'Endre hvor nytt innhold lagres'
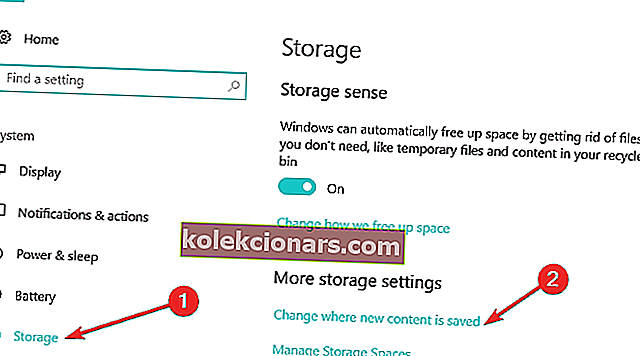
- Angi ditt foretrukne nedlastingssted for hver varekategori.

Så, nå kan du gå og laste ned filer eller programmer i Windows 7, 8 eller Windows 10 uten å måtte bekymre deg for nedlastingsplasseringen. Del tankene dine om denne artikkelen i kommentarene nedenfor, og legg gjerne opp forslagene dine om hva vi kan gjøre for å hjelpe deg videre i Windows 7, 8 eller Windows 10-datamaskinen.
Også stedet der en Windows 10-oppdatering er lagret på datamaskinen din er vanskelig, men for det kan du sjekke denne nye guiden her på hvor er standard nedlastingsmappe for Windows 10-versjonene.
RELATERTE STORIER FOR Å KONTROLLERE:
- Hvordan laste ned flere markører i Windows 8, Windows 10
- Hvordan zip-mapper på Windows 8, 8.1, 10
- Google Chrome-alternativet Vis i mappe fungerer ikke [FIX]
Redaktørens merknad: Dette innlegget ble opprinnelig publisert i oktober 2014 og har siden blitt oppdatert for friskhet og nøyaktighet.