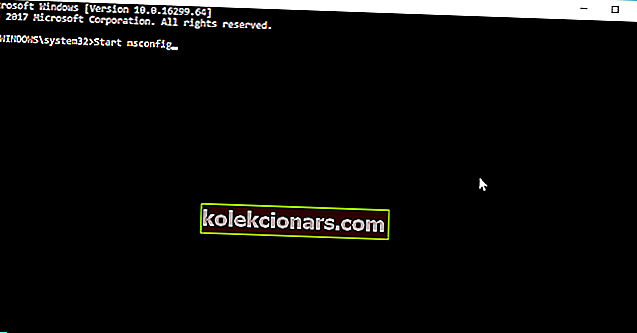Å bruke den gode ol 'msconfig i Windows 10 er veldig, veldig enkelt; Les våre grunnleggende råd for å lære hvor enkelt det er å få tilgang til denne nyttige funksjonen.
MsConfig er en av de mest brukte kommandoene for Windows. Det lar brukerne endre innstillinger angående Windows-oppstart og hvilke programmer som startes ved oppstart. Ved å kontrollere disse oppstartsprogrammene vil brukere kunne forbedre oppstartstiden til enhetene sine.
For de som ønsker å bruke MsConfig i Windows 10 for å tilpasse de forskjellige alternativene til enhetene sine, er MsConfig veldig lett tilgjengelig.
Men husk at startende med Windows 10, vil MsConfig ikke administrere oppstartsprogrammer, da disse vil bli endret via Oppgavebehandling.
Likevel beholder MsConfig-verktøyet fortsatt mange av funksjonene det hadde, for eksempel å velge OS-oppstartsrekkefølge og mange andre. Brukere vil fortsatt synes det er veldig nyttig, selv om det ikke administrerer oppstartsprogrammer lenger.
Hvordan får jeg tilgang til MsConfig i Windows 10?
- Bruk Run-kommandoen
- Åpne MsConfig med ledeteksten
- Gå til sikkermodus med MsConfig
Metode 1 - Bruk Run-kommandoen
Akkurat som du gjorde i tidligere versjoner på Windows, kan du åpne MsConfig med kommandoen " Kjør ".
Bruk hurtigtasten " Windows Key + R " og "Run" -vinduet åpnes. I tekstboksen skriver du “ msconfig ” og trykker Enter eller OK for å åpne MsConfig-vinduet.
Du kan også åpne Run-vinduet fra hurtigmenyen nederst til venstre.
I Windows 10, ved å høyreklikke på Start-knappen, vil du se den samme alternativmenyen, sammen med noen tillegg. I tillegg kan du bruke Søk-sjarmen til å søke etter “msconfig”, og den finner kommandoen.

Hvis Windows-nøkkelen ikke fungerer, kan du ta en titt på denne fantastiske guiden som vil hjelpe deg med å takle problemet.
Windows-søkeboksen din mangler? Få det tilbake med bare et par enkle trinn.
Metode 2 - Åpne MsConfig med ledeteksten
En annen like enkel måte å åpne MsConfig på er med ledeteksten. Alt du trenger å gjøre er å åpne ledeteksten, skrive inn en enkel kommando, så er du klar. Her er nøyaktig hva du bør gjøre:
- Gå til Søk, skriv cmd, høyreklikk Kommandoprompt , og kjør den som administrator
- Skriv inn følgende kommando, og trykk Enter: Start msconfig
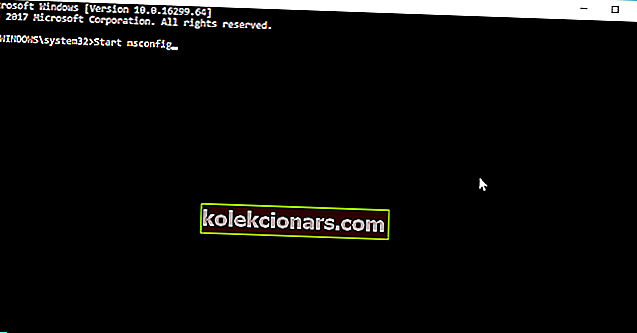
Du bør også huske på at bruk av bare 'msconfig' -kommandoen ikke kommer deg noe sted. Hvis du bare skriver inn dette, vil Windows ikke finne noe, og du får feilmeldingen "' msconfig ' blir ikke gjenkjent som en intern eller ekstern kommando, et operativt program eller en batchfil" .
Så hold deg til riktig kommando, så skal du ikke ha noen problemer.
Hvis du har problemer med å få tilgang til ledeteksten som administrator, bør du ta en nærmere titt på denne guiden.
Metode 3 - Gå til sikkermodus med MsConfig
Hvis du allerede vet hva du skal bruke MsConfig til, er det ikke nødvendig å fortsette å lese. Imidlertid føler jeg at jeg bør nevne den mest populære funksjonen til MSConfig, og det er Safe Start.
Mange tror at bruk av MsConfig er den enkleste måten å gå inn i sikkermodus i Windows. Så la oss se hvordan det gjøres:
- Åpne MsConfig ved å bruke en av metodene ovenfra
- Gå til Boot- fanen
- Merk av for Safe Boot , og velg ett av følgende alternativer:

- Minimal. Åpner File Explorer i sikkermodus ved oppstart, bare med kritiske systemtjenester. Nettverk er deaktivert.
- Alternativt skall . Ved oppstart åpner du ledeteksten i sikkermodus, kun med kritiske systemtjenester. Nettverk og File Explorer er deaktivert.
- Active Directory-reparasjon . Ved oppstart åpner File Explorer i sikkermodus, kritiske systemtjenester og Active Directory.
- Nettverk . Ved oppstart åpner File Explorer i sikkermodus, kun med kritiske systemtjenester. Nettverk er aktivert.
- Start datamaskinen på nytt
Når du er ferdig med virksomheten din i sikkermodus, kan du bare gå tilbake til MsConfig og fjerne merket for sikker oppstart. Start datamaskinen på nytt, og du er tilbake til det normale.
Sikker modus fungerer ikke? Ikke få panikk, denne guiden vil hjelpe deg å komme forbi oppstartsproblemene.
Som du kan se, er det veldig enkelt å få tilgang til MsConfig i Windows 10. Du har mer enn én måte å åpne den på, slik at du kan velge hvilken som passer best for deg.
Som alltid, hvis du har andre forslag eller spørsmål, ikke nøl med å legge dem i kommentarfeltet nedenfor, så sjekker vi dem sikkert.
RELATERTE STORIER DU TRENGER Å KONTROLLERE:
- Løs problemet med 'DPC_WATCHDOG_VIOLATION' i Windows 10 / 8.1 / 8
- Slik rengjør du Windows 10, 8 eller 7 PC med CCleaner [anmeldelse]
- Løs dette: Windows 8.1 Snarveier fungerer ikke
Redaktørens merknad: Dette innlegget ble opprinnelig publisert i juli 2013 og har siden blitt fullstendig oppdatert og oppdatert for friskhet, nøyaktighet og omfattende.