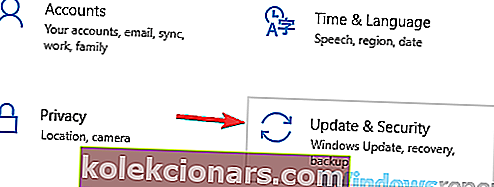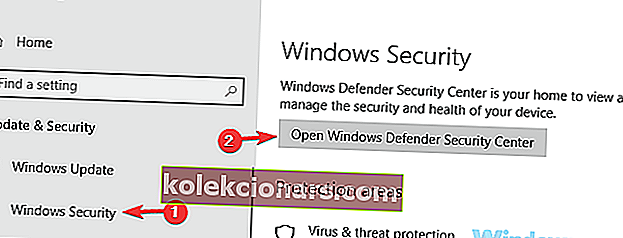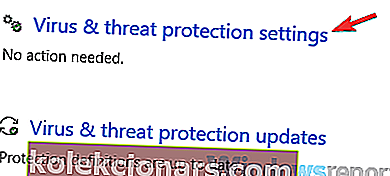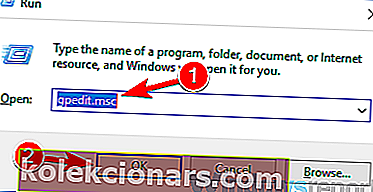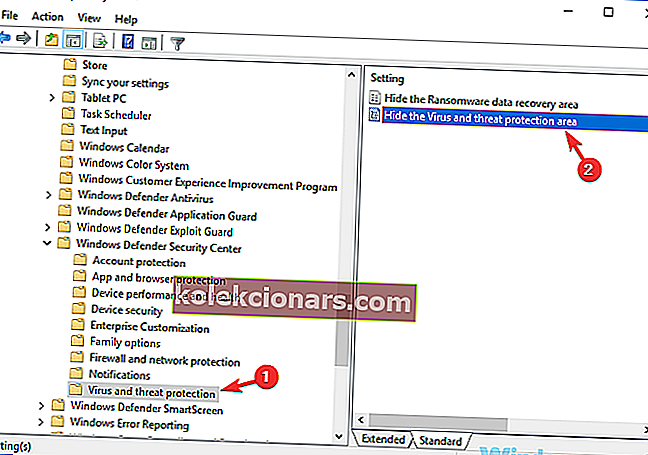- IT-administratorer er personene som er ansvarlige for å konfigurere, administrere og feilsøke datasystemer.
- Administratorrelaterte feilkoder kan være et ganske stort problem, og å fikse dem er ikke så opplagt.
- Hvis du får feil som indikerer at IT-administratoren din har begrenset tilgang til visse apper, følger du løsningene som er oppført i denne håndboken for å fikse det.
- Besøk vår hub dedikert til Windows 10-feil for mer nyttige guider.
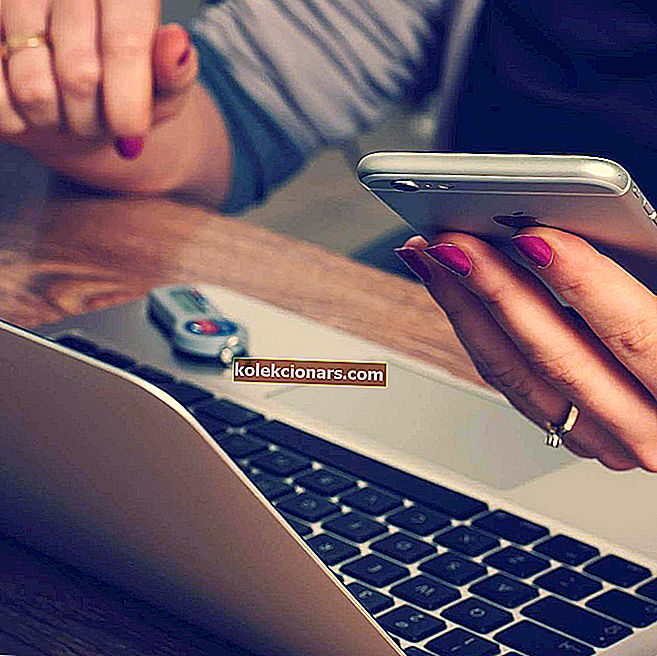
Mange brukere rapporterte at IT-administratoren din har begrenset tilgang til noen områder av denne appmeldingen mens de prøver å bruke bestemte applikasjoner. Dette kan være et stort problem, og i dagens artikkel skal vi vise deg hvordan du løser det.
IT-administratoren din har begrenset tilgang til noen områder av denne appmeldingen kan være problematisk, og når vi snakker om denne feilen, er det noen lignende problemer som brukere rapporterte:
- IT-administratoren din har begrenset tilgang til noen områder av denne appen Defender - Dette problemet kan noen ganger oppstå på grunn av antivirus fra tredjepart, så du må kanskje deaktivere det midlertidig.
- Windows Defender systemadministratoren din har begrenset tilgang til denne appen - Dette problemet kan noen ganger oppstå på grunn av sikkerhetspolicyene dine. For å løse problemet må du kanskje justere gruppepolicyinnstillingene.
- IT-administratoren din har begrenset tilgang til noen områder av denne appen og varen du prøvde å få tilgang til . Visse feil kan forårsake dette problemet hvis systemet ditt er utdatert. For å fikse det, er det bare å installere de siste oppdateringene og sjekke om det løser problemet.
- Siden er ikke tilgjengelig IT-administratoren din har begrenset tilgang - Enkelte funksjoner er kanskje ikke tilgjengelige hvis du ikke har en administratorkonto. For å løse dette problemet, må du logge på med en administratorkonto og sjekke om det hjelper.
Fremgangsmåte for å fikse IT-administrator begrensede tilgangsfeil
- Fjern tredjeparts antivirusverktøy
- Deaktiver Windows Defender
- Endre innstillingene for gruppepolicy
- Avslutt Windows Defender-varslingsprosessen
- Endre gruppepolicyen og rediger registeret
- Forsikre deg om at du bruker en administratorkonto
- Aktiver den skjulte administratorkontoen
- Forsikre deg om at Windows Defender ikke er deaktivert av gruppepolicy
- Oppdater Windows 10
- Utfør en systemgjenoppretting
- Utfør en oppgradering på stedet
Løsning 1 - Fjern tredjeparts antivirusverktøy
Hvis du får IT-administratoren din har begrenset tilgang til noen områder av denne appmeldingen på Windows 10, er det mulig at antivirusprogrammet ditt forårsaker dette problemet. Noen ganger kan tredjeparts antivirusverktøy forstyrre systemet ditt, og de kan forhindre tilgang til bestemte filer eller applikasjoner.
For å løse problemet, foreslår brukere å deaktivere visse antivirusfunksjoner midlertidig og sjekke om det hjelper. Alternativt kan du deaktivere hele antivirusprogrammet ditt og sjekke om det hjelper. Noen ganger er det kanskje ikke nok, og for å løse problemet må du kanskje avinstallere antivirusprogrammet.
Når du har fjernet antivirusprogrammet, må du sjekke om problemet fortsatt er der. Hvis det hjelper å fjerne antivirusprogrammet, kan det være lurt å vurdere å få et annet antivirusprogram.
Det finnes mange flotte antivirusverktøy på markedet, men hvis du leter etter et pålitelig antivirusprogram som ikke vil forstyrre systemet ditt, bør du definitivt prøve Bitdefender .
- Last ned nå Bitdefender Antivirus
Løsning 2 - Deaktiver Windows Defender
Som du kanskje vet, kommer Windows 10 med sitt eget antivirusverktøy kalt Windows Defender. I utgangspunktet vil dette verktøyet fungere som et standard antivirusprogram, og det vil beskytte deg mot andre trusler.
Noen ganger kan Windows Defender imidlertid forstyrre andre systemfunksjoner, og det kan føre til at IT-administratoren din har begrenset tilgang til noen områder av denne appmeldingen .
For å løse dette problemet, foreslår brukere å deaktivere Windows Defender midlertidig. Dette er ikke en god langsiktig løsning, men hvis du leter etter årsaken til problemet, kan du deaktivere Windows Defender midlertidig og sjekke om det hjelper. For å gjøre det, følg disse trinnene:
- Åpne Innstillinger-appen og gå til Oppdatering og sikkerhet . For å åpne Innstillinger-appen raskt, kan du bruke Windows Key + I snarvei.
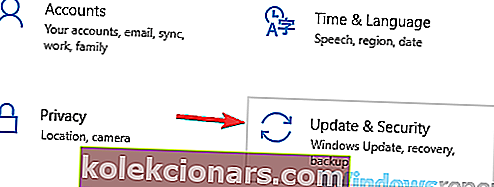
- Naviger til Windows Security i menyen til venstre. Klikk på Åpne Windows Defender Security Center i høyre rute.
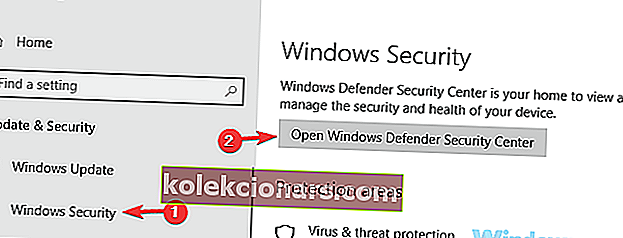
- Gå til beskyttelse mot virus og trusler .

- Velg innstillinger for beskyttelse av virus og trusler .
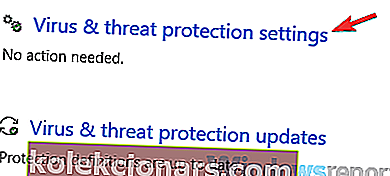
- Finn og deaktiver sanntidsbeskyttelse .
Etter å ha gjort det, sjekk om problemet fortsatt er der. Husk at denne løsningen fungerer hvis du ikke bruker et tredjeparts antivirusprogram. I tilfelle du bruker et tredjeparts antivirus, vil Windows Defender deaktivere seg selv for å forhindre forstyrrelser.
- LES OGSÅ: Slik installerer du programvare uten administratorrettigheter i Windows 10
Løsning 3 - Endre gruppepolicyinnstillingene
Hvis du har problemer med IT-administratoren din har begrenset tilgang til noen områder av denne appmeldingen , er det mulig at gruppepolicyinnstillingene forårsaker problemet. For å løse problemet, anbefales det at du foretar et par justeringer. For å gjøre det, følg bare disse trinnene:
- Trykk Windows-tast + R og skriv inn gpedit.msc . Trykk nå på Enter eller klikk OK .
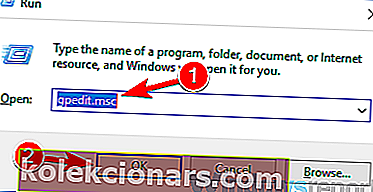
- Når gruppepolicyeditor åpnes, naviger til Windows-komponenter> Windows Defender Security Center> Virus- og trusselbeskyttelse i venstre rute. Dobbeltklikk Skjul virus- og trusselbeskyttelsesområdet i høyre rute .
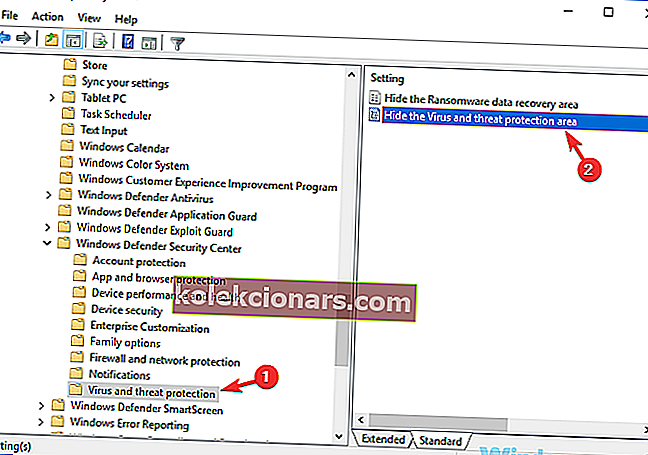
- Velg Ikke aktivert fra listen, og klikk Bruk og OK for å lagre endringene.
Når du har gjort disse endringene, må du sjekke om problemet fortsatt er der.
FAQ: Lær mer om administratorrettigheter
- Hvordan logger jeg på som administrator?
For å logge på som administrator i Windows 10, start Kommandoprompt som administrator og skriv deretter nettbrukeradministratoren / aktiv: ja- kommandoen. Trykk Enter for å lagre endringene.
- Hvordan gir jeg meg fullstendige administratorrettigheter?
For å gi deg full administratorrettigheter, åpne Kontrollpanel og gå til Brukerkontoer . Velg kontoen din og klikk på Endre kontotype . Velg Administrator som den nye rollen. For mer informasjon, bruk denne trinnvise veiledningen for å gjøre deg til administrator på Windows 10.
- Hvorfor trenger jeg administratortillatelse når jeg er administrator?
Hvis du er datamaskinadministrator, men Windows 10 sier at du trenger administratortillatelser, kan dette problemet være forårsaket av ødelagte systemfiler, ødelagte brukerprofilproblemer eller malwareinfeksjoner.
Redaktørens merknad: Denne artikkelen fortsetter på neste side med flere løsninger for å fikse administratorrelaterte feil. Merk vårt hub som er dedikert til å fikse Windows-feil, bare hvis du trenger å fikse andre problemer senere.