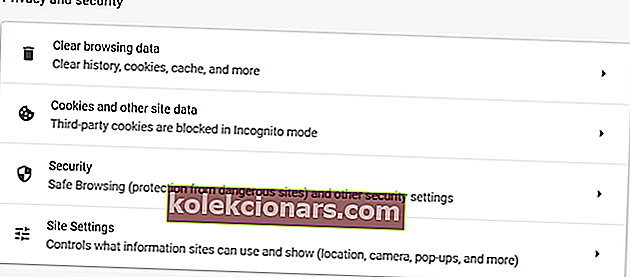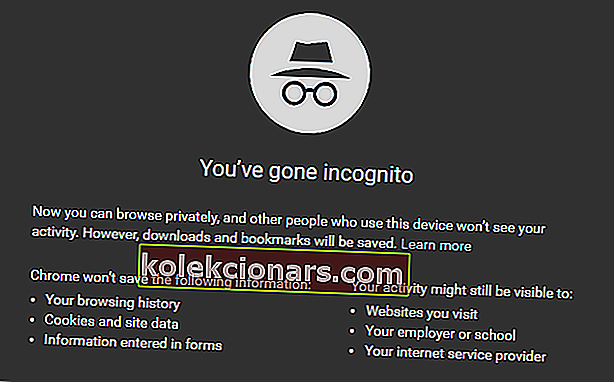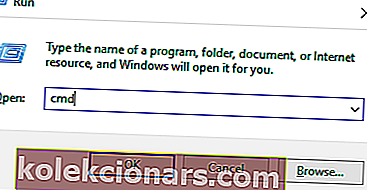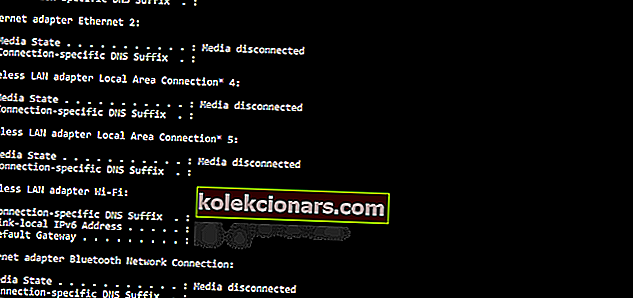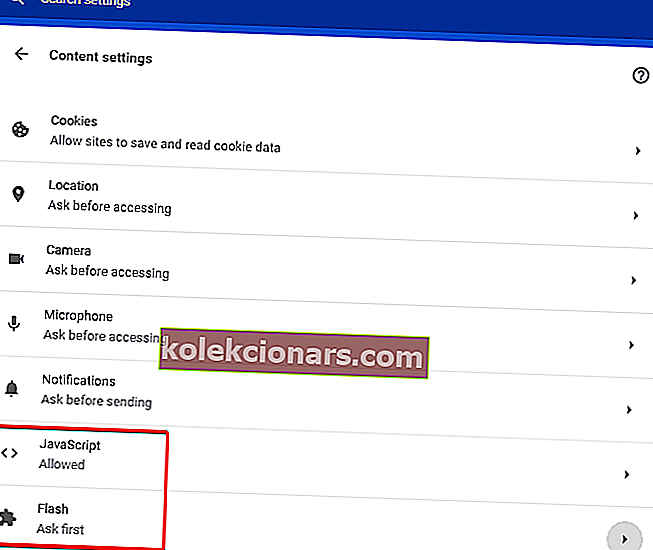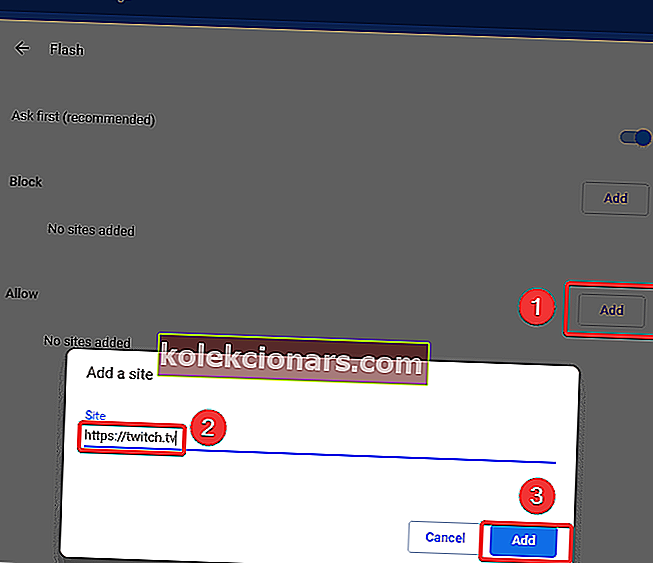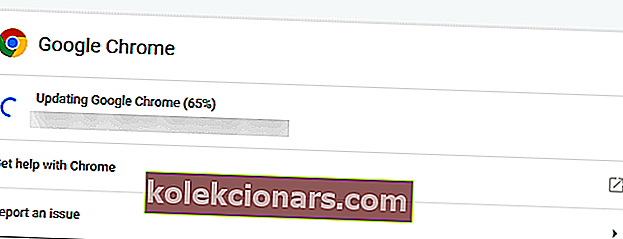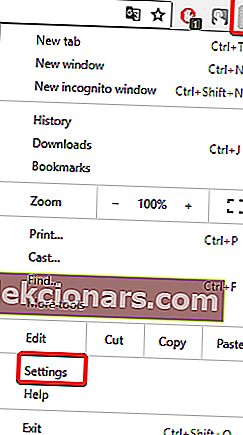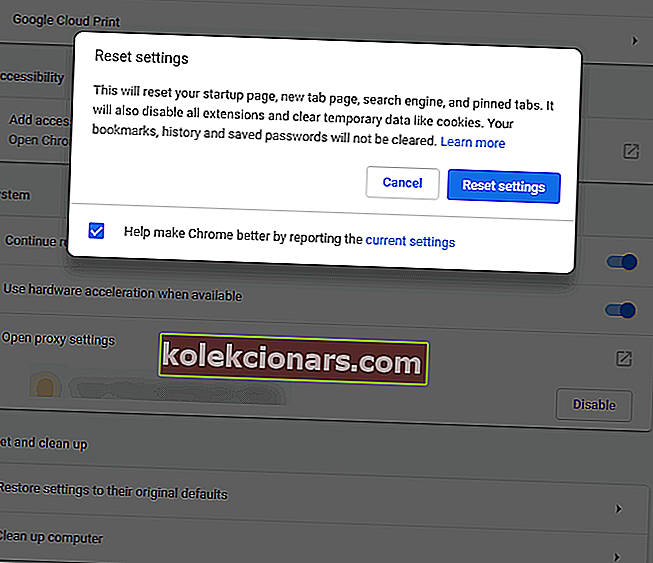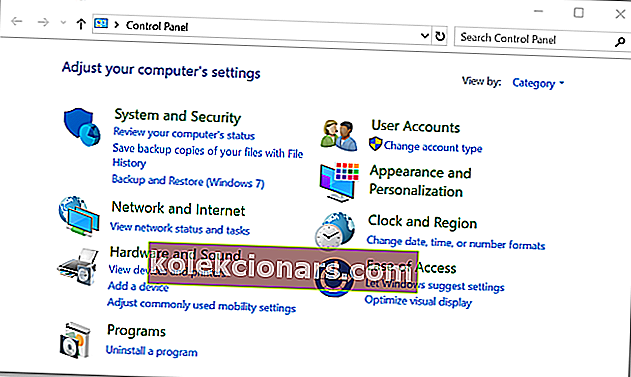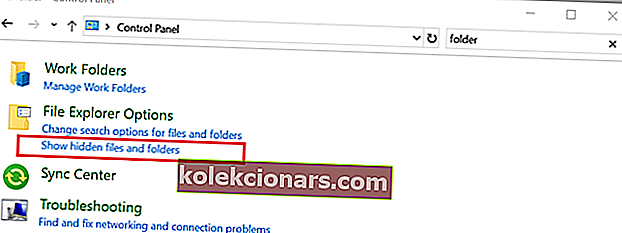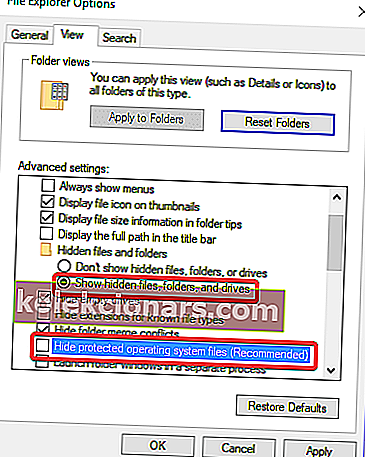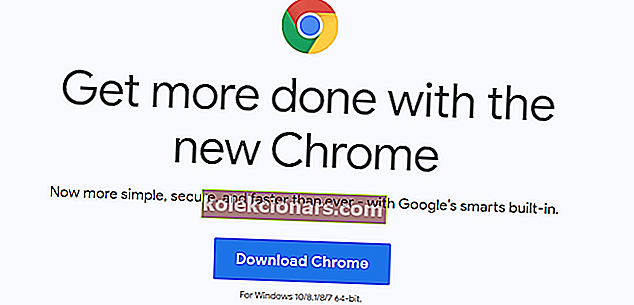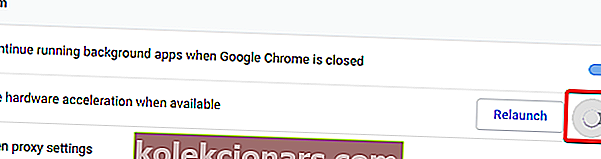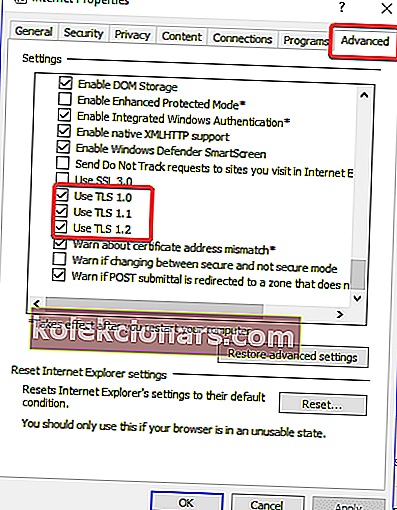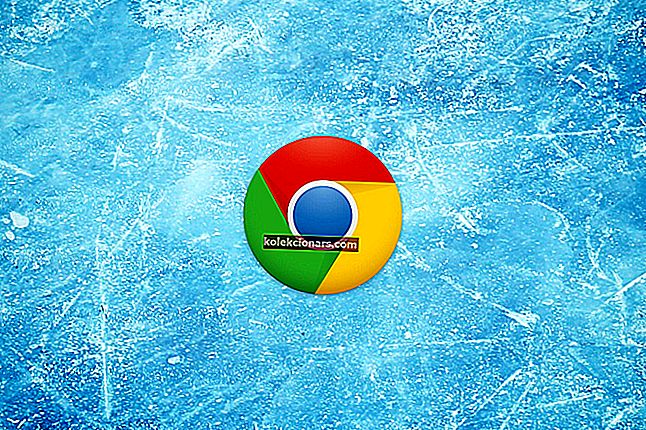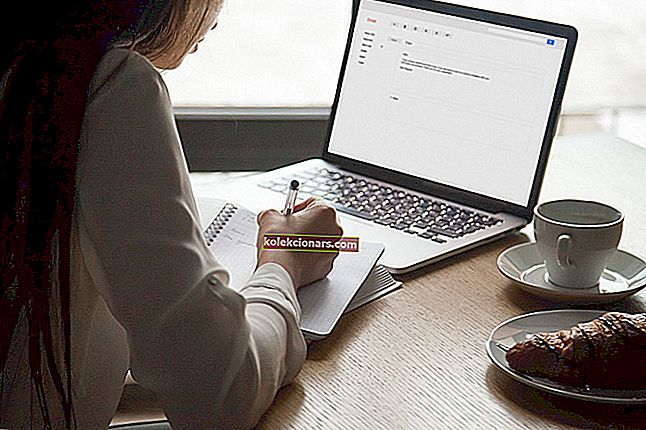- Å få en svart skjerm mens du ser på Twitch, kan føles veldig frustrerende.
- Imidlertid har vi noen raske tips å dele for å fikse det, for eksempel de som er beskrevet nedenfor.
- For flere lignende rettelser, sørg for å sjekke ut feilsøkingshubben vår.
- Ta en titt på vår spesielle Web Browsers Hub hvis du vil vite mer om nettleseren din.
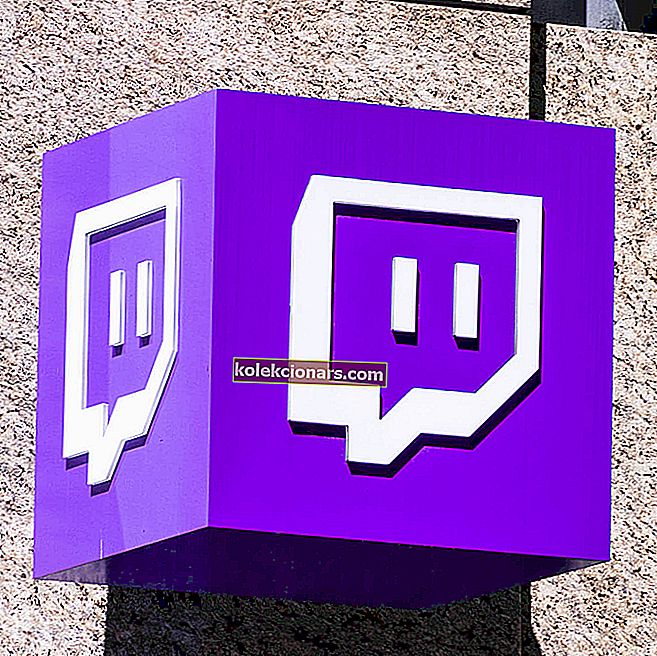
Twitch er en veldig populær online tjeneste for å se og streame digitale videosendinger. Først har den begynt som en streamingtjeneste for videospill, men den har utvidet seg mye, og nå tilbyr den en rekke forskjellige live streams.
Målet er å appellere til et bredere publikum: strømmer dedikert til musikk, opprettelse av kunstverk, talkshow og sporadisk TV-serie.
Det ser ut til at mange Twitch-fans står overfor et svart skjermproblem når de bruker Google Chrome.
Hvis du står overfor den samme kampen, har vi dekket deg. I denne artikkelen har vi satt sammen en liste over løsninger som du kan bruke til å løse dette problemet.
Hvordan fikser jeg problemer med svart skjerm på Twitch på PC?
- Bruk Opera
- Bruk CCleaner
- Fjern nettlesingsdata
- Prøv inkognitomodus i Google Chrome
- Slipp / fornye IP-adresse
- Deaktiver alle utvidelser og plugins
- Tillat Flash-spiller og Java-skript
- Oppdater nettleseren din
- Tilbakestill Chrome-innstillingene til standard
- Installer Google Chrome på nytt
- Sjekk innstillinger for maskinvareakselerasjon
- Aktiver TLS
- Ikke bruk VPN eller proxyserver
- Bruk alternativet Multitwitch
Hvordan fikser jeg svart skjerm på Twitch når jeg streamer?
1. Bruk Opera

Hvis du hele tiden har problemer med å åpne Twitch i Chrome, anbefaler vi at du bruker Opera. Basert på disse nettlesernes fantastiske nøkkelfunksjoner, tror vi at du ikke vil ha de samme problemene med Twitch.
Funksjonene som Opera bringer vil i mange tilfeller overgå andre kjente nettlesere, for eksempel Chrome eller Mozilla. En av de viktigste forbedringene som ble brakt til Opera, er videoopplevelsen.
Du kan nå fortsette å bla gjennom andre sider mens videoen din forblir åpen og kjører nederst på siden.
Den nye designen som Opera bringer er fantastisk. Den har mange innebygde pakker som å lage arbeidsplasser, batterisparefunksjon, gratis VPN, administrere faner og alt i et lett å navigere grensesnitt.
På grunn av den innebygde annonseblokkeringen vil sidene dine også lastes raskere, og nettleseropplevelsen din vil ikke bli avbrutt med uønskede annonser eller videoer.
Og det kan ikke være enklere å holde kontakten med det sosiale livet ditt. Opera har integrert alle sosiale medier-apper, slik at du kan sende en rask melding på Linkedin eller Facebook uten å måtte navigere til en annen fane.
Videre kan du dele filer mellom enheten og telefonen din når du har lastet ned Opera Touch på telefonen. 
Opera
Nyt å se Twitch uten forstyrrelser eller balck-skjerm med Operas revolusjonerende Video pop-out-funksjon. Gratis besøk nettsted2. Bruk CCleaner

Det er en god ide å rydde Google Chrome-hurtigbufferen innimellom. Brukere har rapportert at dette kan bidra til å løse problemet med svart skjermbilde. Når du gjør det, anbefaler vi at du bruker CCleaner.
CCleaner er et skrivebordsprogram som renser PCen din raskt og sletter alle søppelfilene som ellers ville ha bremset enheten.
Programmet er veldig enkelt å bruke, det har et enkelt grensesnitt og du kan bruke det uten ekstra anstrengelse. Fremgangsmåten som skal følges er enkel, åpne CCleaner, trykk på Analyser-knappen, og bare vent på at programmet skal finne filene du ikke lenger trenger.
Som et resultat av rengjøring av enheten, får du mer ledig plass og bedre ytelse for datamaskinen.
La oss raskt se på hovedfunksjonene :
- Sletter søppelfiler.
- Sletter nettlesingsloggen.
- Fjerner alle ødelagte filer.
- Kjører en komplett PC Health Check.
- Oppdaterer programvaren din.

CCleaner
Med CCleaner kan du rense nettleseren din og optimalisere systemet samtidig. Få det nå! Gratis prøveperiode Besøk nettstedet3. Fjern nettlesingsdata
- Åpne Google Chrome og skriv inn chrome: // settings / privacy i adressefeltet
- Klikk på Fjern nettlesingsdata
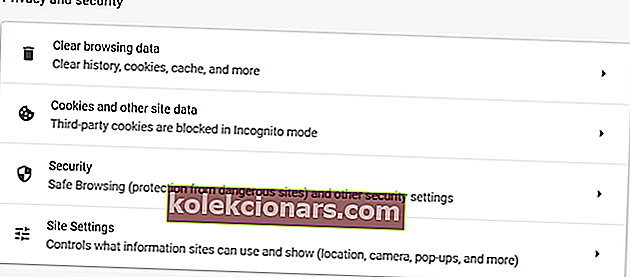
- Klikk på Avansert og endre tidsintervall til All Time
- Sjekk innholdsinnstillinger og medielisenser
- Klikk på Fjern data

4. Prøv inkognitomodus i Google Chrome
- Klikk på Chromes hovedmenyknapp ELLER bruk hurtigtasten CTRL-SHIFT-N
- Velg Nytt inkognitovindu
- Et nytt vindu åpnes og erklærer at du har blitt inkognito
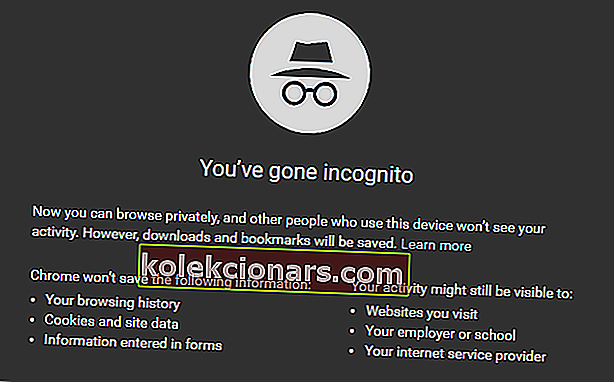
5. Slipp / fornye IP-adresse
- Trykk på Windows- tasten + R for å starte Kjør-applikasjonen
- Skriv inn cmd og velg deretter OK
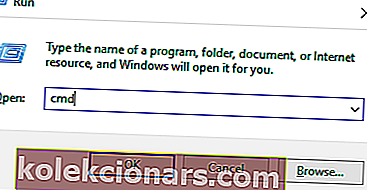
- Skriv ipconfig / release og trykk Enter
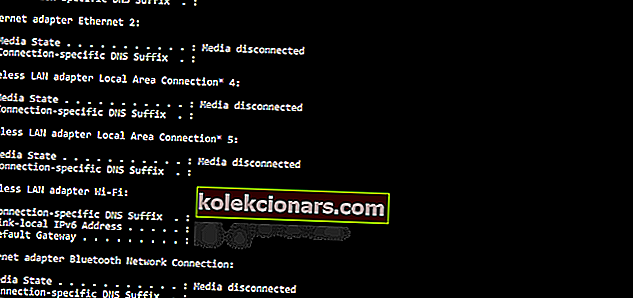
- Når ledeteksten kommer tilbake, skriver du ipconfig / fornye
- Trykk deretter på Enter
- Skriv exit og trykk Enter for å lukke vinduet
6. Deaktiver alle utvidelser og plugins

Tredjepartsutvidelser og plugins som er installert i nettleseren din, inkluderer brannmur, antivirus, ansvarsverktøy eller ad-block-tjenester. For å sjekke hvilke utvidelser du har installert i Chrome-nettleseren, skriv inn chrome: // extensions / i adressefeltet.
Hvis svartskjermproblemet blir løst etter at du har tatt denne handlingen, kan du aktivere utvidelsene og pluginene en etter en. På denne måten vil du vite hvilken utvidelse eller plugin som er ansvarlig for problemet med svart skjerm.
7. Tillat Flash-spiller og Java-skript
- Skriv inn chrome: // settings / content og trykk Enter
- Finn JavaScript og Flash i listen over innholdsinnstillinger
- Klikk på JavaScript og velg Tillatt ved å klikke på bryterknappen
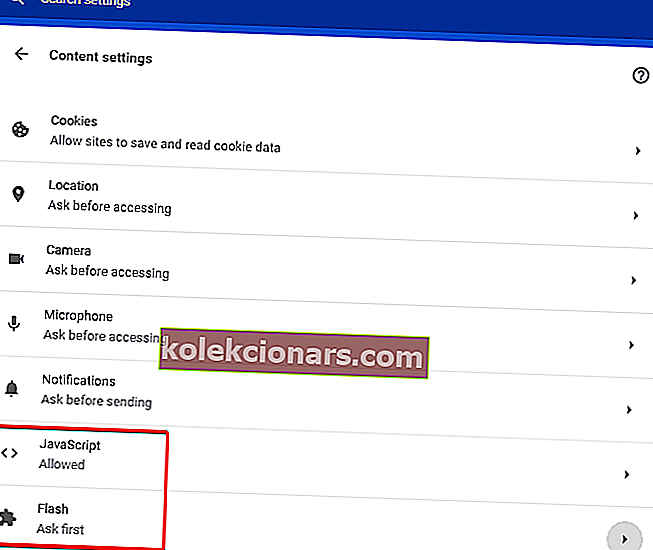
- C slikk på Flash for å åpne Flash Player-innstillingene.
- Endre Blokker nettsteder fra å kjøre Flash til Spør først .
- Klikk på Legg til foran Tillat og legg til //twitch.tv .
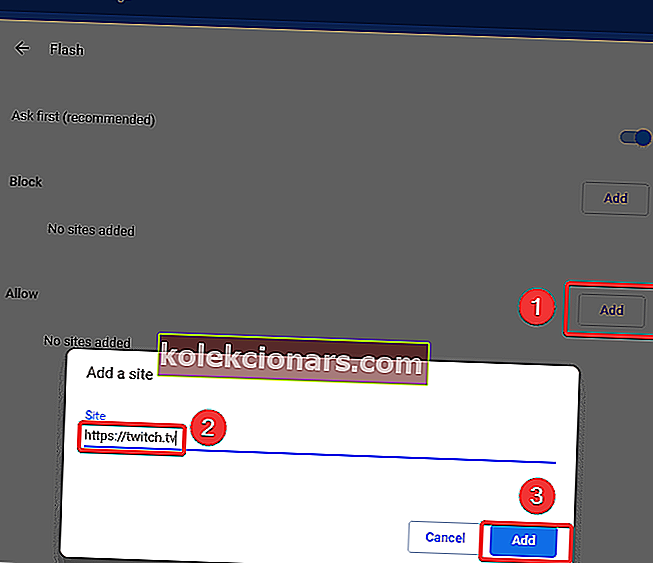
- Start nettleseren på nytt.
8. Oppdater nettleseren din
- Åpne Google Chrome.
- Klikk på innstillingsikonet øverst til høyre i Chrome-vinduet.
- Velg Hjelp. Hvis du ser et Oppdater Google Chrome-alternativ nær toppen av denne menyen, klikker du på det i stedet.
- Klikk Om Google Chrome.
- Vent til Google Chrome oppdateres.
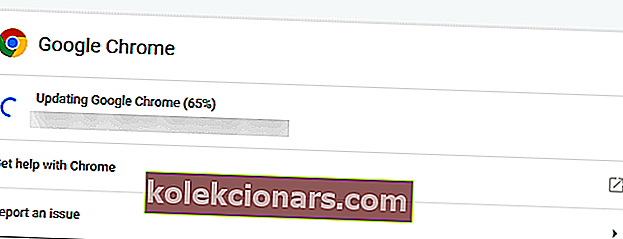
- Start Google Chrome på nytt - klikk på Start på nytt-knappen som vises etter at Chrome er oppdatert, eller du kan bare lukke og åpne Chrome på nytt.
Du kan sjekke statusen til Chrome-nettleseren din ved å gå tilbake til Om Google Chrome-siden og se etter Google Chrome er oppdatert melding på venstre side av siden.
Oppdateringsprosessen bør bare ta et par minutter det meste av tiden. Hvis du ser en melding her som sier "Google Chrome er oppdatert", trenger ikke nettleseren din å oppdatere akkurat nå
9. Tilbakestill Chrome-innstillingene til standard
- Åpne Google Chrome.
- Klikk på innstillingsikonet øverst til høyre i Chrome-vinduet.
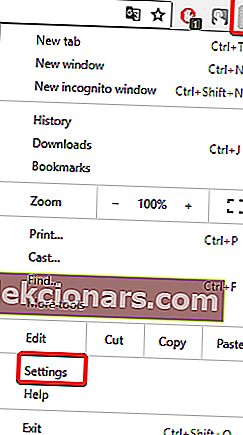
- Klikk på Avansert .
- Under seksjonen Tilbakestill og rydd opp, klikker du Lagre innstillinger til de opprinnelige standardene.
- Bekreft ved å klikke Tilbakestill innstillinger.
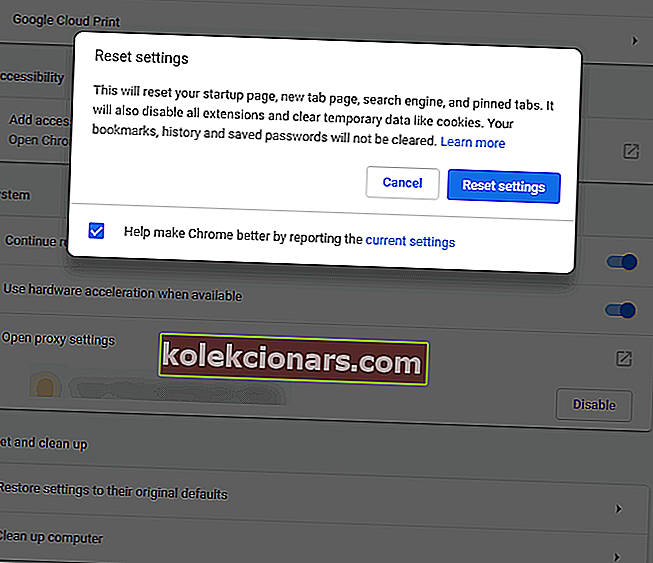
10. Installer Google Chrome på nytt
- Gå til Kontrollpanel.
- Velg Avinstaller et program eller Programmer og funksjoner.
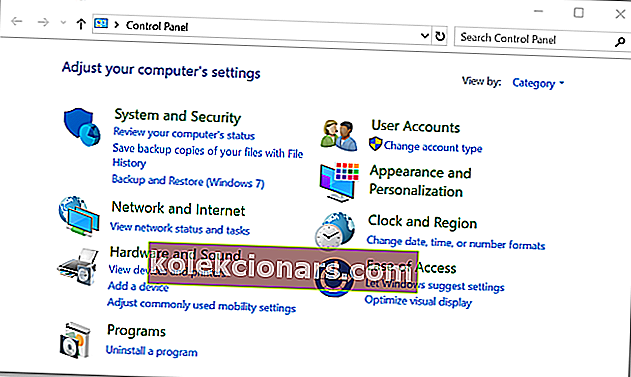
- Velg Google Chrome og klikk Avinstaller.
- Sett en sjekk i boksen Også slette nettlesingsdataene dine.
- For å slette Chrome-data helt, aktiver visning av skjulte filer.
- Åpne kontrollpanelet.
- Velg Mappealternativer.
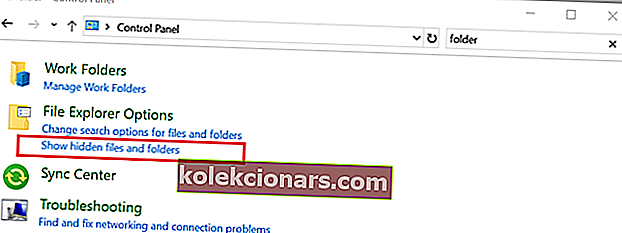
- Klikk på Vis-fanen og
- Merk av for Vis skjulte filer, mapper og stasjoner.
- Nest, fjerner du merket for Skjul beskyttede drifts system fil .
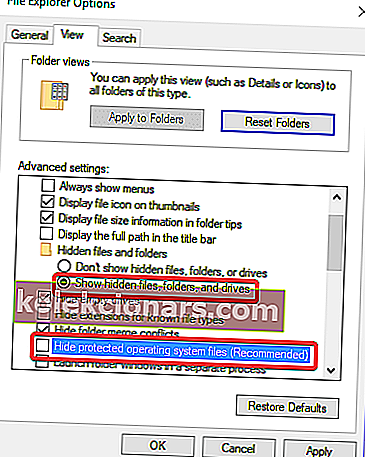
- Slett C: Program FilesGoogleChrome.
- Slett C: Brukere [Your_User_Name] AppDataLocalGoogle.
- Gå til Chrome-nettstedet.
- Gå til google.com/chrome.
- Velg Last ned f eller PC .
- Klikk på Last ned Chrome
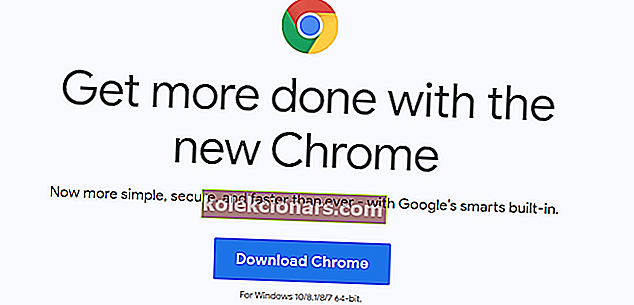
- Gå gjennom vilkårene og start installasjonsprogrammet
- Klikk på Godta og installer for å begynne å laste ned de nødvendige filene
- Klikk Kjør hvis Windows blir bedt om det
11. Sjekk innstillingene for maskinvareakselerasjon
- Skriv inn chrome: // innstillinger / system i adressefeltet i Google Chrome .
- Trykk på Enter
- Klikk på Bruk maskinvareakselerasjon når det er tilgjengelig for å deaktivere maskinvareakselerasjon (sørg for at dette er satt til av)
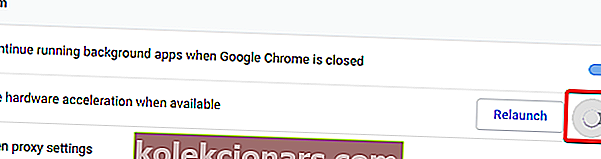
- Start nettleseren på nytt
Har du problemer med svart skjerm fra Google Chrome i Windows 10? Slik kan du fikse det
12. Aktiver TLS
- Åpne Google Chrome.
- Klikk på Innstillinger-ikonet øverst til høyre i Chrome-vinduet.
- Klikk på Avanserte innstillinger
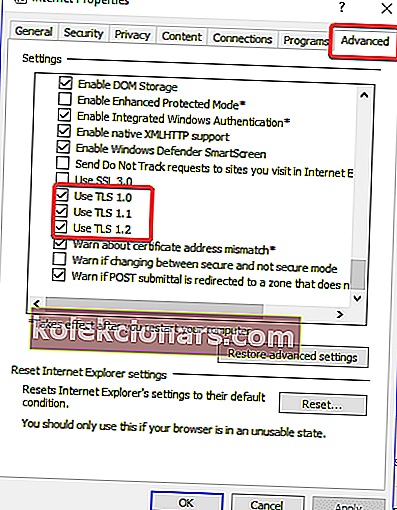
- I Avansert -kategorien alle TLS alternativene og trykk deretter på OK
13. Ikke bruk VPN eller proxyserver

Noen ganger hvis du bruker en proxyserver eller VPN for å få tilgang til Twitch, kan det være mulig å se den svarte skjermen på Twitch mens du streamer. Hvis dette er tilfelle, anbefaler vi deg å få tilgang til Twitch uten proxy eller VPN.
14. Bruk alternativ multitwitch

Hvis ingen av de ovennevnte løsningene har løst Twitch svart skjermproblem, anbefaler vi deg å se sendingen på Multitwitch .
Twitch svart skjerm på Chrome kan være veldig frustrerende, men vi er sikre på at du vil klare å fikse denne feilen etter at du har fulgt en av metodene beskrevet ovenfor, da vi prøvde å forklare alle mulige løsninger en etter en.
Vi håper at denne artikkelen hjalp deg med å løse dette problemet for godt. Hvis du klarte å løse problemet, gi oss beskjed i kommentarene nedenfor.
Redaktørens merknad : Dette innlegget ble opprinnelig publisert i august 2018 og ble oppdatert og modernisert i juli 2020 for friskhet, nøyaktighet og omfattende.