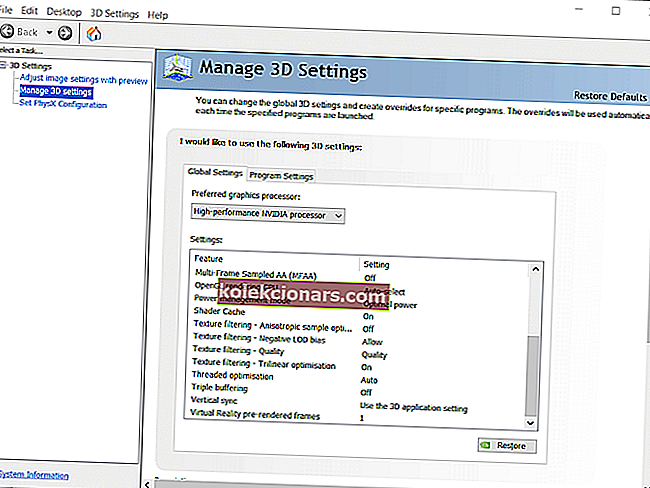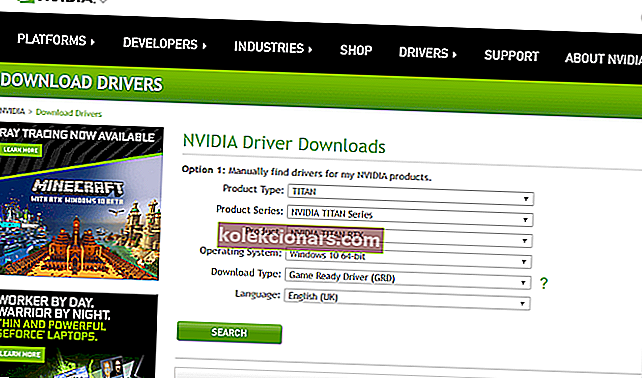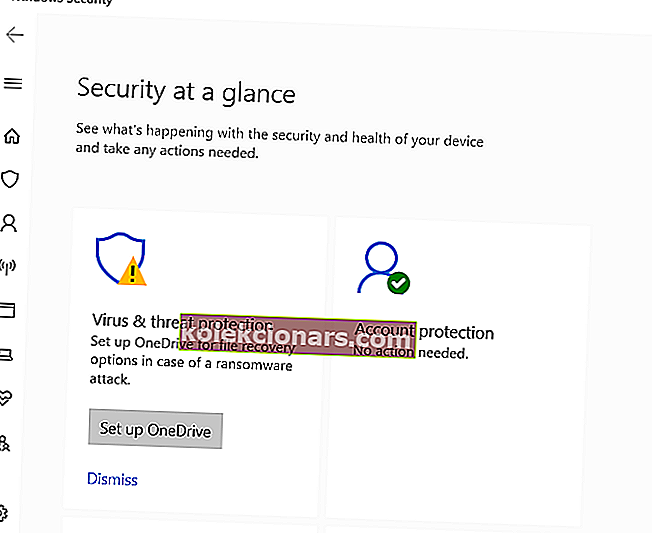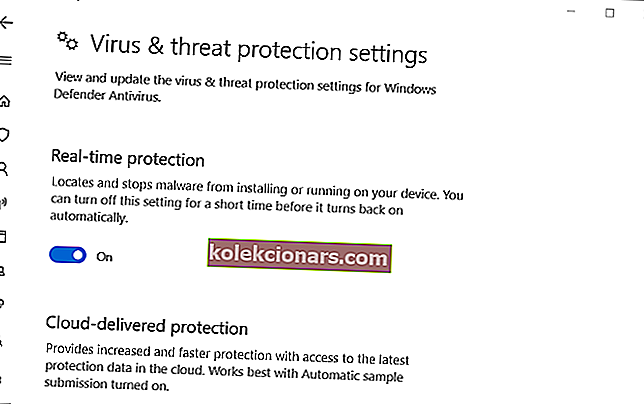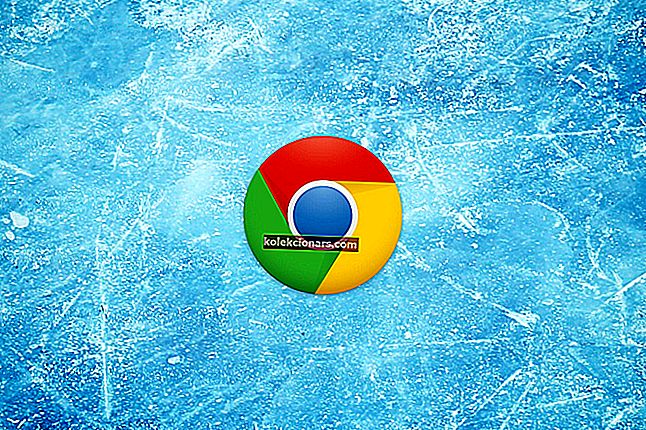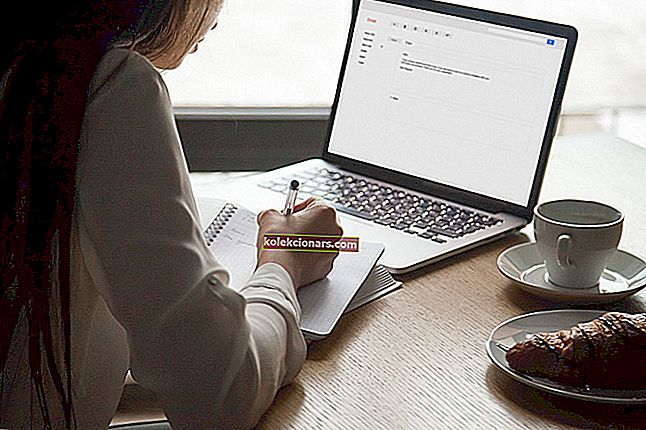- Nvidia GeForce Experience er en app som alle spillere bør bruke hvis de vil at grafikken deres skal optimaliseres for de nyeste spillene.
- Dessverre kommer GeForce Experience-appen med sin egen rimelige andel av problemer, for eksempel Feilen Forbereder å installere .
- For flere artikler om denne nyttige appen, sjekk ut vårt dedikerte Nvidia GeForce Experience-hub.
- Avid spillere bør også ta en titt på Gaming-siden vår for mer interessant informasjon.

GeForce Experience er programvare som noen brukere oppdaterer Nvidia-grafikkortdrivere med. Imidlertid kan GeForce Experience bli sittende fast på forberedelsene til å installere skjermen for noen brukere når de prøver å oppdatere Nvidia GPU-driverne med den.
Følgelig kan ikke brukere oppdatere grafikkortdriverne med GE når problemet oppstår.
Hvordan fikser jeg GeForce Experience forbereder seg på installasjonsfeil
1. Velg alternativet Kjør som administrator for GeForce Experience
Først må du sørge for at du kjører GeForce Experience som administrator. Høyreklikk på GeForce Experience-snarveisikonet for å åpne en kontekst for det. Velg Kjør som administrator på den menyen.

Hvis du ikke har en snarvei på skrivebordet for GeForce Experience, åpner du mappen EXE er i. Høyreklikk deretter på den kjørbare filen for den i den mappen for å velge Kjør som administrator .
2. Gjenopprett 3D-innstillingene til standardinnstillingene
Hvis du har endret Nvidia 3D-innstillingene på noen måte, kan det å fikse forberedelsene til installasjonsfeilen, slik den har gjort for andre brukere , å gjenopprette dem til standard .
- Høyreklikk på Windows-skrivebordet og velg NVIDIA Kontrollpanel .
- Utvid kategorien 3D-innstillinger på venstre side av vinduet.
- Klikk på Administrer 3D-innstillinger for å åpne alternativene som vises rett nedenfor.
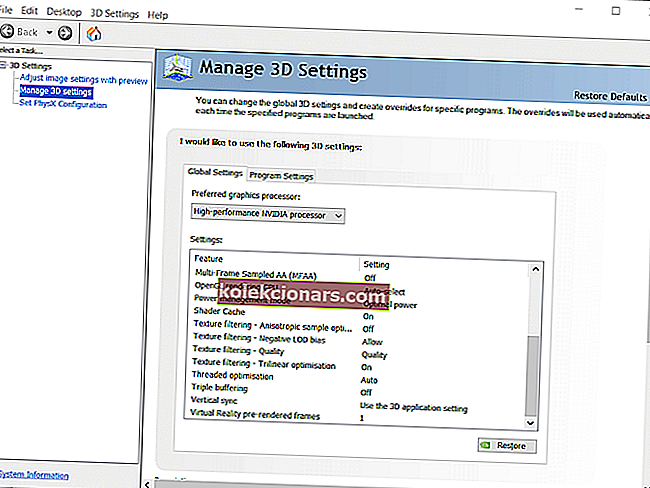
- Klikk Gjenopprett for å endre 3D-alternativene tilbake til standardverdiene.
3. Last ned grafikkdriveren manuelt fra NVIDIAs nettsted
Du kan kanskje oppdatere grafikkortdriveren uten GeForce Experience ved å laste den ned fra Nvidias nettsted selv.
- Forsikre deg først om at GeForce Experience ikke kjører (sjekk Prosesser-fanen i Oppgavebehandling).
- Deretter åpner du Last ned drivere-siden på Nvidias nettsted.
- Velg grafikkortet og Windows-plattformen i rullegardinmenyene.
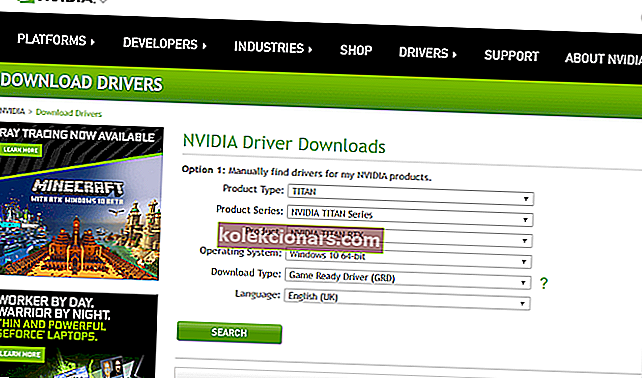
- Klikk på Søk- knappen.
- Klikk på Last ned for å lagre driverinstallasjonsprogrammet i mappen.
- Åpne deretter NVIDIA grafikkdriverinstallasjonsprogrammet som administrator.
4. Deaktiver antivirusprogramvare fra tredjepart
Antivirusskanning kan også stoppe GeForce installasjon av driverpakken. Så slå av tredjeparts antivirusprogramvare du har installert på din stasjonære eller bærbare datamaskin.
Høyreklikk systemstatusfeltikonet for antivirusprogrammet ditt for å åpne en hurtigmeny som sannsynligvis vil inneholde en slags deaktiver skjoldinnstilling. Velg deaktiver hurtigmenyalternativet for å deaktivere antivirusskanningen midlertidig før du åpner GeForce Experience.

5. Slå av Windows Security
Hvis du ikke har et tredjeparts antivirusverktøy, slår du av Windows Security.
- Klikk Windows 10s Type her for å søke på oppgavelinjeknappen.
- Skriv inn Windows Security i søkeboksen.
- Klikk Windows Security for å åpne verktøyet.
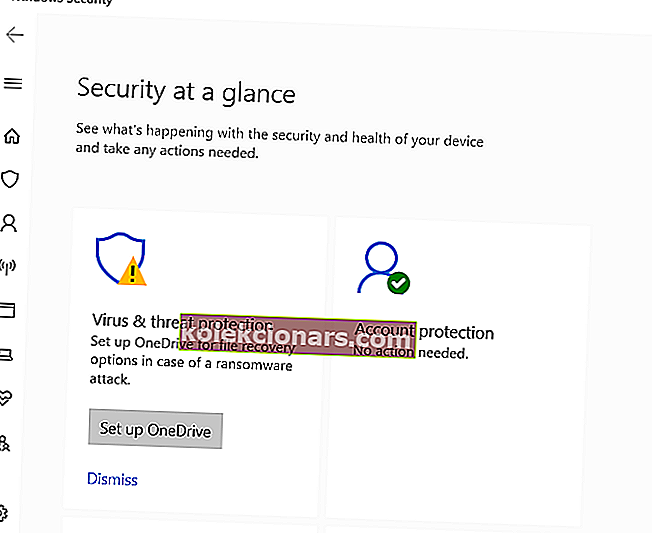
- Velg Virus og trusselbeskyttelse til venstre i vinduet.
- Klikk på Administrer innstillinger for å åpne alternativet som vises rett nedenfor.
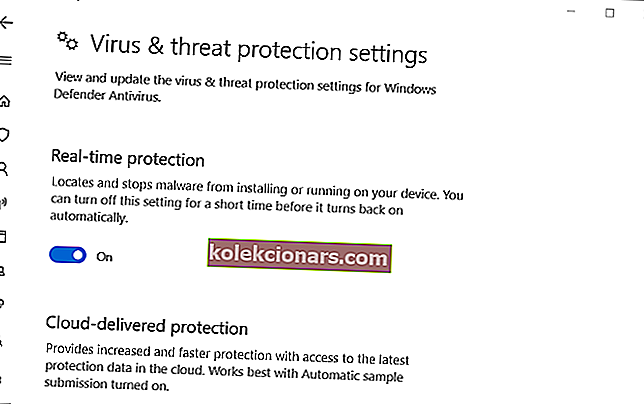
- Slå alternativet for sanntidsbeskyttelse av.
- Prøv deretter å oppdatere grafikkortdriveren med GeForce.
6. Installer grafikkortdriveren på nytt
Noen brukere kan trenge å installere Nvidia-grafikkortdrivere på nytt for å oppdatere dem. Vår guide for avinstallasjonsprogramvare for drivere inneholder detaljer for hvordan du kan avinstallere Nvidia-drivere med det verktøyet.
Etter at du har avinstallert grafikkdriveren, laster du ned den nødvendige GPU-driveren fra Nvidias nettsted som beskrevet for den tredje oppløsningen.

Så det er noen få mulige løsninger for GeForce Experience forbereder seg på installasjonsfeil . Du trenger imidlertid ikke GeForce Experience for å installere oppdaterte Nvidia-drivere. Som nevnt kan du manuelt laste ned den nødvendige driverpakken fra Nvidias nettsted.
Alternativt kan du bruke generell driveroppdateringsprogramvare for oppdatering av GPU-drivere.
FAQ: Lær mer om Nvidia GeForce Experience
- Hva er Nvidia GeForce Experience?
Nvidia GeForce Experience er en ledsagerapp som alle med et Nvidia GTX-grafikkort kan bruke til å holde videodrivere oppdatert og innstillingene optimalisert for spill.
- Trenger jeg Nvidia GeForce Experience?
Nvidia GeForce Experience er ikke nødvendig, men det automatiserer mange prosesser som du ellers måtte gjøre for hånd. Når det gjelder ytelse, vil oppgradering av Nvidia GPU-ene også få stor innvirkning.
- Er Nvidia GeForce Experience gratis?
Ja, så lenge PCen eller den bærbare datamaskinen har et Nvidia GTX-grafikkort, kan du installere og bruke Nvidia GeForce Experience fritt. Ta en titt på denne artikkelen hvis du også trenger en lenke til direkte nedlastning.