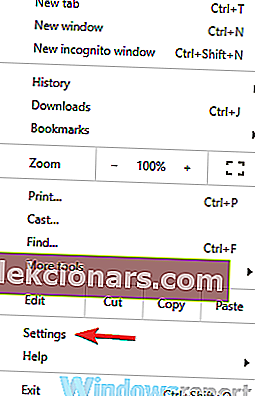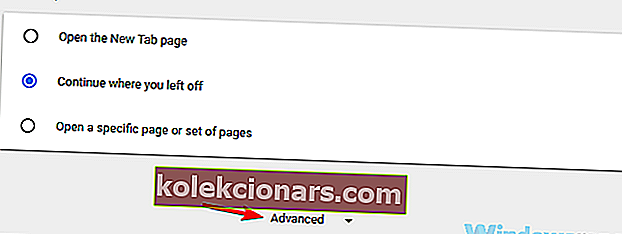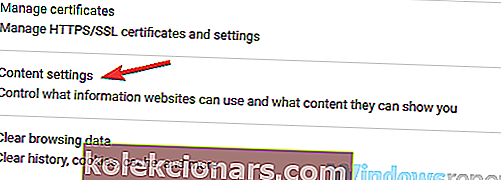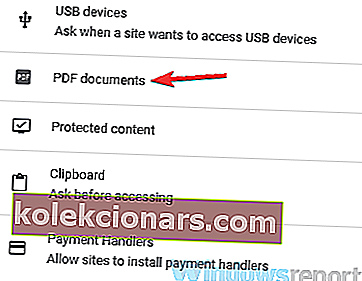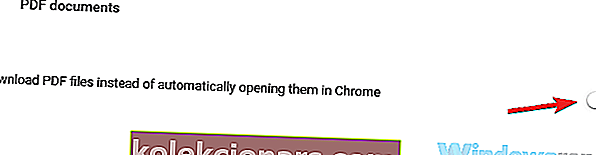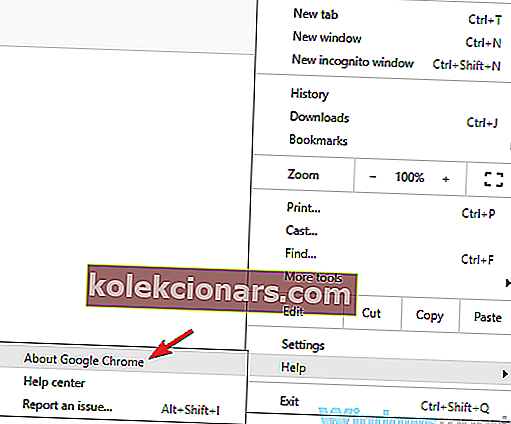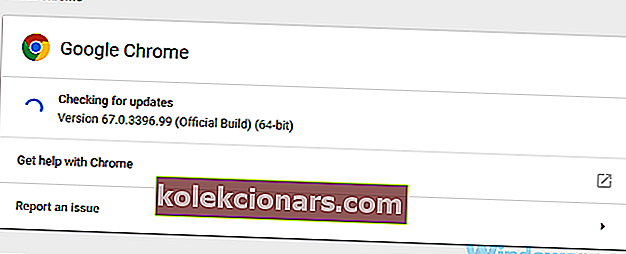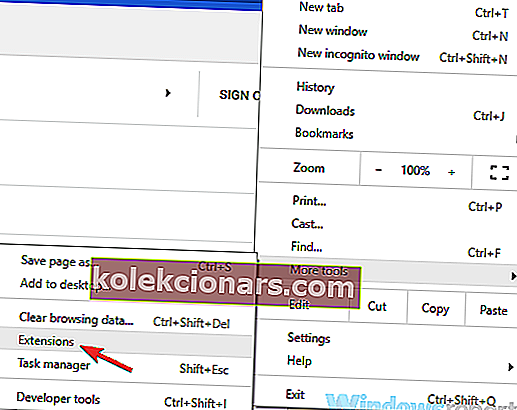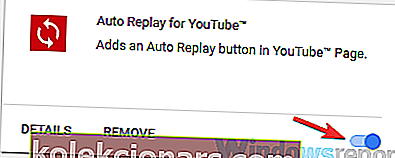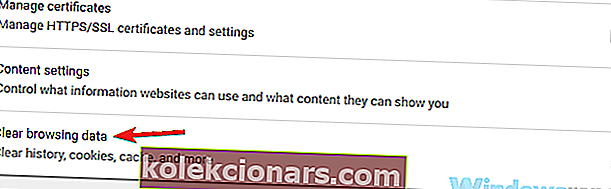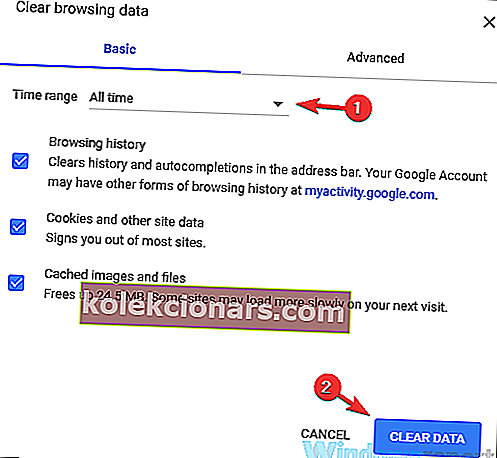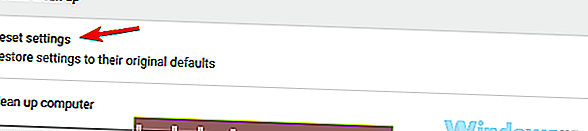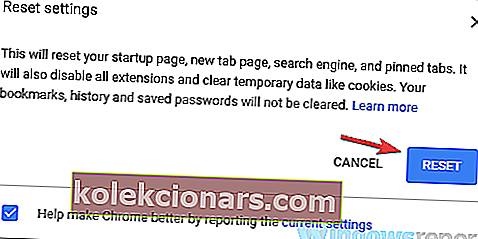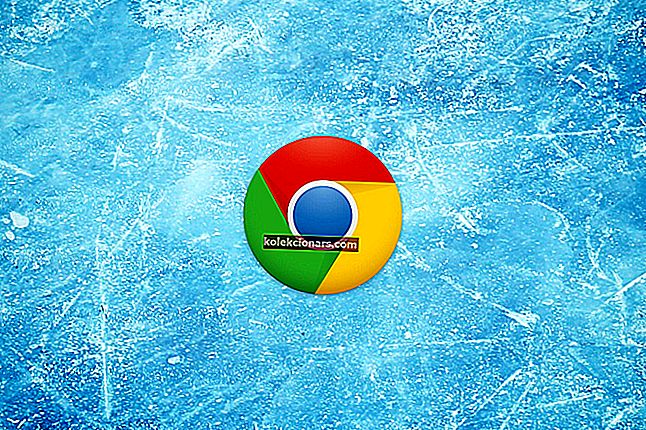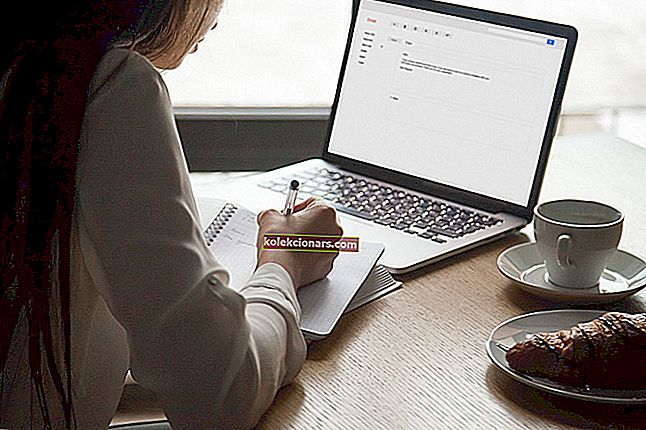- PDF er et av de mest populære formatene for dokumenter, men feilen med å ikke laste inn PDF-dokument har hjemsøkt PC-brukere i ganske lang tid nå.
- Før du følger de vanlige feilsøkingstrinnene, kan det være lurt å velge en ny løsning helt - installer Adobe Reader.
- Ikke nøl med å sjekke ut flere lignende løsninger i vår PDF-redaktørseksjon.
- Løs eventuelle problemer som kan true prosjektene dine takket være dette Adobe Troubleshooting Hub.

PDF-formatet er et av de mest populære formatene for dokumenter, men mange brukere rapporterte Mislyktes å laste PDF-dokumentmelding på PC-en.
Denne feilen forhindrer deg i å se dokumenter på PC-en, men det er en måte å fikse det på.
Det er mange problemer med PDF-dokumenter som du kan støte på, og når vi snakker om Mislyktes å laste inn PDF-dokumentmelding , er det noen lignende problemer rapportert av brukere:
- Kunne ikke laste PDF-dokumentet Chrome, Adobe, i nettleseren, Opera, Outlook, i Firefox - Denne feilmeldingen kan påvirke alle nettlesere og til og med andre applikasjoner som kan håndtere PDF-filer. For å løse problemet, oppdater nettleseren din til den nyeste versjonen eller prøv å bruke en dedikert PDF-visning.
Hvordan kan jeg fikse PDF-dokumentfeilen mislyktes ?
- Last ned den nyeste Adobe Reader-versjonen
- Prøv en annen nettleser
- Installer Google Chrome på nytt
- Endre PDF-innstillinger i Chrome
- Forsikre deg om at Google Chrome er oppdatert
- Fjern problematiske utvidelser
- Tøm cache
- Tilbakestill Google Chrome
- Prøv å bruke tredjeparts PDF-lesere
1. Last ned den nyeste Adobe Reader-versjonen

Hvis PDF-dokumentet ditt ikke kunne lastes inn, kan det hende at den nåværende PDF-visningen din er ødelagt. I dette tilfellet kan det være den beste løsningen for deg å installere en ny app for å håndtere alle PDF-filer.
Lang historie kort, Adobe Acrobat Reader er et naturlig valg. Verktøyet lar deg ikke bare se PDF-dokumenter, men også å signere, samarbeide om (samle og spore tilbakemelding), kommentere og dele PDF-filer gratis.
Derfor bør du ikke kaste bort mer tid og hente programvaren fra Adobes offisielle distribusjonsside.
Ikke nøl med å velge gjeldende operativsystem og ønsket språk på siden deres. Til slutt klikker du på Last ned nå- knappen.

Adobe Acrobat Reader
Hvilken bedre måte å kvitte seg med alle PDF-relaterte problemer enn ved å bruke verdens mest kjente PDF-editor og -leser. Gratis prøvebesøk- nettsted2. Prøv en annen nettleser

Hvis du fortsetter å mislykkes i å laste inn PDF-dokumentmelding i nettleseren, er problemet kanskje relatert til nettleseren din. Flere brukere rapporterte at de løste problemet ved å bytte til en annen nettleser.
Et flott alternativ til hva du bruker er Opera. Den er laget med Chromium-motoren, så den er rask og pålitelig som Chrome, men den har langt mindre ressurskrav.
Når det gjelder å administrere PDF-dokumenter, kan Opera gjøre det helt fint, men dets evner kan forbedres sterkt via utvidelser.
Dette lar deg igjen gjøre Opera til en dedikert PDF-editor hvis du vil ha det.

Opera
Surf på Internett og last inn og se PDF-filer med verdens raskeste og mest pålitelige nettleser. Gratis besøk nettsted3. Installer Google Chrome på nytt
Hvis du allerede har prøvd å tilbakestille Google Chrome, men uten hell, kan det være lurt å prøve å installere det på nytt. Noen ganger kan installasjonen bli ødelagt, og det vil føre til dette og mange andre problemer. For å løse problemet, anbefales det at du installerer Chrome på nytt.
Det er flere måter å gjøre det på, og den beste måten å gjøre det på er å bruke avinstallasjonsprogramvare som IoBit Uninstaller . Ved å bruke avinstalleringsprogramvare fjerner du alle filer og registeroppføringer tilknyttet Chrome, slik at resterende filer ikke forstyrrer fremtidige installasjoner.

Iobit Uninstaller 9 Pro
Fjern all uønsket programvare fra PC-en, og forbered deg på en ren installasjon på nytt med dette fantastiske verktøyet. $ 19,99 / år Få det nåNår du har fjernet Chrome, laster du ned og installerer den nyeste versjonen og sjekker om problemet fortsatt er der.
4. Endre PDF-innstillinger i Chrome
- Åpne Chrome og klikk på menyknappen øverst til høyre.
- Velg Innstillinger fra menyen.
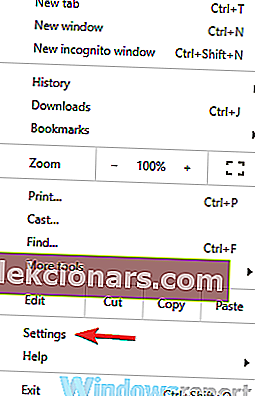
- Rull helt ned og klikk på Avansert .
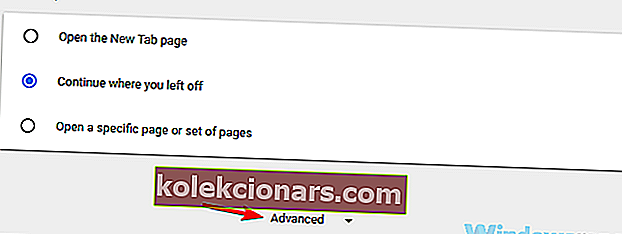
- Klikk på Innholdsinnstillinger i Personvern- delen .
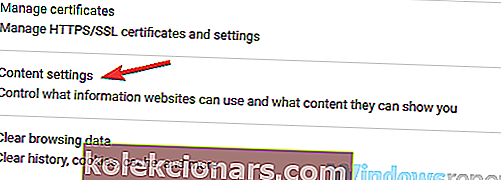
- Velg nå PDF-dokumenter fra listen.
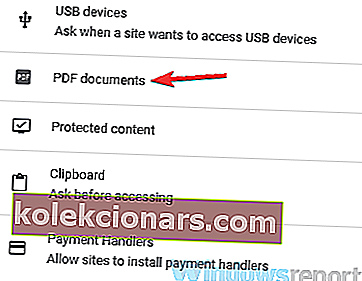
- Aktiver nå Last ned PDF-filer i stedet for automatisk å åpne dem i Chrome- alternativet.
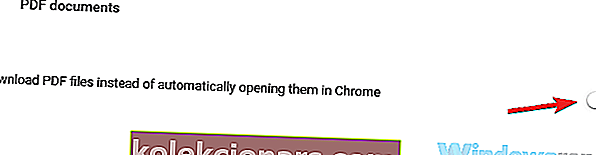
Ifølge brukere, hvis du mislykkes i å laste inn PDF-dokumentmelding i Chrome, kan problemet være innholdsinnstillingene dine.
Som standard er Chrome satt til å åpne PDF-filer internt, men du kan kanskje omgå dette problemet ved å velge å åpne PDF-filer i en dedikert PDF-visning.
Etter å ha gjort det, lastes alle PDF-dokumenter som du prøver å se i Chrome ned, og du må åpne dem i en tredjeparts PDF-leser.
Dette er ikke den beste løsningen, men det er en solid løsning som fungerte for mange brukere, så du vil kanskje prøve den.
PDF-filer skrives ikke ut riktig i Windows 10? Sjekk ut denne komplette guiden.
5. Forsikre deg om at Google Chrome er oppdatert
- Klikk på menyknappen øverst til høyre.
- Velg nå Hjelp> Om Google Chrome .
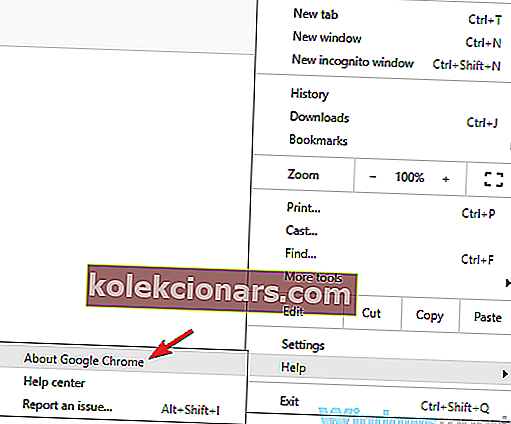
- En ny fane vises og viser deg den nåværende versjonen av Chrome du har installert.
- I tillegg vil Chrome nå se etter de siste oppdateringene og installere dem automatisk i bakgrunnen.
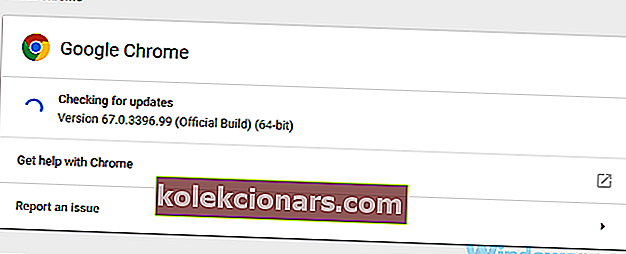
I følge brukere kan noen ganger mislykkes å laste inn PDF-dokumentmelding vises hvis nettleseren din er utdatert. Visse feil kan vises en gang i blant, men den beste måten å håndtere dem på er å oppdatere nettleseren din.
Google Chrome laster automatisk ned de manglende oppdateringene i bakgrunnen, men noen ganger kan du hoppe over en oppdatering på grunn av forskjellige årsaker.
Når oppdateringene er installert, sjekk om problemet fortsatt er der.
6. Fjern problematiske utvidelser
- Klikk på menyikonet øverst til høyre og velg Flere verktøy> Utvidelser fra menyen.
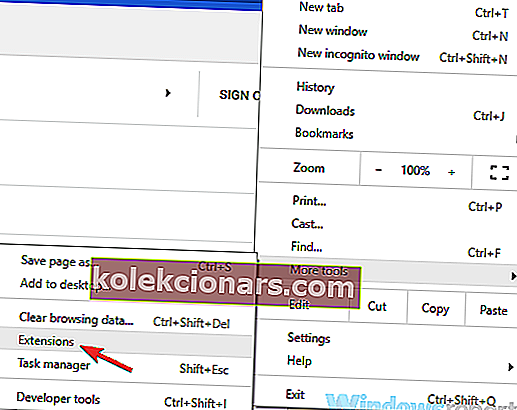
- Du bør nå se en liste over alle utvidelser du har installert.
- For å deaktivere utvidelsen trenger du bare å klikke på den lille bryteren ved siden av navnet på utvidelsen. Gjenta dette for alle utvidelser på listen.
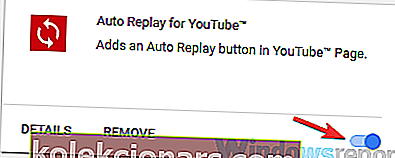
Mange brukere bruker alle slags utvidelser for å forbedre funksjonaliteten til Google Chrome. Imidlertid kan noen utvidelser forstyrre nettleseren din og føre til at PDF-dokumentmelding mislyktes mens du viser visse filer.
Imidlertid kan du kanskje løse dette problemet ved å finne og deaktivere de problematiske utvidelsene.
Når du har deaktivert alle utvidelser, start Chrome på nytt. Hvis problemet ikke vises, er det sikkert at en av utvidelsene dine forårsaker dette problemet. For å finne problemet, anbefales det å aktivere utvidelser en etter en til du klarer å gjenskape problemet.
Når du har funnet den problematiske utvidelsen, fjern den og sjekk om det løser problemet ditt permanent.
7. Tøm hurtigbufferen
- Klikk på menyikonet øverst til høyre og velg Innstillinger fra menyen. Bla til bunnen av siden og klikk på Avansert .
- Klikk nå Fjern nettleserdata .
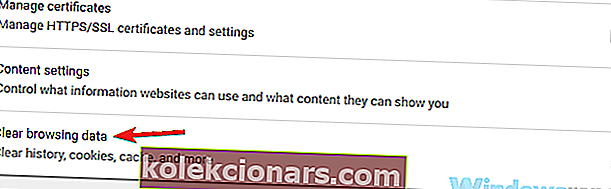
- Nå må du stille Tidsområde til All time .
- Klikk på Slett data- knappen for å fortsette.
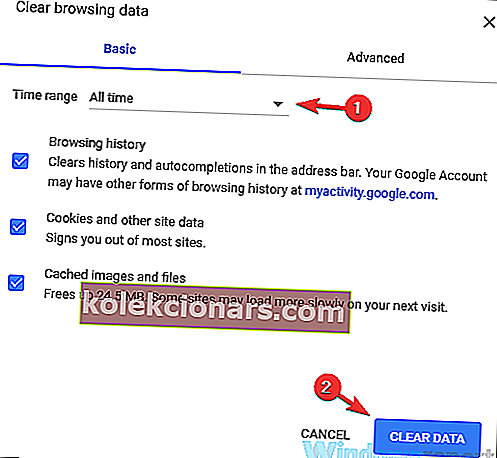
Nettleseren din lagrer alle slags filer på PC-en din for å vise visse nettsteder raskere, men noen ganger kan cache-filer bli ødelagt, og dette kan føre til forskjellige feil.
Hvis du mislykkes i å laste inn PDF-dokumentmelding , er problemet kanskje relatert til hurtigbufferen din, og for å fikse den, anbefaler vi deg å tømme den.
Etter et par øyeblikk tømmes hurtigbufferen, og problemet bør løses.
8. Tilbakestill Google Chrome
- Åpne Innstillinger-fanen og bla helt ned og klikk Avansert .
- Finn delen Tilbakestill og rydd opp , og klikk på Tilbakestill innstillinger- knappen.
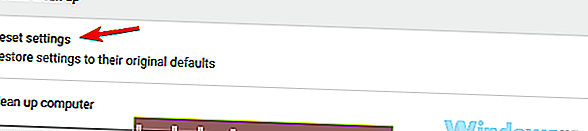
- Klikk nå på Tilbakestill- knappen for å bekrefte.
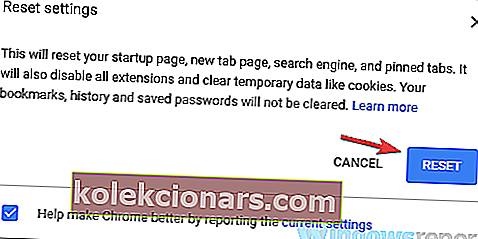
Ifølge brukere kan noen innstillinger i nettleseren din føre til at dette problemet vises. Hvis du ikke finner den problematiske innstillingen, anbefales det at du tilbakestiller nettleseren til standardinnstillingen.
Ved å gjøre dette fjerner du alle utvidelser, innstillinger og nettleserlogg. I tilfelle du vil bevare noen av dataene dine, for eksempel bokmerker, bør du sikkerhetskopiere dem eller aktivere synkronisering.
Når du har tilbakestilt nettleseren, må du sjekke om problemet fortsatt er der. For å gjenopprette innstillingene og nettlesingsloggen din, må du logge på Google-kontoen din, så blir alle dataene dine gjenopprettet.
9. Prøv å bruke tredjeparts PDF-lesere

Noen ganger kan mislykket innlasting av PDF-dokumentmelding bare være relatert til nettleseren din. Selv om det å lese en PDF-fil i nettleseren din er den enkleste løsningen, er det noen ganger bedre å bruke en dedikert PDF-leser.
Nitro Free PDF-leser er en flott PDF-visning, og den tilbyr mange avanserte funksjoner som du ikke finner i nettleseren din. Hvis du fortsetter å få denne feilmeldingen i nettleseren din, er dette kanskje et perfekt tidspunkt å vurdere å bruke en dedikert PDF-leser.
⇒ Last ned nå Nitro Free PDF Reader
Kunne ikke laste inn PDF-dokumentmelding er vanligvis relatert til nettleseren din, og i de fleste tilfeller kan du løse problemet ved å endre innstillingene. Hvis det ikke fungerer, vil du kanskje prøve en annen nettleser eller bruke en dedikert PDF-leser.
Hvilken løsning fungerte for deg? Gi oss beskjed i kommentarfeltet nedenfor!
FAQ: Lær mer om PDF-visning og redigering
- Hvorfor åpner ikke PDF-filen min?
Hvis du ikke kan åpne dokumenter, kan PDF-visningen være ødelagt. Prøv å avinstallere og laste ned den nyeste versjonen av Reader, som beskrevet i denne dedikerte guiden.
- Hvordan åpner jeg en PDF-fil uten Adobe Reader?
Du kan åpne lokale PDF-filer ved hjelp av Google Chrome, så høyreklikk PDF-en din og velg Google Chrome fra Åpne med alternativer. Du bør også bruke disse Chrome-utvidelsene for å redigere PDF-filer.
- Kan jeg redigere PDF-filer i Google Dokumenter?
Ja, det er mulig å gjøre det. Høyreklikk PDF-en din, og velg Google Dokumenter fra Åpne med, og bruk denne hurtigveiledningen når Google Dokumenter ikke skrives ut.
Redaktørens merknad : Dette innlegget ble opprinnelig publisert i april 2020 og har siden blitt oppdatert og oppdatert i august 2020 for friskhet, nøyaktighet og omfattende.