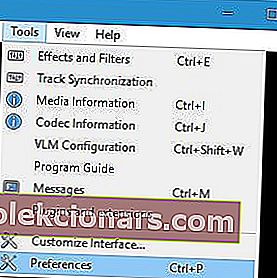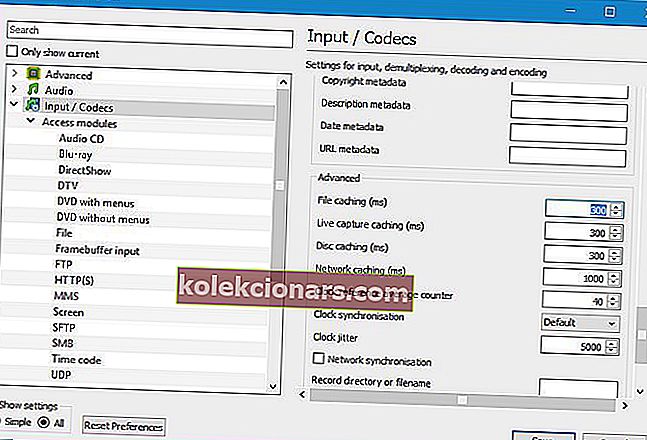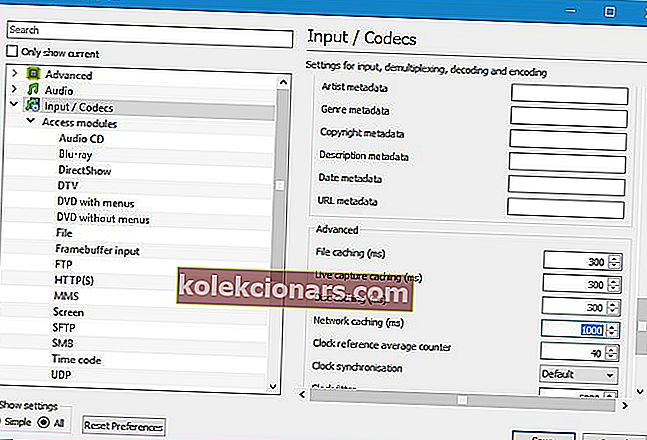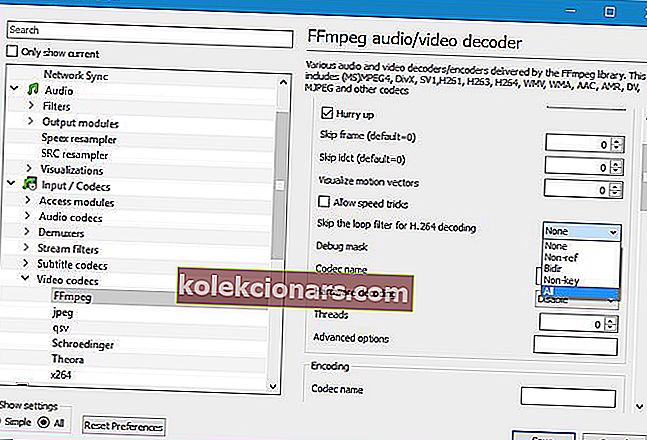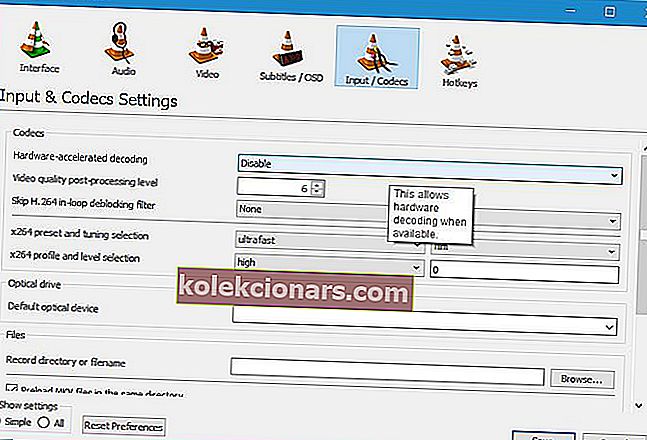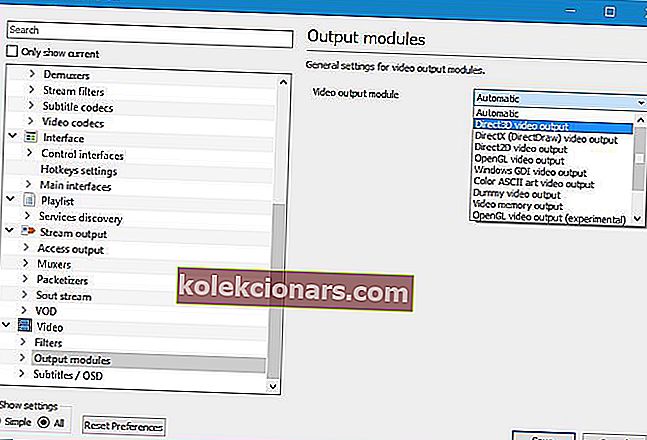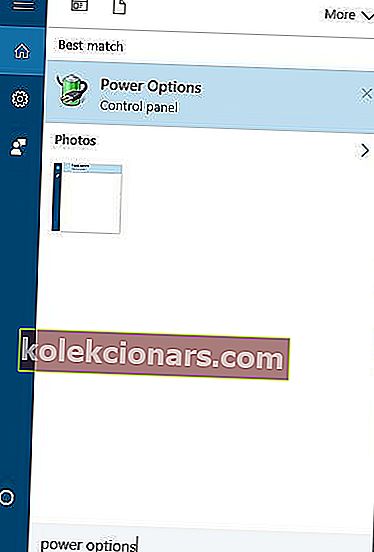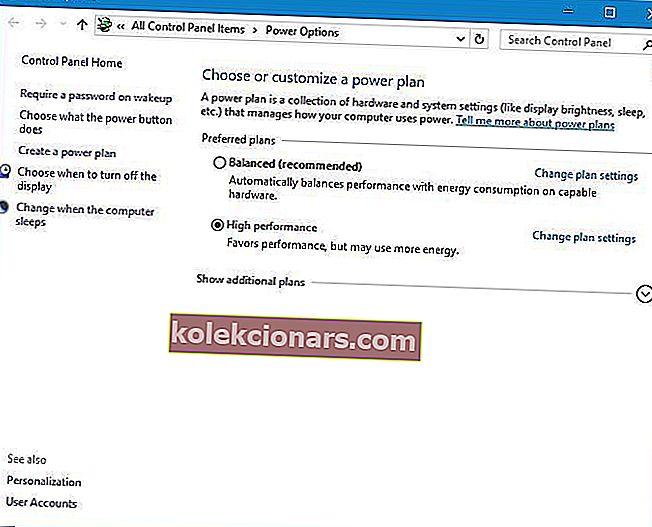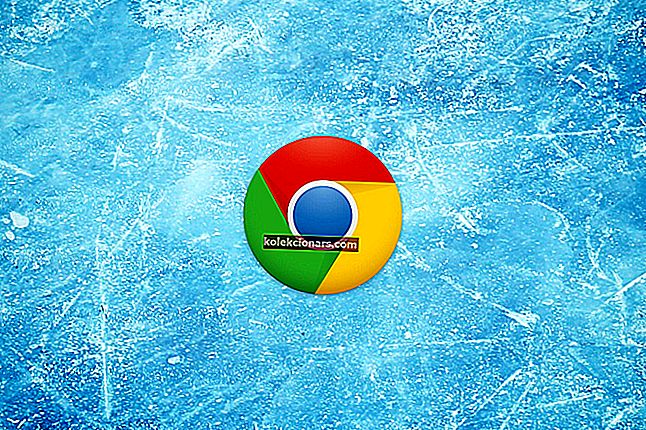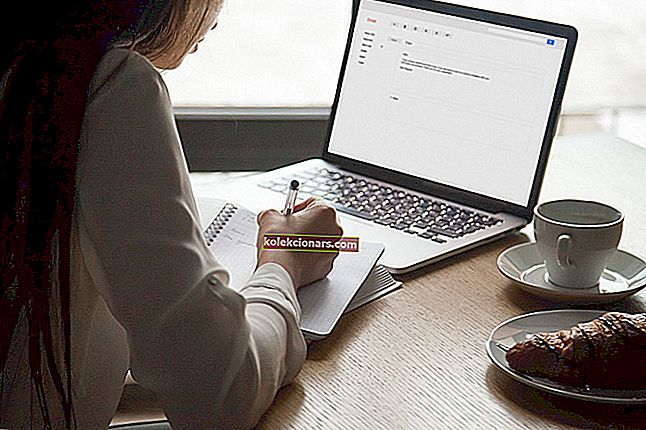- VLC media player er en av de beste mediaspillerne i verden, men også den kan presentere en og annen problemstilling.
- Veiledningen nedenfor viser deg hva som må gjøres hvis du opplever forsinkelse under videoavspilling i VLC.
- For å lese mer om denne fantastiske videospilleren, besøk vår dedikerte VLC Hub.
- Hvis du trenger mer hjelp med tredjepartsprogramvare, kan du sjekke ut siden for programvarefiksing av PC.

VLC media player er en av de beste mediaspillerne i verden. Denne betaleren er tilgjengelig på et bredt spekter av plattformer, men Windows 10-brukere rapporterte om noen problemer med den.
Ifølge dem henger VLC mediespiller under videoavspilling.
Hva kan jeg gjøre hvis VLC mediespiller er forsinket?
- VLC mediespiller som henger video
- Endre bufferverdien
- Vurder å bruke et alternativ til VLC
- Endre Skip the loop filter for H.264 decoding
- Deaktiver maskinvaredekoding
- Endre videoutgangsmodulen
- VLC mediespiller som henger 1080p
- Endre strøminnstillingene
- Tilordne riktig GPU til VLC
- VLC mediespiller som henger MKV
- Endre FFmpeg-tråder til 2
- Forsikre deg om at driverne dine er riktig installert
- Konverter til et annet format
VLC mediespiller som henger video
1. Endre bufferverdien
Hvis VLC mediespilleren henger mens du spiller av video, kan du løse dette problemet ved å endre cacheverdien. For å gjøre det, følg disse trinnene:
- Åpne VLC-spiller og gå til Verktøy> Innstillinger . Alternativt kan du trykke Ctrl + P snarvei.
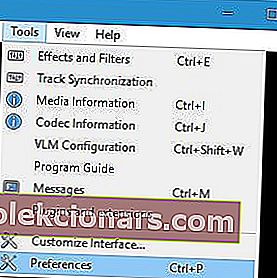
- Når innstillingsvinduet åpnes, går du til bunnen av siden og velger Alle under Vis innstillinger . Utseendet til vinduet Innstillinger endres nå.

- Gå til Inndata / Koder- delen og finn alternativet File caching (ms) . Endre verdien fra 300 til 600 eller 1000 og klikk Lagre.
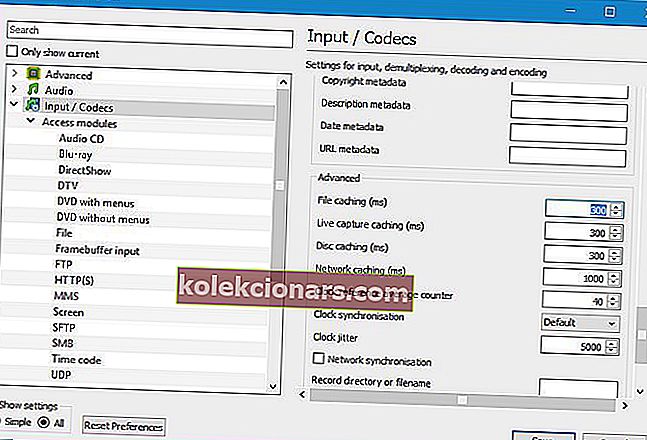
Den nevnte løsningen fungerer for lokale filer på din PC, men hvis du prøver å se en fil som er delt på nettverket , må du gjøre følgende:
- Gjenta alle trinnene ovenfor.
- Finn verdien for nettverksbufring (ms) og øk den.
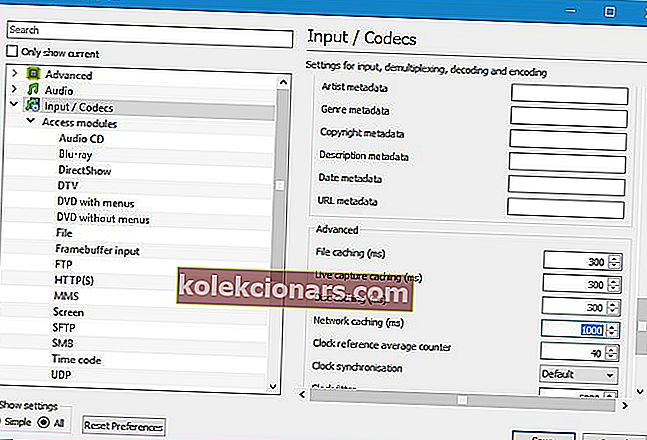
- Klikk Lagre for å bruke endringene.
For å være sikker på at problemene dine ikke er forårsaket av en utdatert versjon av programmet, last ned og installer den nyeste VLC-versjonen herfra.
2. Vurder å bruke et alternativ til VLC

Hvis ikke en av følgende løsninger klarer å løse problemet ditt, kan det kanskje være en god tid å vurdere å bruke et alternativ til VLC Media Player.
En løsning som passer perfekt til skoene til dette klassiske verktøyet er GOM Media Player, en videospiller som har eksistert ganske ofte.
Den støtter forskjellige filformater, inkludert AVI, MP4, MKV, FLV, WMV, MOV, DVD og Audio CD, og for formatet at den ikke har filer som standard, søker den i kodeker og til og med spiller av en skadet fil eller en fil blir lastet ned.
Når det gjelder videoavspilling, er GOM Player perfekt i stand til å kjøre 4K-videoer på 60 FPS, den eneste begrensningen er selvfølgelig maskinvaren din. 
GOM-spiller
Nyt lagfri videoavspilling selv i 4K ved hjelp av denne fantastiske videospilleren. Få det gratis Besøk nettsted3. Endre Skip the loop filter for H.264-dekoding
Brukere rapporterte at du kan fikse problemer med etterslåtte videoer i VLC ved å endre alternativet Skip the loop for H.264 decoding. For å gjøre det, følg disse trinnene:
- Åpne alle preferansevinduer i VLC.
- Gå til Input / Codecs> Video codecs> FFmpeg .
- Finn Skip the loop filter for H.264 decoding option, og sett det til All .
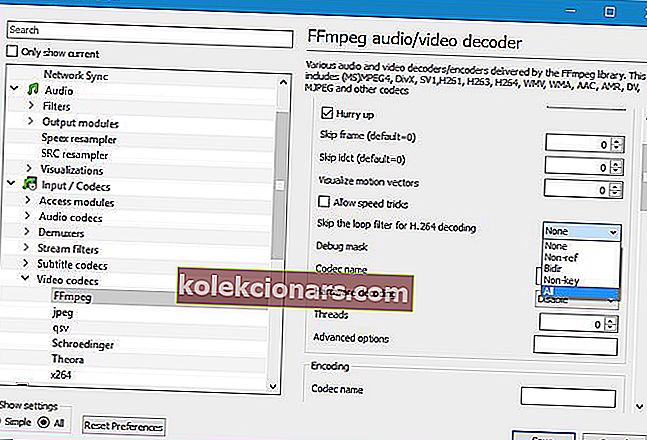
- Klikk på Lagre- knappen.
Husk at dette alternativet vil forringe kvaliteten på videoen for å forbedre avspillingen. Hvis du vil beholde kvaliteten på videoen din, må du prøve forskjellige alternativer først.
Noen brukere foreslår også å sjekke alternativet Tillat hastighetstriks i FFmpeg- innstillingsmenyen, så det kan også være lurt å prøve det.
Videokvaliteten din blir best av deg? Forbedre det nå med disse fantastiske verktøyene!
4. Deaktiver maskinvaredekoding
- Åpne vinduet Innstillinger .
- Gå til Input / Codecs .
- I delen Codecs , finn maskinvareakselerert dekoding og sett den til Deaktiver .
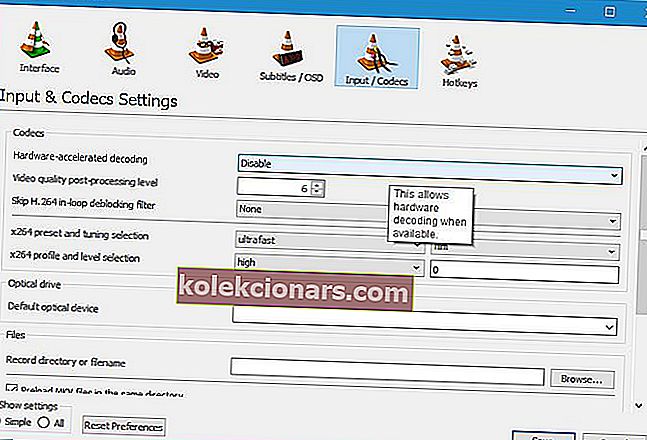
- Klikk Lagre.
Brukerne rapporterte at i noen tilfeller kan du løse dette problemet ved å slå på maskinvaredekoding, så det kan være lurt å prøve å slå den på.
Interessert i noen flere kodekalternativer? Les denne artikkelen for å finne ut hvordan du laster ned flere kodeker og installerer dem riktig.
5. Endre videoutgangsmodulen
- Åpne alle innstillinger.
- Gå til Video> Output modules .
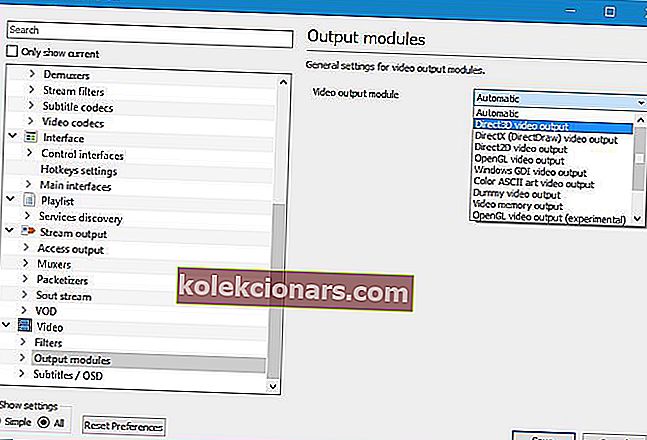
- Eksperimenter med forskjellige utgangsmoduler til du finner den som fungerer for deg.
Hvis du har problemer med videolagring i VLC-spiller, kan du løse det problemet ved å endre utgangsmodulen.
VLC mediespiller som henger 1080p
1. Endre strøminnstillingene
- Trykk Windows-tast + S og skriv inn strømalternativer . Velg Strømalternativer fra menyen.
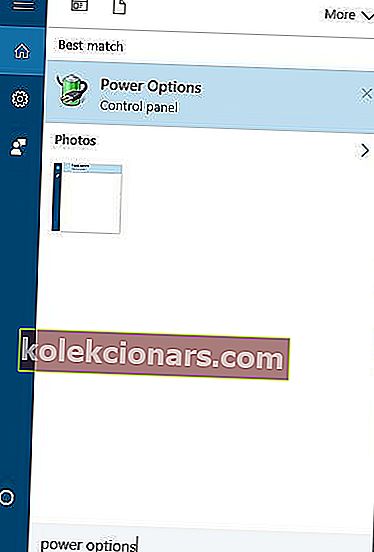
- Velg Høy ytelsesprofil .
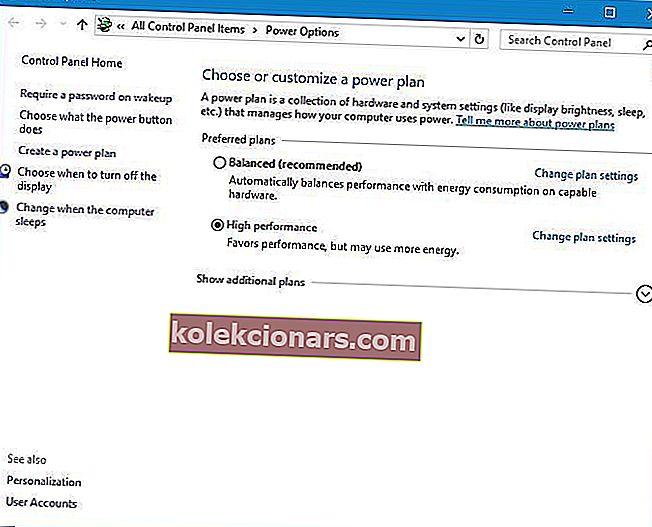
Noen ganger kan strøminnstillingene føre til at dette problemet vises, spesielt hvis du bruker Battery Saver eller Power Saver-profil på den bærbare datamaskinen.
Disse to profilene er designet for å redusere strømforbruket ved å redusere maskinvarens ytelse. HD-video er krevende og det krever maskinvarekraft for å kunne spille jevnt.
Husk at bruk av kraftig profil med høy ytelse vil forbruke mer strøm og tømme batteriet raskere, men problemene med 1080p-video bør løses.
Maktplaner mangler? Ta en titt på denne guiden for å finne ut hvordan du får dem tilbake.
2. Tilordne riktig GPU til VLC
Hvis du har en bærbar PC som har både integrert og dedikert grafikkort, må du tilordne riktig kort til VLC. For å gjøre det, bare åpne grafikkortkonfigurasjonsverktøyet, for eksempel Nvidia Control Panel eller Catalyst Control Center, og tilordne det riktige kortet til VLC.
Hvis du ikke kan åpne GPU-konfigurasjonsverktøyene, kan du sjekke denne guiden for Nvidia Control Panel eller denne guiden for Catalyst Control Center. Følg de enkle trinnene som er nevnt der, og løs problemene dine på kort tid.
Selv om tildeling av dedikert grafikkort til VLC vanligvis er bedre, rapporterte flere brukere at bruk av integrert grafikkort med VLC løste problemet for dem, så det kan være lurt å prøve det.
Kan du ikke velge grafikkprosessor på Windows 10? Ikke bekymre deg, vi har den ideelle løsningen.
VLC mediespiller som henger mkv
1. Endre FFmpeg-tråder til 2
Hvis VLC henger mens du spiller av mkv-filer, vil du kanskje prøve å endre antall FFmpeg-tråder. Ifølge brukere kan du gjøre det ved å følge disse trinnene:
- Åpne alle preferansevinduer i VLC.
- Gå til Inngang / kodeker-delen> Videokodeker> FFmpeg .
- Finn trådinnstillingen og endre verdien til 2 .

- Klikk Lagre og start VLC på nytt for å bruke endringene.
Hvis du har problemer med å spille mkv-filer på Windows 10, kan det være lurt å ta en titt på denne artikkelen.
2. Forsikre deg om at driverne er riktig installert
VLC bruker GPUen din til videobehandling, og hvis du vil se mkv-videoer uten forsinkelse, bør du installere en fullstendig driverpakke.
Noen drivere lar deg velge mellom full installasjon eller minimal installasjon, og sørg derfor for å laste ned og installere fullversjon av grafikkortdrivere.
I tillegg anbefaler noen brukere at du laster ned ATI Avivo-verktøyet for å fikse problemer med mkv-lagging i VLC.
Merk denne siden og legg alltid ned de nyeste GPU-driverne for PCen.
3. Konverter til et annet format
Noen ganger er den beste løsningen å konvertere .mkv-filen til et annet format. Mkv-filer kan være krevende, derfor kan det være lurt å bruke videokonverter og konvertere dem til et annet mindre krevende format.
Problemer med VLC mediespiller og lagging kan ødelegge multimediaopplevelsen din, men du bør kunne løse dette problemet ved å endre VLC-innstillinger.
Vi anbefaler på det sterkeste at du bytter spiller i tilfelle VLC fremdeles henger etter, da det kan forårsake funksjonsfeil på systemet ditt.
Redaktørens merknad: Dette innlegget ble opprinnelig publisert i mai 2018 og har siden blitt oppdatert og oppdatert i juli 2020 for friskhet, nøyaktighet og omfattende.