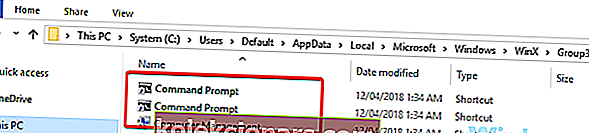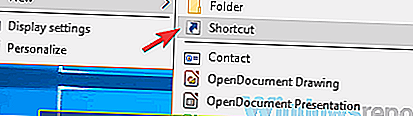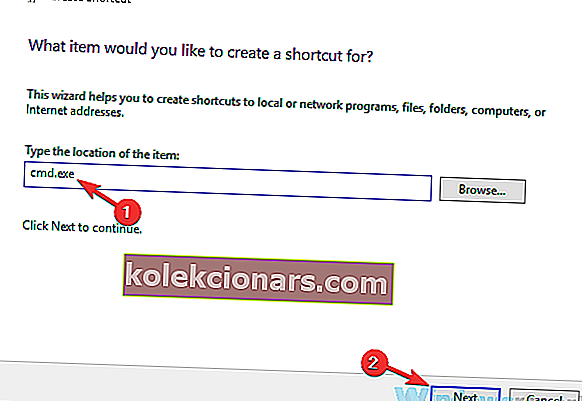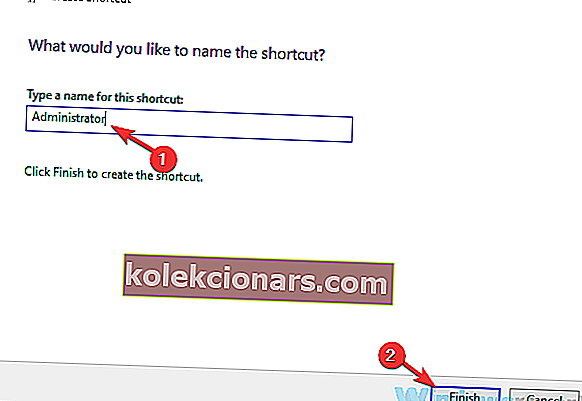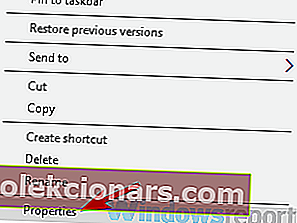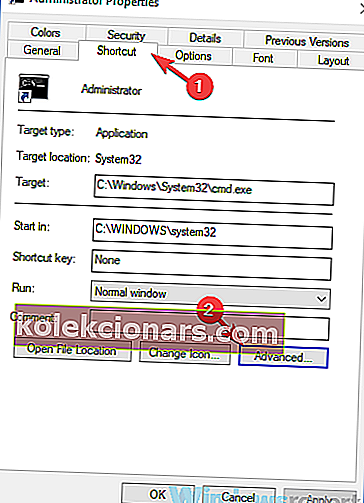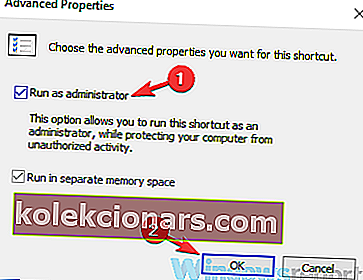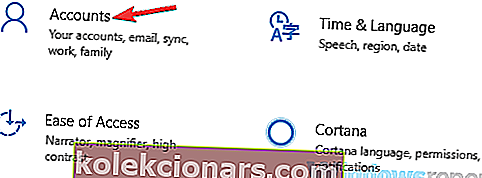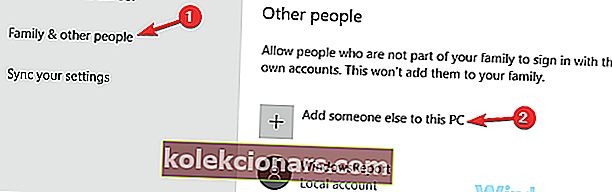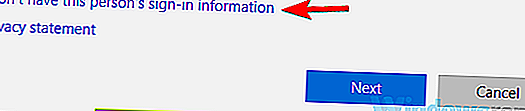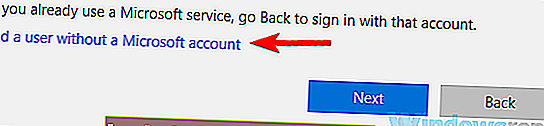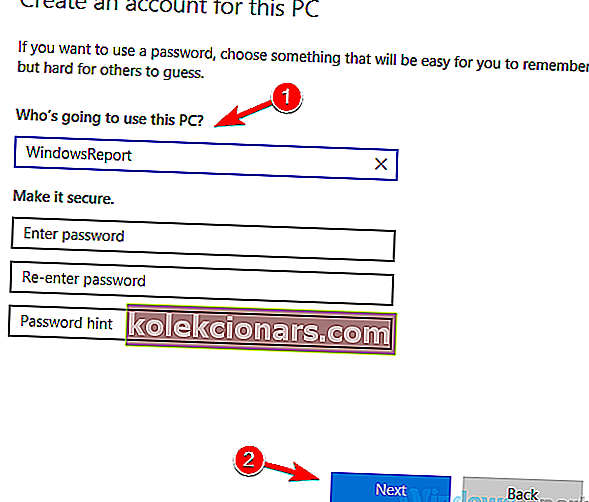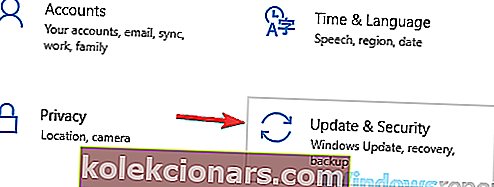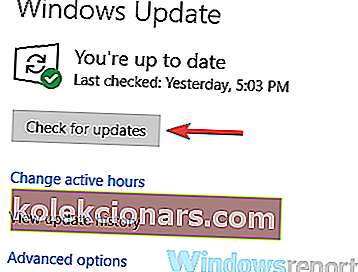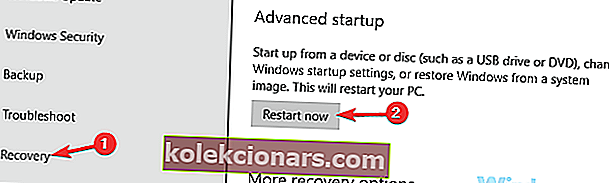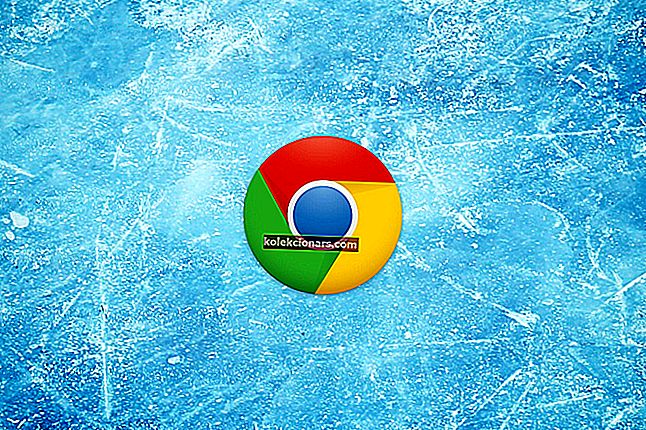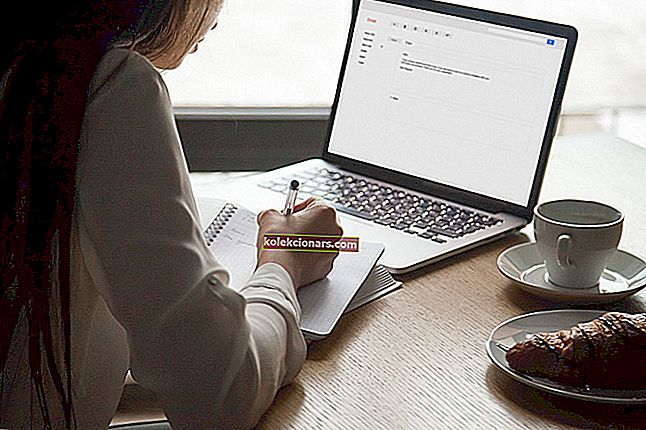- Brukere er avhengige av ledetekst for visse funksjoner, men dessverre rapporterte mange av dem at de ikke kan kjøre ledetekst som administrator. Problemet kan være relatert til brukerkontoen din, så en rask løsning er å opprette en ny brukerkonto.
- Som vanligvis kan installering av de siste oppdateringene sikkert løse problemet, men hvis ikke, fortsett og les den komplette løsningen i artikkelen nedenfor.
- Plagsomme Windows-systemfeil kan virkelig påvirke den daglige produktiviteten din. For å forhindre avbrudd har vi samlet en liste over vanlige systemfeil.
- Skaper de irriterende Windows-feilene et reelt problem for deg? Fortsett og bokmerk vårt spesialopprettede Windows 10 Errors Hub.
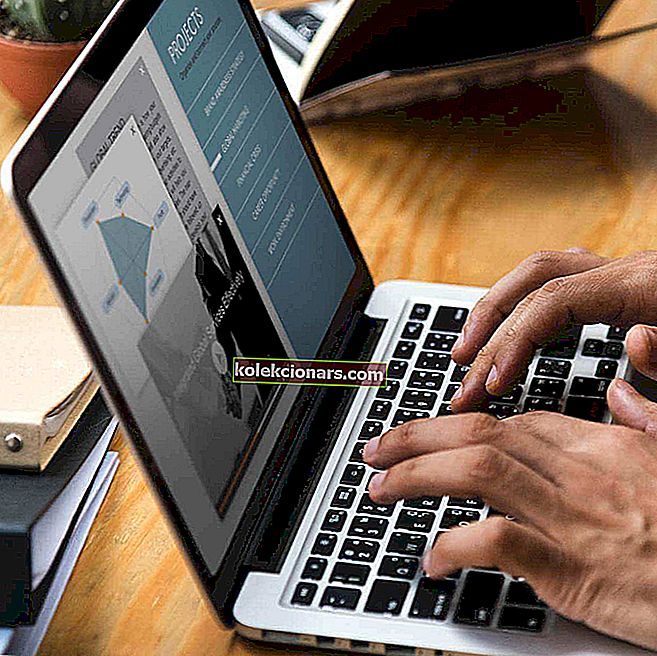
avanserte brukere er avhengige av ledetekst for visse funksjoner, men dessverre rapporterte mange av dem at de ikke kan kjøre ledeteksten som administrator. Dette kan være et problem siden du ikke vil kunne utføre avanserte kommandoer som krever administrative rettigheter.
Selv om dette problemet vanligvis påvirker avanserte brukere, er det viktig å fikse det, og i dag skal vi vise deg hvordan du gjør det.
Noen ganger kan kommandopromptproblemer vises på PCen din og forhindre deg i å kjøre visse kommandoer som krever administrative rettigheter. Apropos ledetekst, her er noen problemer som brukere rapporterte:
- Kommandopromptadministrator åpner ikke Windows 10 - I følge brukere vil noen ganger ledetekst ikke åpne som administrator. Dette kan være forårsaket av antivirusprogrammet ditt, så husk å sjekke det og gjenopprette filer i karantene til deres opprinnelige plassering.
- Kan ikke kjøre cmd som administrator Windows 7 - Dette problemet kan også oppstå på Windows 7, og hvis du støter på det, må du sørge for å bruke noen av løsningene våre.
- Kommandoprompt fungerer ikke i Windows 8 - Windows 8-brukere rapporterte også om dette problemet, og for å fikse det, opprett bare en ny brukerprofil og sjekk om det hjelper.
Kan ikke kjøre kommandoprompt som administrator på Windows 10, hvordan fikser jeg det?
- Sjekk antivirusprogrammet ditt
- Opprett en kommandoprompt-snarvei på skrivebordet
- Deaktiver alle kontekstmenyelementer som ikke er fra Microsoft
- Opprett en ny brukerkonto
- Installer de siste oppdateringene
- Prøv å bruke sikkermodus
1. Sjekk antivirusprogrammet ditt
Ifølge brukere kan en årsak til problemer med Command Prompt være antivirusprogramvaren. Å ha et godt antivirus er viktig, men noen ganger kan antivirus forstyrre visse funksjoner eller Windows, noe som kan føre til dette og mange andre problemer.
Hvis du ikke kan kjøre ledeteksten som administrator, kan det være lurt å prøve å sjekke karantene-listen. Noen ganger kan antivirusprogrammet ditt sette visse filer der som ledeteksten trenger for å fungere skikkelig.
Sjekk listen og sørg for at gjenstander i karantene ikke er skadelige før du gjenoppretter dem. I følge brukere kan Avast legge filen.exe i karantene, og det vil føre til problemer med ledeteksten, så husk å gjenopprette denne filen.
Flere brukere rapporterte at gjenoppretting av filer i karantene løste problemet, så det kan være lurt å prøve det. Hvis det ikke fungerer, kan du prøve å deaktivere visse antivirusfunksjoner og se om det endrer noe. Hvis problemet fortsatt er der, kan du prøve å deaktivere antivirusprogrammet ditt helt.
I verste fall må du til og med avinstallere antivirusprogrammet. Dette er ingen grunn til bekymring, siden systemet ditt vil bli beskyttet av Windows Defender, selv om du fjerner antivirusprogrammet.
Hvis fjerning av antivirusprogrammet løser problemet med ledeteksten, bør du vurdere å bytte til en annen antivirusløsning. Det finnes mange flotte antivirusverktøy på markedet, men hvis du vil ha maksimal beskyttelse som ikke vil forstyrre systemet ditt, bør du definitivt prøve Bitdefender .
- LES OGSÅ: Slik legger du til Run Command til Start-menyen i Windows 10
2. Opprett en kommandoprompt-snarvei på skrivebordet
Mange brukere rapporterte at de ikke kan kjøre ledetekst selv ved å bruke Win + X-menyen på PCen. Hvis du ikke kan kjøre ledetekst som administrator i det hele tatt, kan du kanskje omgå dette problemet med denne enkle løsningen. For å lage en kommandoprompt-snarvei på skrivebordet, gjør du bare følgende:
- Åpne File Explorer og gå over til katalogen C: UsersDefaultAppDataLocalMicrosoftWindowsWinXGroup3 .
- Der inne bør du se to snarveier til ledeteksten . Prøv å kjøre disse snarveiene og sørg for at de fungerer. Hvis de gjør det, kopierer du dem begge til skrivebordet og prøver å kjøre dem derfra.
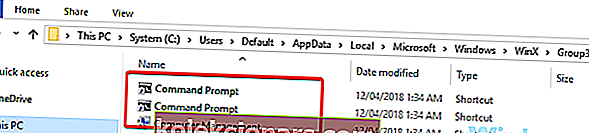
Siden det er to snarveier, betyr det at du har ikke-administrativ og administrativ ledetekst tilgjengelig. Du kan lett gjenkjenne den administrative ledeteksten siden vinduet vil bli merket Administrator: Kommandoprompt når du starter den.
Alternativt kan du bare lage en ny snarvei rett på skrivebordet uten å kopiere noe. For å gjøre det, følg bare disse trinnene:
- Høyreklikk på skrivebordet ditt og velg Ny> Snarvei .
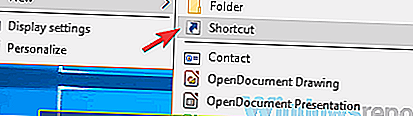
- I Skriv inn plasseringen til elementet feltet skriver du inn cmd.exe kommando og klikk Neste .
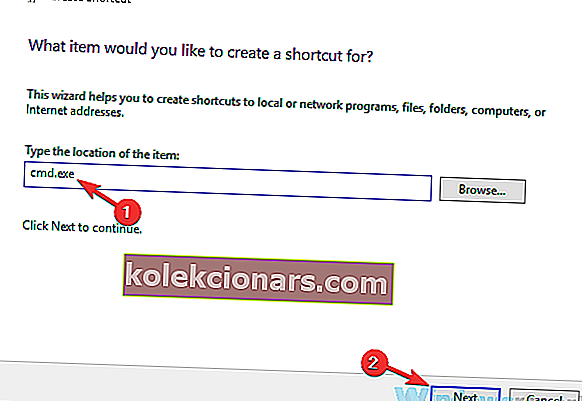
- Skriv inn ønsket navn på den nye snarveien, og klikk Fullfør .
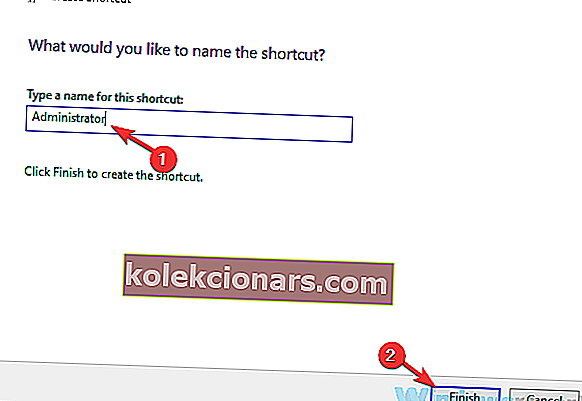
Nå må du bare tvinge den nye snarveien til å kjøre med administrative rettigheter. Dette er ganske enkelt å gjøre, og du kan gjøre det ved å følge disse trinnene:
- Høyreklikk den nyopprettede snarveien for ledetekst og velg Egenskaper fra menyen.
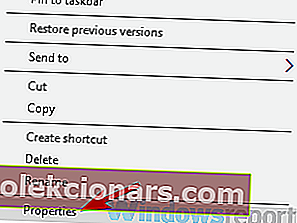
- Gå til kategorien Sikkerhet og klikk på Avansert- knappen.
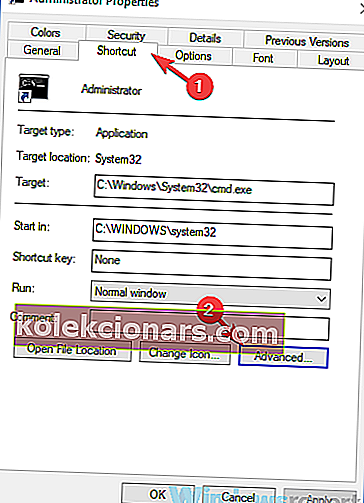
- Merk av for Kjør som administrator, og klikk nå OK .
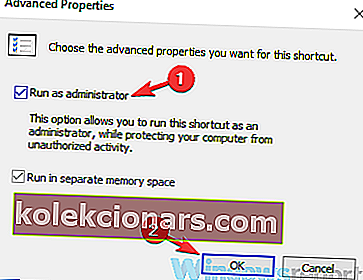
- Lagre endringer.
Nå kan du bare dobbeltklikke på den nye snarveien, og ledeteksten starter med administrative rettigheter.
Husk at dette bare er en løsning, men denne løsningen bør være nyttig til du klarer å fikse kjerneproblemet.
3. Deaktiver alle kontekstmenyelementer som ikke er fra Microsoft
I følge brukere kan noen ganger kontekstmenyen føre til at dette problemet vises. Hvis du ikke kan kjøre ledetekst som administrator, kan andre applikasjoner forårsake denne feilen. Noen ganger vil applikasjoner legge til egne oppføringer i hurtigmenyen, og det kan føre til dette og mange andre problemer. Du kan imidlertid fikse det ved å gjøre følgende:
- Last ned og kjør ShellExView . Dette er et freeware-tredjepartsprogram.
- Når du har startet det, må du finne alle ikke-Microsoft-oppføringer i hurtigmenyen og deaktivere dem.
Etter å ha gjort det, bør problemet løses. Nesten ethvert program kan forårsake dette problemet, men få brukere rapporterte problemer med Express Zip File Compression (NCH Software) , så hvis du bruker det, må du sørge for å deaktivere oppføringene fra hurtigmenyen.
Husk at dette er en avansert løsning, så du må bli kjent med ShellExView litt før du fullt ut kan bruke denne løsningen.
4. Opprett en ny brukerkonto
Hvis du ikke kan kjøre ledeteksten som administrator, kan problemet være relatert til brukerkontoen din. Noen ganger kan brukerkontoen din bli ødelagt, og det kan forårsake problemet med ledeteksten. Det er ganske vanskelig å reparere brukerkontoen din, men du kan løse problemet ved å opprette en ny brukerkonto. For å gjøre det, følg bare disse trinnene:
- Åpne Innstillinger-appen og naviger til Kontoseksjonen . For å åpne Innstillinger-appen raskt, bruk bare Windows Key + I snarvei.
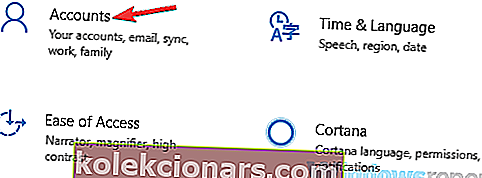
- Velg Familie og andre fra menyen til venstre. Klikk nå Legg til noen andre til denne PC- knappen i høyre rute.
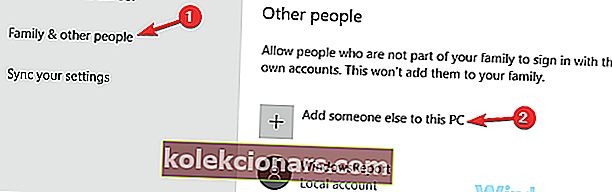
- Velg Jeg har ikke denne personens påloggingsinformasjon .
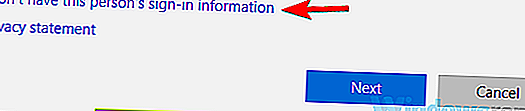
- Velg Legg til en bruker uten Microsoft-konto .
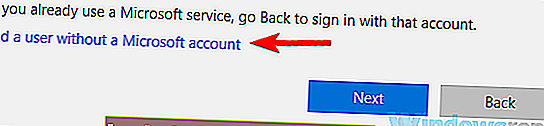
- Skriv inn ønsket brukernavn for den nye kontoen og klikk Neste .
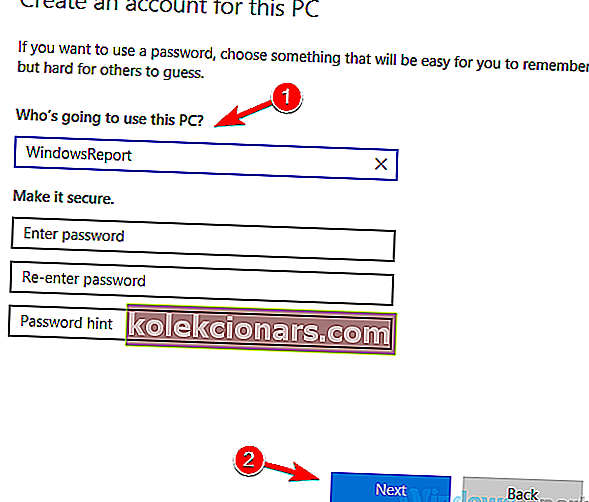
Etter å ha opprettet en ny brukerkonto, bytt til den og sjekk om problemet fortsatt er der. Hvis problemet med ledeteksten ikke vises på den nye kontoen, flytter du filene til den nye kontoen og begynner å bruke den i stedet for den gamle.
5. Installer de siste oppdateringene
I følge brukere kan du noen ganger ikke kjøre Kommandoprompt som administrator på grunn av visse feil på systemet ditt. Feil kan oppstå av forskjellige grunner, og Microsoft er vanligvis raskt ute med å fikse eventuelle større feil som kan oppstå. Hvis ledeteksten ikke kan kjøres på din PC, kan du kanskje løse problemet ved å installere de siste oppdateringene.
Windows 10 installerer de manglende oppdateringene automatisk, men noen ganger kan du gå glipp av et par oppdateringer. Du kan imidlertid alltid se etter oppdateringer manuelt ved å gjøre følgende:
- Åpne Innstillinger-appen og naviger til delen Oppdatering og sikkerhet .
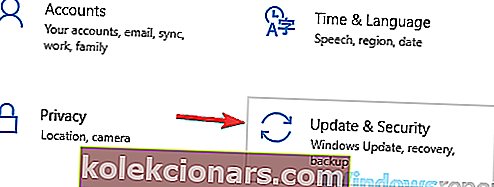
- Klikk på Søk etter oppdateringer- knappen i høyre rute. Windows vil nå se etter oppdateringer og laste dem ned i bakgrunnen.
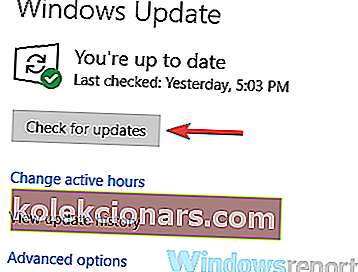
Når oppdateringene er lastet ned, blir de automatisk installert så snart du starter PCen på nytt. Når PC-en din har startet på nytt, må du sjekke om problemet med ledeteksten fortsatt er der.
6. Prøv å bruke sikkermodus
Sikker modus er et spesielt Windows-segment som kjører med standardinnstillinger, og det er vanligvis et godt sted å starte feilsøkingsprosessen. Hvis du ikke kan kjøre ledetekst som administrator, bør du kanskje kunne løse problemet ved å gå til Sikkermodus. For å gjøre det, følg bare disse trinnene:
- Åpne Innstillinger-appen og gå til delen Oppdatering og sikkerhet .
- Velg Recovery fra menyen til venstre. I høyre rute klikker du på Start på nytt- knappen.
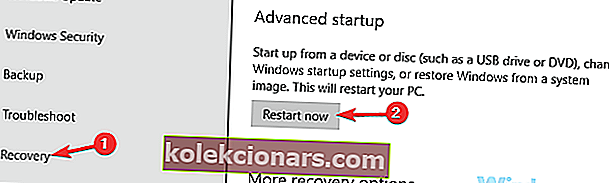
- Velg Feilsøk> Avanserte alternativer> Oppstartsinnstillinger . Klikk nå Start på nytt- knappen.
- Så snart PCen starter på nytt, bør du se en liste over alternativer. Velg ønsket versjon av sikkermodus ved å trykke på tilhørende tastaturtast.
Når du går inn i sikkermodus, sjekk om problemet fortsatt er der. Hvis problemet ikke vises i sikkermodus, kan du begynne å feilsøke problemet derfra.
Hvis du ikke kan kjøre ledetekst som administrator på PC-en, kan det være et stort problem, spesielt for avanserte brukere som er avhengige av kommandolinjen. Vi håper imidlertid at du klarte å løse dette problemet ved å bruke en av løsningene våre.
FAQ: Lær mer om ledetekstfunksjonen
- Hva er forskjellen mellom ledetekst og ledetekstadministrator?
Som standard starter Windows i begrenset modus med mindre brukere spesifikt godtar høydebekreftelsen. For ledetekst kan kommandoene nekte å kjøre eller få tilgang nektet feil. Dette er grunnen til at brukere må starte ledeteksten for å fullføre administratorrettigheter og tillatelsesstatus. Denne staten vil gi full tilgang til alle kommandoer.
- Hvordan kjører jeg et program som administrator ved hjelp av ledeteksten?
I det forhøyede ledetekstvinduet skriver du inn navnet på filen direkte hvis det er en .exe- fil, for eksempel setup.exe, og trykk Enter for å kjøre installasjonsprogrammet umiddelbart med administrative tillatelser.
Redaktørens merknad: Dette innlegget ble opprinnelig publisert i oktober 2018, og det har siden blitt oppdatert og oppdatert i april 2020 for friskhet, nøyaktighet og omfattende.