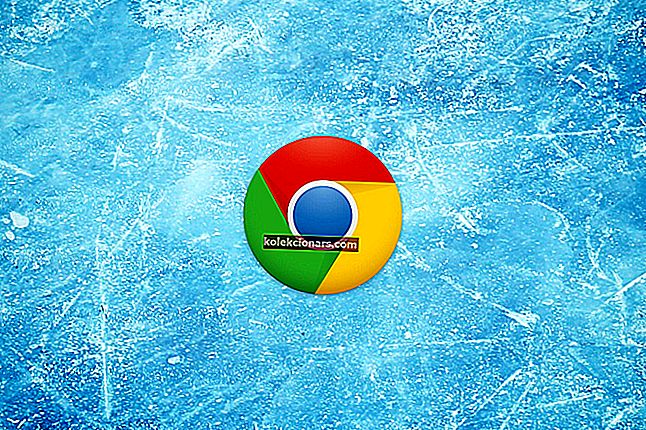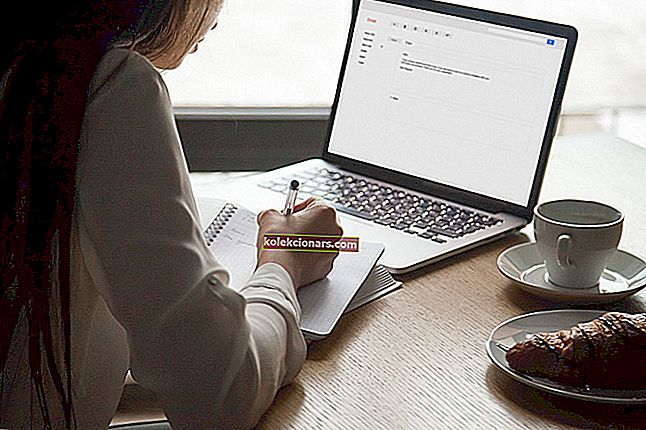- Når en bestemt app tar mer minne enn den vanligvis gjør, blir systemet tregt, til og med ikke svarer, og brukerne klarer ikke å utføre selv de enkleste oppgavene i Windows.
- Selv om Windows 10 er det mest avanserte operativsystemet så langt, er minnelekkasjer fortsatt ganske ofte.
- Ta en titt på Windows 10 Hub for mer informasjon og nyttige løsninger fra våre pålitelige tekniske eksperter.
- Ta en titt på Fix-delen vår for komplette guider om feilsøking av tekniske problemer.
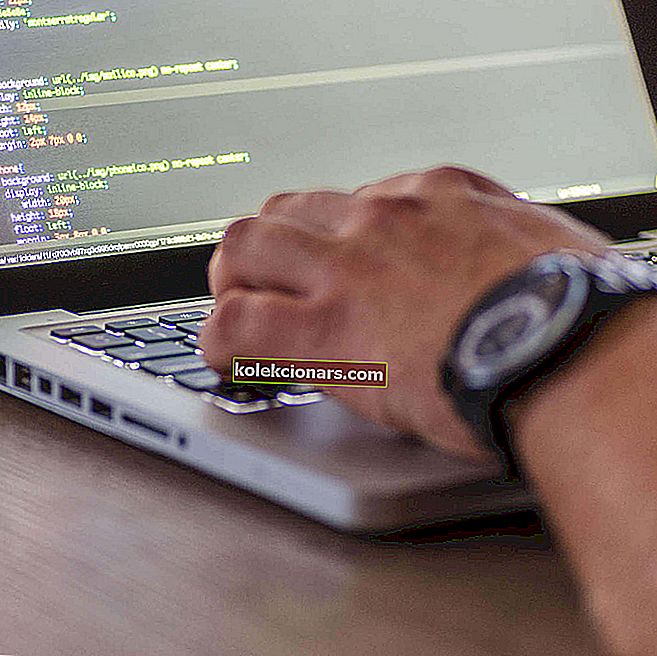
Den største fienden i PCens minne noensinne er minnelekkasjen. Det er mange grunner til å lekke minne, men den vanligste er programmeringstilsyn.
Vi har utarbeidet et stort utvalg av løsninger som vil hjelpe deg med å forhindre at minnelekkasjer oppstår igjen. Det kan være forskjellige faktorer involvert, og vi kommer til å ta opp de fleste av dem.
Hva er minnelekkasjer i Windows?
Minnelekkasje står for RAM-minnetap i Windows, forårsaket av et program eller en app.
Hver prosess som kjører i Windows tar en viss mengde eller RAM. Problemet er helt programvarerelatert.
Det er programmer som er mer krevende og krever mer RAM-bruk for å kjøre ordentlig, som Google Chrome eller Adobe Photoshop, og det er mindre krevende programmer som faktisk tar mindre mengder minne.
Så når et program tar mer minne enn det burde ta, kaller vi det en minnelekkasje .
Hva er RAM-minne, og hvordan programmer bruker det?
RAM (Random Access Memory) er en relativt liten mengde minne som lagrer data fra de kjørende prosessene.
Programmer lagrer data midlertidig i RAM, faktisk bare mens de kjører. Så når du starter PCen på nytt, tømmes RAM. Hvert program lagrer sin egen informasjon om kjøring i RAM.
Ettersom programmene er forskjellige, lagrer de mer krevende programmene og programmene som faktisk gjør mer komplisert handling mer data i RAM, og krever derfor mer minne, mens de enklere programmene bruker mindre minne.
Hvordan kan jeg fikse minnelekkasjer i Windows 10?
1. Start PCen på nytt

- Trykk CTRL + SHIFT + ESC- tastene for å åpne Oppgavebehandling .
- Gå over til Prosesser- fanen, og se hvilket program som bruker mest minne.
- Bare klikk Avslutt prosess for å lukke programmet.
Programmet er nå lukket, men problemet er ikke løst ennå, fordi mengden minne som det programmet opprinnelig ba om, fremdeles ikke er tilgjengelig for andre prosesser.
Den beste løsningen for det er å bare starte PCen på nytt, og minnelekkasje vises ikke før du åpner det plagsomme programmet neste gang.
RAM lagrer bare data om prosesser som kjører mens PCen er slått av. Derfor, når du starter PCen på nytt, blir RAM tomt, og minnelekkasjeproblemet vil forsvinne.
2. Bruk de innebygde Windows 10-verktøyene

- Gå til Søk, skriv inn Memory Diagnostic Tool og åpne det.
- Velg Start på nytt nå og se etter problemer, og ikke glem å lagre arbeidet ditt før du starter på nytt.
Windows 10 har sine egne, innebygde diagnostiske verktøy som ofte er nok til å gi nøyaktig analyse som vil hjelpe deg med å finne årsaken til problemet ditt.
Denne typen verktøy skanner PCen din for potensielle minneproblemer, inkludert minnelekkasjer, og gir deg presis diagnostikk om alle oppdagede problemer.

- Gå til Søk, skriv inn Resource Monitor og åpne den.
- Den lar deg se sanntidsdata om systemet ditt.
3. Se etter driveroppdateringer

- Gå til Søk, skriv inn Enhetsbehandling , og åpne den.
- Sjekk hvilken driver som har det gule utropstegnet ved siden av.
- Høyreklikk på den, og velg Oppdater driverprogramvare ...
- Følg instruksjonene på skjermen fra veiviseren.
Utdaterte drivere kan være en årsak til forskjellige problemer i Windows 10, inkludert minnelekkasjer.
Mens en utdatert driver ikke nødvendigvis trenger å påvirke noe program, og derfor forårsaker minnelekkasje, kan den selv bruke mer minne enn den burde.
Men hvis du ikke vet hvilken driver som skal oppdateres, er det for mye arbeid å sjekke hver driver hver for seg. Så du bør prøve en annen metode for oppdatering av drivere i Windows 10.

Vi anbefaler DriverFix t ool å oppdatere driverne for å unngå permanent skade på PC-en din ved å laste ned feil driverversjoner manuelt.
Når det er installert, vil dette flotte verktøyet kontrollere dine installerte driverversjoner i skydatabasen med de nyeste versjonene og laste ned oppdateringene automatisk.
Alt du trenger å gjøre er å vente på at skanningen er fullført.
Husk at oppdatering av driverne dine er en avansert prosedyre. Hvis du ikke er forsiktig, kan du forårsake permanent skade på systemet ditt ved å laste ned feil driverversjoner.
Vi anbefaler imidlertid at du laster ned dette driveroppdateringsverktøyet (100% sikkert og testet av oss) for å gjøre det automatisk. Dermed vil du forhindre minnelekkasje og til og med permanent skade på PCen.

DriverFix
DriverFix installerer automatisk de nyeste driverne for å holde PCen oppdatert i fremtiden. Gratis prøveperiode Besøk nettstedet4. Fjern skadelig programvare

Akkurat som utdaterte drivere, er skadelig programvare og annen skadelig programvare en årsak til mange kjente problemer i Windows, og det er ikke noe unntak å forårsake minnelekkasjer.
Så hvis PC-en din er plaget med skadelig programvare, vil den nesten helt sikkert ikke fungere bra (avhengig av skadelig programvaretype).
Den eneste logiske tingen å gjøre i dette tilfellet er å faktisk rydde opp PC-ene våre fra disse uønskede gjestene.
Vi anbefaler Bitdefender Antivirus Plus - et pålitelig antivirusprogram som beskytter PCen din mot virus, trojanere, skadelig programvare, spionprogramvare og andre Internett-farer som rootkits eller ransomware.
Programmet er en kombinasjon av en klassisk virusscanner, en atferdsbasert oppdagelse av adware og også skyfunksjonalitet som sikrer nøyaktighet og forhindrer minnelekkasjer.
Denne fantastiske programvaren bruker avansert teknologi for kunstig intelligens for å forutse, oppdage og umiddelbart blokkere selv de nyeste truslene.
Den siste versjonen kommer med en anti-tracker-funksjon som blokkerer trackere som prøver å samle inn dataene dine. Anti-tracker lover å la deg surfe privat og laste nettsteder raskere.

Bitdefender Antivirus Plus
Du kan ha total beskyttelse for PCen din mot skadelige trusler med Bitdefender Antivirus Plus-programvaren! $ 74,99 Besøk nettstedet5. Juster for best ytelse

- Høyreklikk denne PCen fra skrivebordet.
- Velg Avanserte systeminnstillinger.
- Gå til kategorien Avansert .
- Klikk på Innstillinger under Ytelse.
- Bare sjekk alternativet Juster for best ytelse .
- Klikk OK.
- Start PCen på nytt.
6. Deaktiver programmer som kjører ved oppstart

- Trykk CTRL + SHIFT + ESC- tastene for å åpne Oppgavebehandling .
- Gå til oppstartsfanen .
- Klikk på programmet du vil deaktivere, og velg Deaktiver.
- Start PCen på nytt.
Hvis et program som forårsaker minnelekkasje kjører ved oppstart, er det en dødelig kombinasjon. Du vil bare havne i en løkke, der problemet automatisk dukker opp igjen, uansett hvor mange ganger du løser det midlertidig.
For å håndtere dette problemet, trenger vi bare å deaktivere det plagsomme programmet ved oppstart, og det vil ikke forårsake oss problemer automatisk lenger.
Hvis Oppgavebehandling allerede har vist deg hvilket program som lekker minne, og det også skjer at programmet kjører ved oppstart, kan du bare deaktivere det, og det burde være det.
7. Defrag harddisker

- Gå til denne PC-en .
- Høyreklikk på din nåværende systemharddisk (mest sannsynlig C :).
- Gå til Verktøy- fanen, og klikk på Optimaliser.
- Velg stasjonen du vil defragmentere, og velg Analyser.
- Vent til prosessen er ferdig.
- Start PCen på nytt.
Det anbefales å defragmentere harddisken nå og da. Foruten å optimalisere harddisken din, kan det også gjøre noen flere fordeler for PCen, inkludert bedre minneadministrasjon.
8. Registerhack

- Gå til Søk , skriv regedit , og velg Registerredigering .
- Søk etter følgende vei:
HKEY_LOCAL_MACHINE\SYSTEM\CurrentControlSet\Control\Session Manager\Memory Management
- Finn ClearPageFileAtShutDown og endre verdien til 1.
- Lagre endringer.
- Start PCen på nytt.
Har du ikke tilgang til Registerredigering? Ta en titt på denne guiden og løs problemet raskt.
9. Deaktiver Runtime Broker

- Trykk CTRL + SHIFT + ESC- tastene for å åpne Oppgavebehandling .
- Finn Runtime Broker-prosessen , og klikk på den.
- Gå til Deaktiver.
Runtime Broker er prosessen som hjelper systemet med å administrere tillatelser på din PC for apper fra Microsoft Store.
Som standard skal Runtime Broker bruke lave mengder minne, men på grunn av en mulig feil app kan denne prosessen redusere PCen betydelig.
10. Deaktiver Superfetch

- Gå til Søk , skriv services.msc og åpne Services.
- Finn prosessen som heter Superfetch.
- Høyreklikk på den, og velg Egenskaper.
- Velg Stopp , og velg Deaktiver fra rullegardinmenyen Oppstartstype .
- Start PCen på nytt.
Superfetch er en annen Windows-tjeneste, som har som mål å optimalisere ytelsen til systemet. Denne prosessen lar Windows administrere mengden RAM, redusere oppstartstiden og gjøre applikasjonslasting mer effektiv.
Deaktivering av Superfetch anbefales ikke, men du kan eksperimentere med det, hvis du vil avgjøre om det faktisk gjør PCen tregere.
Etter deaktivering sammenlign PC-ytelsen før og etter. Hvis systemet fortsatt er så tregt som før, kan du aktivere Superfetch igjen.
11. Deaktiver tips og triks for Windows

- Gå til Start-menyen , og klikk på Innstillinger-appen.
- Velg System, og velg Varsler og handlinger.
- Finn Få tips, triks og forslag mens du bruker Windows , og fjern merket for det.
Windows 10 Tips og triks er faktisk nyttige for nye brukere. Denne funksjonen viser dem hvordan du bruker systemet, sammen med noen ekstra nyttige alternativer.
Ingen minnelekkasje, men systemet kjører fortsatt sakte? Legg til mer RAM!
Hvis du nylig har opplevd dette problemet på PC-en, prøvd alle løsningene våre, og PC-en din fremdeles fungerer tregt, er sannsynligvis problemet den faktiske mengden RAM.
Hvis du ikke har nok RAM-minne på PC-en til å håndtere alle krav, er den beste tilgjengelige løsningen å oppgradere RAM-minne, hvis du vil at PC-en skal kjøre normalt.
Ved å legge til mer RAM vil systemminnet bli større, og det vil kunne håndtere enda mer krevende operasjoner.
Det handler om det for artikkelen vår om minnelekkasjer i Windows 10. Vi håper at denne informasjonen var nyttig for deg, og at vi klarte å løse problemet.
Hvis du har noen kommentarer, spørsmål eller forslag, kan du gjerne gi oss beskjed i kommentarfeltet nedenfor.
Redaktørens merknad : Dette innlegget ble opprinnelig publisert i oktober 2016 og har siden blitt oppdatert og oppdatert i september 2020 for friskhet, nøyaktighet og omfattende.