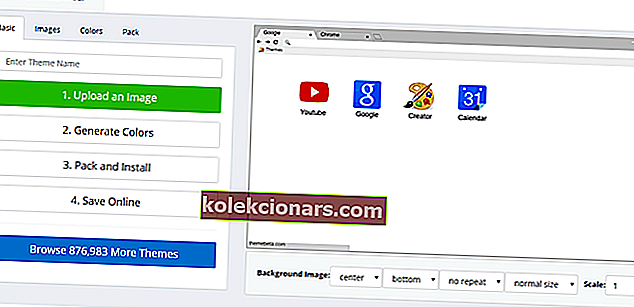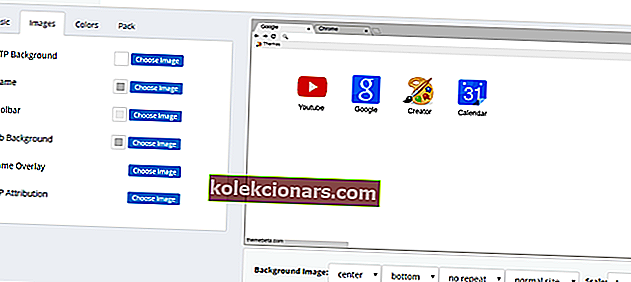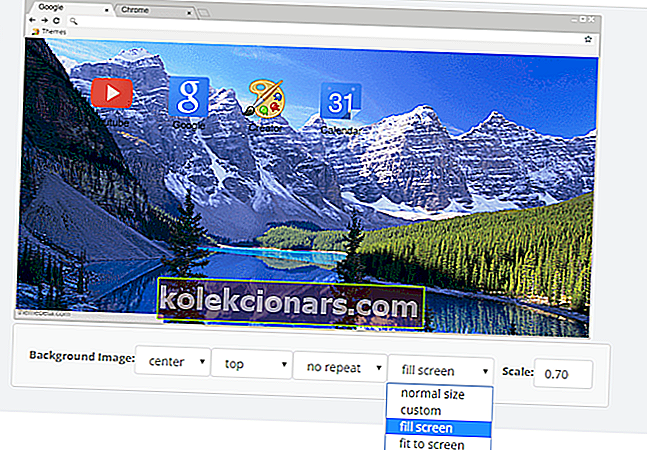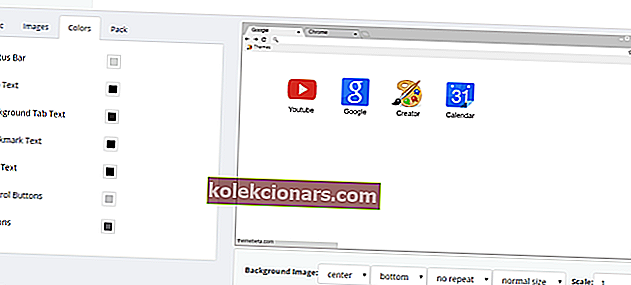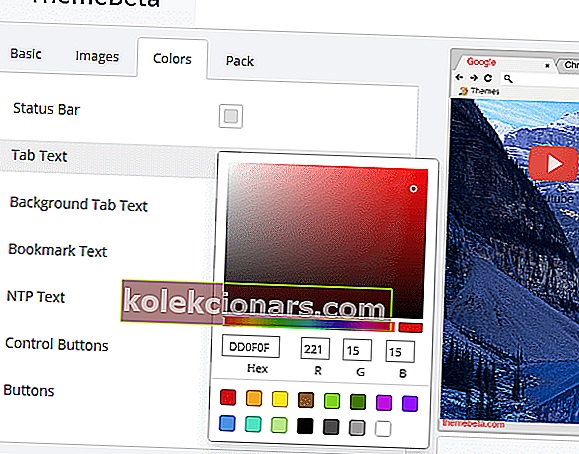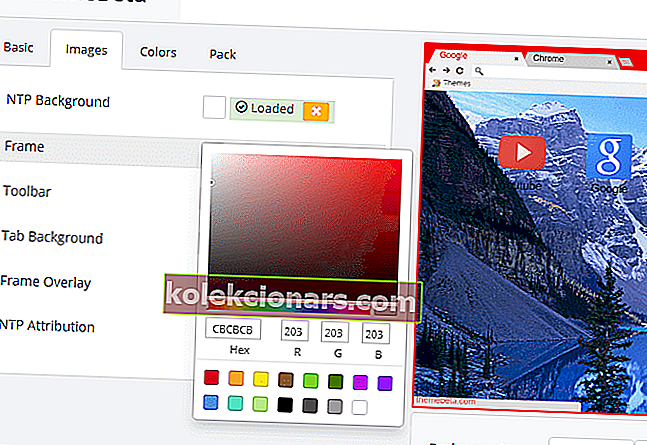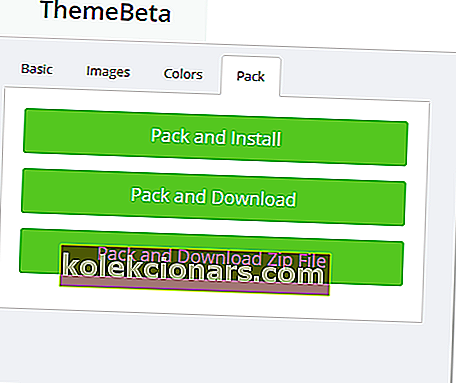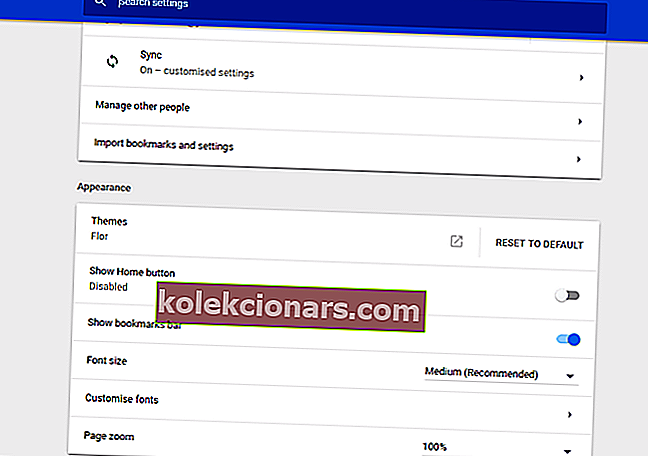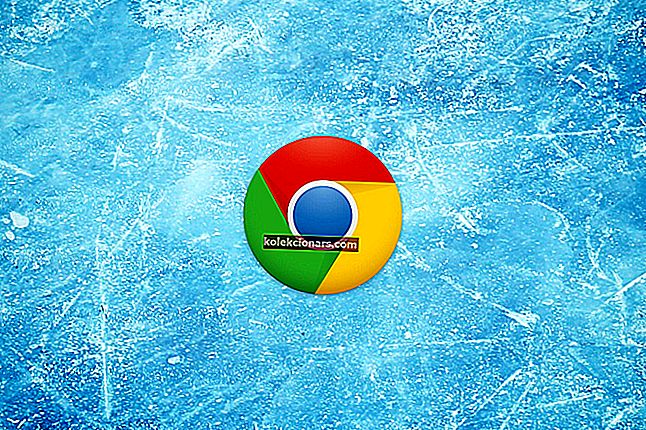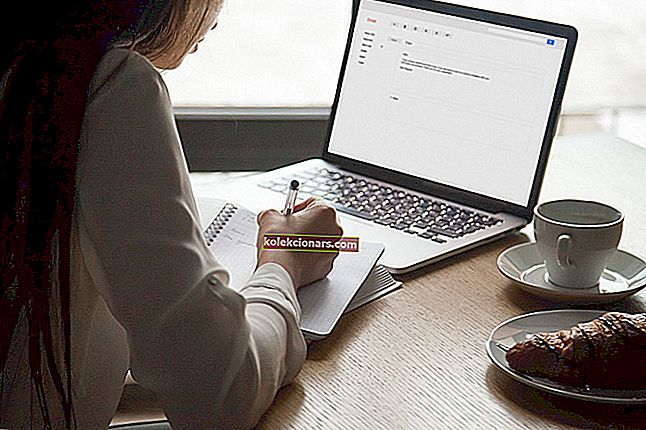- Chrome's flotte funksjoner og alternativer er designet for å forbedre din nettleseropplevelse.
- I denne artikkelen vil vi utforske den enkleste måten å velge og tilpasse ditt eget tema.
- Du kan aldri vite for mange gode tips, så sørg for å sjekke ut avsnittet om feilsøking.
- Flere interessante artikler om nettlesere lagres på vår fantastiske nettleserside.

Å legge til et nytt tema i Chrome er en av de beste måtene å tilpasse nettleseren på.
Det er to måter du kan designe et tilpasset tema for Chrome på, og en av måtene er å kode et tema med en manifest.json-fil. Du kan imidlertid også designe et tilpasset tema for nettleseren med noen få webapper.
Theme Creator er en webapp som du kan legge til tilpassede farger og bilder i Chrome. Slik kan du sette opp et tilpasset tema for Chrome med Theme Creator.
I denne artikkelen presenterer vi en trinnvis veiledning om hvordan du tilpasser Chrome-temaet ditt, så fortsett å lese.
Raskt tips:
Blant alle de fantastiske tilpasningsfunksjonene som Opera gir, er muligheten til å legge til enda mer personlighet i nettleseren din ved å legge til et tema en som vi liker best.
Du kan velge temaet du liker fra katalogen, eller du kan legge til et eget bilde. Hvis du har et favorittbilde eller bare føler deg inspirert av et bestemt bilde, kan du nå bruke det som tema hver gang du åpner Operaen.
Men hvis du bestemmer deg for å bruke Operas katalog, kan du enkelt aktivere det mørke temaet ved å gå til Utseendemenyen.

Opera
Ta med din unike stil og personlighet til nettleseren. Tilpass det ved å lage et tema med favorittbildet ditt og nyt det hver gang du navigerer på internett! Gratis besøk nettstedHvordan kan jeg tilpasse Google Chrome-temaet mitt?
1. Bruk en dedikert webapp
- Åpne Theme Creator-nettappen.
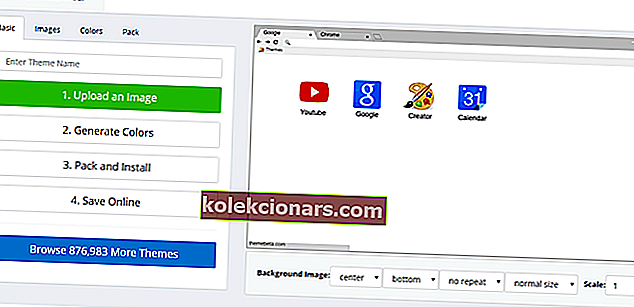
- Skriv inn en tittel for temaet i tekstboksen i fanen Grunnleggende.
- Velg Bilder-fanen .
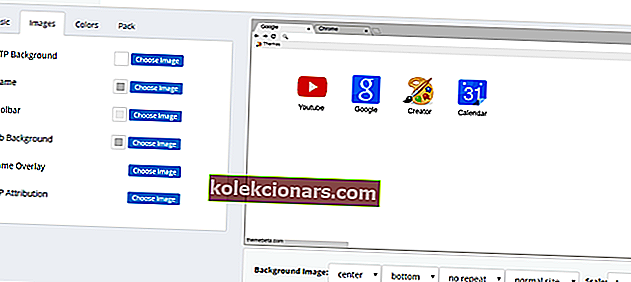
- Trykk på Velg bilde-knappen for NTP-bakgrunnen .
- Deretter velger du et bakgrunnsbilde og trykker på Åpne-knappen.
- Velg fyll til skjermalternativet som vises for å sikre at bakgrunnsbildet ikke etterlater noe tomrom
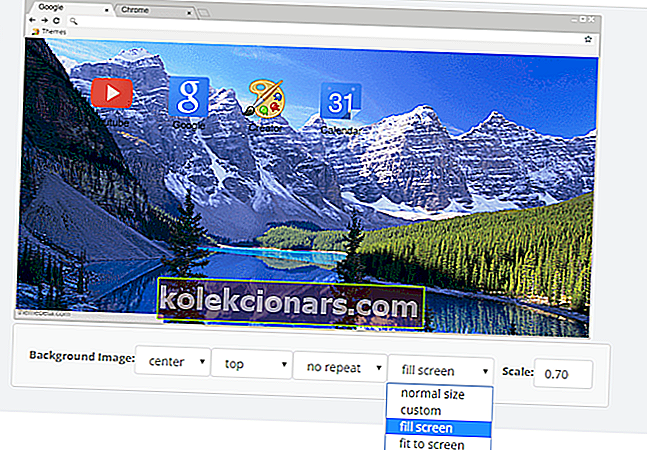
- Juster skalaen på bildet ved å skrive inn alternative verdier i tekstboksen Skala .
Legg til et bilde ved å følge disse trinnene:
- Trykk på Velg bilde- knappen for ramme .
- Du kan legge til bilder i verktøylinjen og nettleserfaner ved å trykke på Tab Bakgrunn og Verktøylinje Velg bildeknappene.
- Velg deretter fanen Farger . Der kan du justere fargevalget for temaets tekst og knapper.
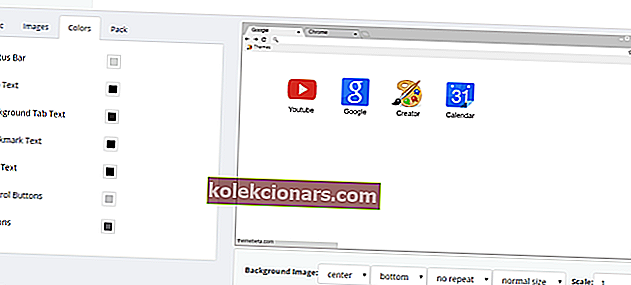
- Klikk på fanen Tekstfargepalett for å åpne paletten.
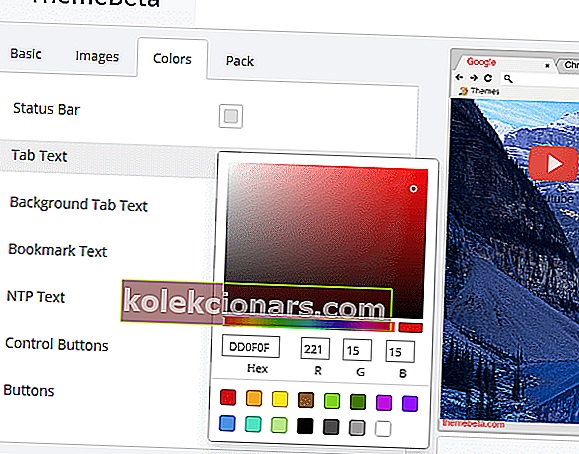
- Velg en farge for teksten ved å dra den lille sirkelen på paletten med musen.
- For å justere ramme- og fanebakgrunnsfarger , velg Bilder-fanen .
- Deretter kan du åpne fargepaletter for nettleserens ramme og verktøylinje omtrent det samme.
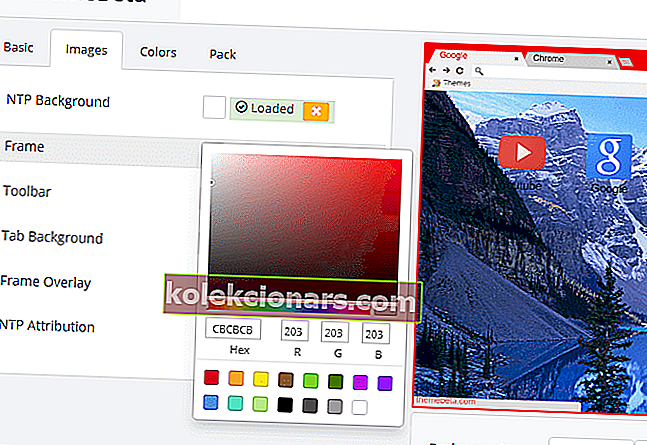
- Når du har satt opp et fullført tema, velger du kategorien Pakke .
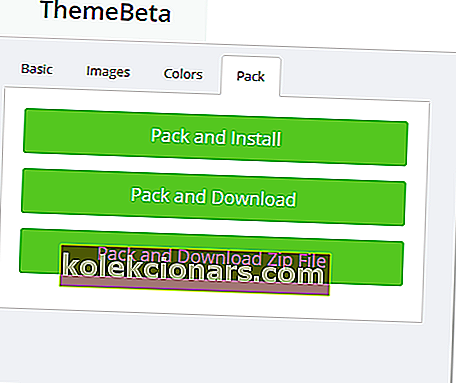
- Trykk på Pack and Install- knappen for å legge til det nye temaet i Chrome.
- Klikk på knappen Legg til tema for å bekrefte.
Hvis du trenger å gå tilbake til nettleserens standardtema:
- Klikk på Tilpass Google Chrome- knappen øverst til høyre i nettleseren.
- Velg Innstillinger for å åpne fanen som vises rett nedenfor.
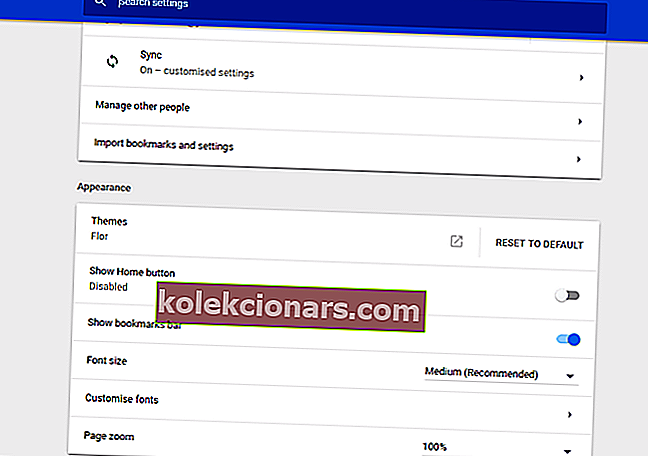
- Klikk deretter Tilbakestill til standard for å fjerne temaet.
2. Bruk chrome Theme Maker

Chrome Theme Maker er en lignende webapp til Theme Creator som du kan legge til tilpassede temaer i nettleseren.
Med denne appen kan du legge til bilder i Chrome's nye fanebakgrunn, fane, verktøylinje og ramme. Merk at bildene må være i PNG-format før du kan legge dem til temaet i denne webappen.
Du kan også velge å legge til forskjellige fargeelementer i Chrome med palettene som er inkludert i fanen Farger. Ta en titt på Chrome Theme Maker-nettappen og velg din favoritt.
Theme Creator og Chrome Theme Maker gir deg en rask og grei måte å sette opp dine egne tilpassede temaer. Med disse nettappene kan du nå revitalisere Chrome med et unikt og fargerikt tema.
Gi oss beskjed i kommentarseksjonen nedenfor hvilket alternativ du brukte til å tilpasse temaet ditt.
Redaktørens merknad : Dette innlegget ble opprinnelig publisert i mars 2017 og har siden blitt oppdatert og oppdatert i august 2020 for friskhet, nøyaktighet og omfattende.