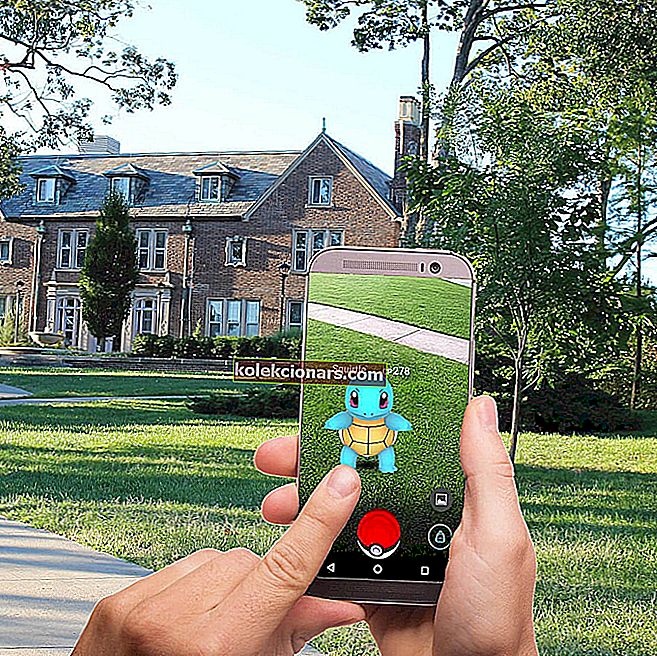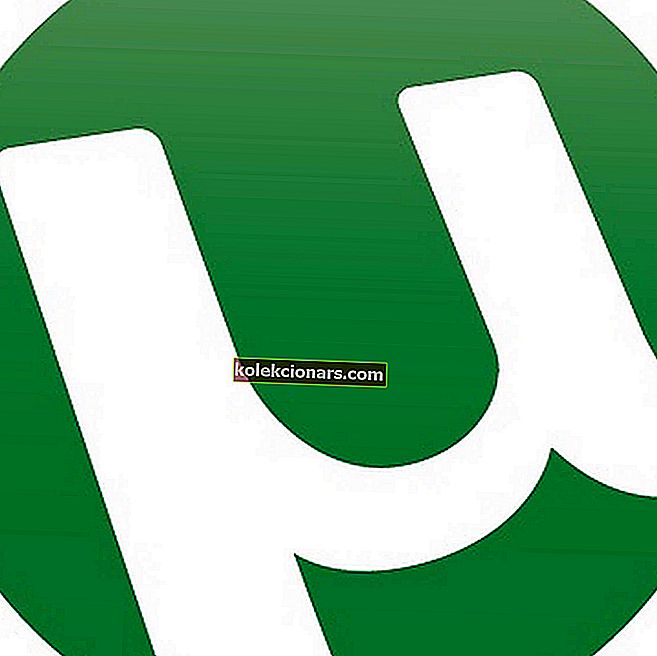- Hvis du bruker direktemeldingsapplikasjoner, er Skype sannsynligvis en av de beste valgene dine.
- Til tross for å være en flott direktemeldingsapp, rapporterte mange brukere at Skype fortsetter å lukke for dem.
- For å fikse dette problemet, må du tilbakestille Skype til standardinnstillingen eller oppdatere den til den nyeste versjonen.
- Har du flere Skype-problemer? I så fall må du sjekke Skype-delen for mer grundige løsninger.

Alle har hørt om Skype. Denne applikasjonen brukes av millioner av enkeltpersoner og bedrifter til å ringe gratis video- og taleanrop, sende direktemeldinger og dele filer.
Skype kan brukes på datamaskinen, telefonen eller nettbrettet. Det er gratis å laste ned og veldig enkelt å bruke. Men akkurat som alle andre applikasjoner, har den absolutt sine opp-og nedturer. Forhåndsendringer (åpnes i en ny fane)
Hvis du bruker Skype på datamaskinen din som kjører Windows 10, og applikasjonen fortsetter å lukkes, så ta en titt på løsningene som er beskrevet nedenfor, og forhåpentligvis vil problemet ditt på slutten bli løst.
5 løsninger for å fikse Skype hvis det fortsetter å lukkes
- Tilbakestill Skype-applikasjonen
- Installer Media Feature Pack
- Sjekk at Skype er oppdatert
- Kjør Windows feilsøkingsprogram
- Installer Skype på nytt
Hvordan fikser jeg Skype hvis den lukkes umiddelbart etter åpningen?
1. Tilbakestill Skype
- Trykk på Windows + I-tastene for å gå til Windows-innstillinger
- Klikk på Apper og finn Skype i listen over apper og funksjoner

- Gå til utvidet visning ved å klikke på Skype- appen

- Klikk på Avanserte alternativer, og klikk deretter på Tilbakestill- knappen

Merk : Når du tilbakestiller Skype-applikasjonen, mister du alle dataene i appen. Så vårt forslag er at du tar en sikkerhetskopi av nyttige data før du starter prosessen med tilbakestilling.
Vi har skrevet mye om Skype-problemer før. Merk denne siden hvis du trenger den senere.
2. Installer Media Feature Pack
- Naviger til Microsofts offisielle nettsted og gå ned på siden for å finne delen for nedlastingsinformasjon. Der finner du to alternativer: for 32-biters prosessorer (x86) og en av 64-biters prosessorer (x64).

- Last ned den aktuelle filen og kjør den fra nedlastingsmappen.
- Følg instruksjonene på skjermen
- Start datamaskinen på nytt.
Hvis du ikke vet hvilket alternativ du skal velge, 32-biters prosessorer (x86) eller 64-biters prosessorer (x64), så:
- Skriv filutforsker i søkefeltet på oppgavelinjen
- Finn denne PC- mappen og velg Egenskaper
- I kategorien Generelle egenskaper vil du se systeminformasjonen
- Sjekk under Systemtype for å se hvilken versjon av CPUen du har.
3. Sjekk at Skype er oppdatert
Du kan se etter tilgjengelige oppdateringer når som helst og installere dem selv:
- Logg på Skype
- I menylinjen klikker du på Hjelp og deretter går du til Søk etter oppdateringer
- Hvis en oppdatering er tilgjengelig, blir du bedt om å laste den ned
- Klikk på Last ned
Skype kan også installere oppdateringer automatisk. For å sjekke om dette skjer:
- Logg på Skype og gå deretter til Verktøy i menylinjen
- Klikk på Alternativer og velg Automatiske oppdateringer under Avansert -fanen
- Forsikre deg om at automatiske oppdateringer er slått på.
Kunne du fortsatt ikke oppdatere Skype? Denne guiden vil hjelpe deg.
4. Kjør Windows feilsøkingsprogram
- Skriv inn feilsøk i søkefeltet på oppgavelinjen
- Bla ned til bunnen og klikk på feilsøkingsprogrammet for Windows Store-apper

- Klikk på Kjør feilsøkingsknappen og følg instruksjonene.
Hvis feilsøkingsprogrammet ikke er tilgjengelig, kan du bruke denne trinnvise veiledningen for å fikse det.
5. Installer Skype på nytt
- Åpne Kontrollpanel og velg Vis etter: Kategori øverst til høyre
- Klikk på Avinstaller et program under Programmer- delen

- Finn Skype og klikk på Avinstaller
- Følg instruksjonene for å avinstallere den helt
- Etter at prosessen er over, last ned programmet igjen fra Internett
Alt i alt håper vi at du syntes denne artikkelen var nyttig, og nå fungerer Skype normalt. Gi oss gjerne beskjed om hvilke andre løsninger du synes er nyttige.
FAQ: Lær mer om Skype
- Hvordan fikser jeg Skype som krasjer på Windows 10?
Hvis Skype fortsetter å krasje, kan du prøve å tilbakestille det og oppdatere det til den siste versjonen. Hvis det ikke fungerer, må du kanskje installere Skype på nytt.
- Hvordan stopper jeg at Skype starter automatisk?
For å stoppe Skype fra å starte automatisk, gå til Skype-innstillinger> Generelt og deaktiver alternativet Start automatisk Skype .
- Kan du avinstallere Skype på Windows 10?
For å avinstallere Skype på Windows 10, gå til Innstillinger-appen> Apper . Velg versjonen av Skype du vil fjerne, og klikk på Avinstaller- knappen.
- Hvor er Skype-verktøylinjen min?
Skype-verktøylinjen er skjult som standard, men du kan avsløre det ganske enkelt ved å trykke på Alt- tasten på tastaturet.
Redaktørens merknad: Dette innlegget ble opprinnelig publisert i oktober 2018 og har siden blitt oppdatert og oppdatert i mars 2020 for friskhet, nøyaktighet og omfattende.