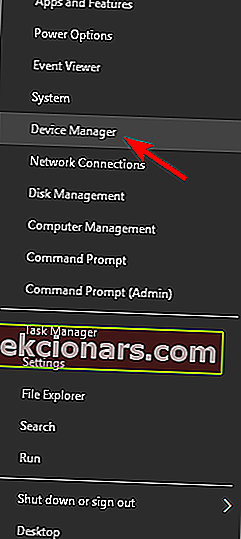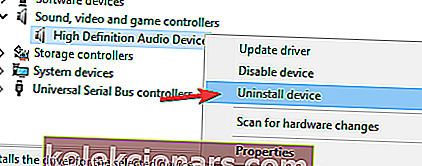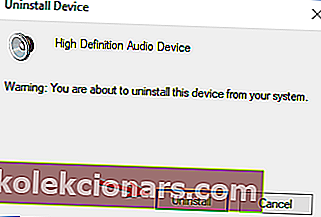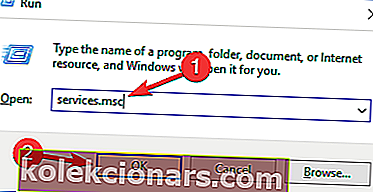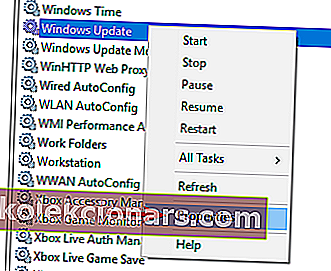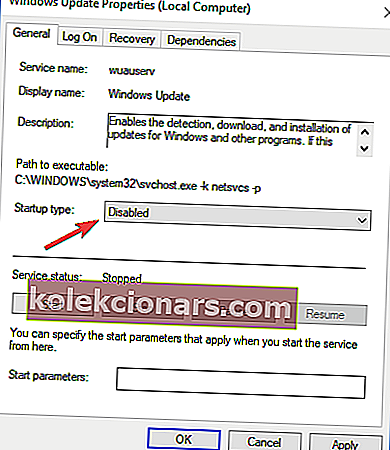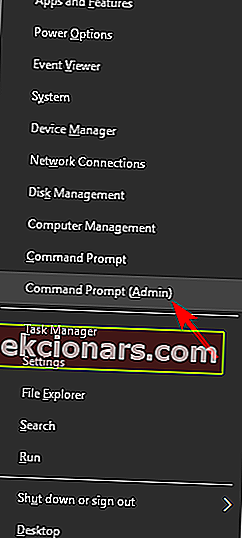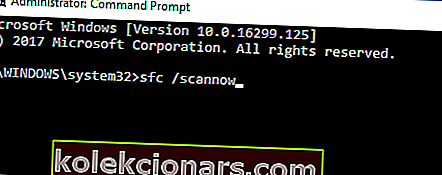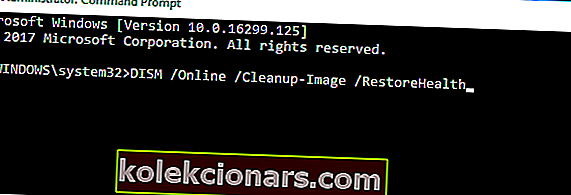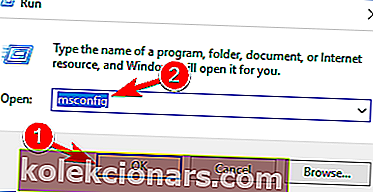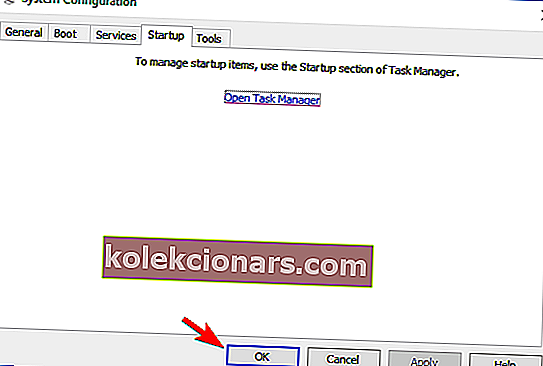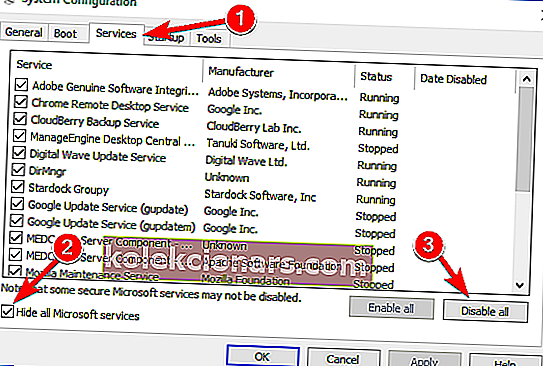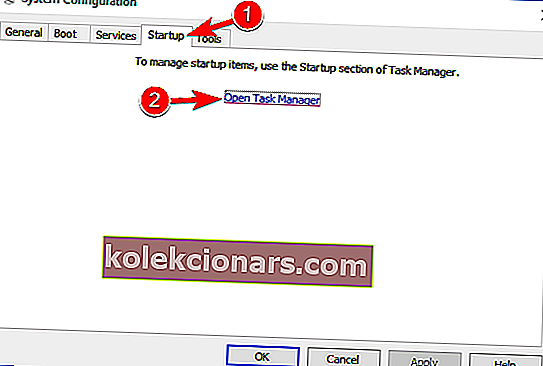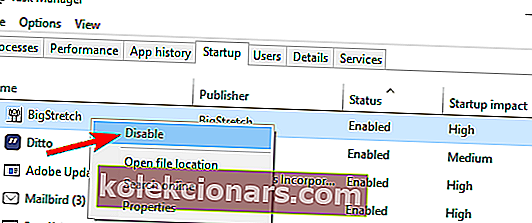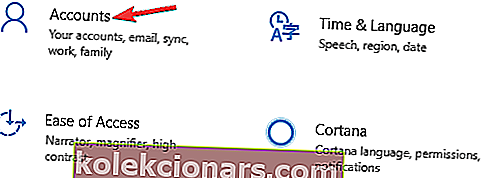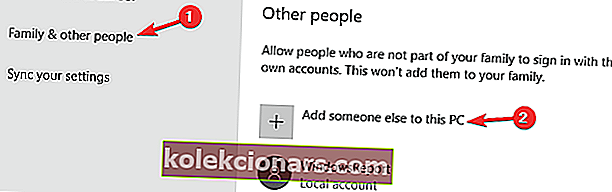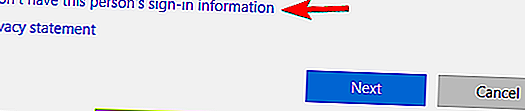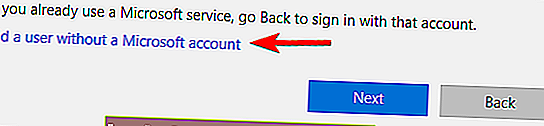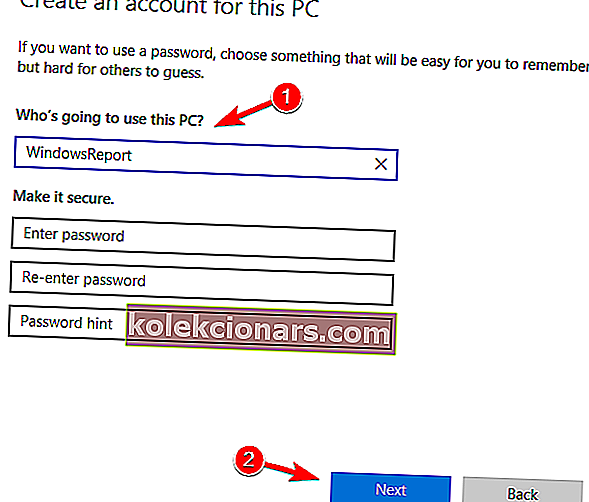- Windows-oppdateringer er en utmerket måte som Microsoft kontinuerlig oppdaterer, fikser og legger til nye funksjoner i Windows OS. Mer, disse oppdateringene kommer noen ganger med sårt tiltrengte sikkerhetsforbedringer.
- Dessverre går ikke Windows-oppdateringsprosessen greit, og det kan oppstå problemer som fører til enda mer alvorlige problemer.
- Denne artikkelen er bare en av mange som vi har tatt med i vår dedikerte hub som dekker Windows 10-oppdateringer, så sørg for at du bokmerker den til senere, siden disse problemene er ganske vanlige.
- For flere gode feilsøkingsveiledninger for alle ting som er relatert til Windows 10, se vår Fix-side.

Oppdateringsfeil er ikke en nyhet i Windows OS-historikken. Noen av dem er enkle å løse, mens noen av dem er ganske utfordrende.
I dag skal vi prøve å løse en feil som går etter koden 0x8007001F . Denne feilen er nært knyttet til lyddrivere, og det forhindrer brukere i å oppdatere i Windows 10.
Det er noen mulige løsninger som gjelder dette problemet, så følg disse trinnene, og forhåpentligvis kan vi løse det.
Hvordan kan jeg fikse oppdateringsfeil 0x8007001F på Windows 10?
Oppdateringsfeil 0x8007001F kan forhindre at du installerer de siste oppdateringene, noe som kan være et stort problem. Når det gjelder oppdateringsproblemer, er det noen problemer som brukere rapporterte:
- Windows klarte ikke å installere følgende oppdatering med feil 0x8007001f
- Denne feilen er vanligvis forårsaket av tredjepartsprogrammer, og hvis du støter på den, kan du prøve å deaktivere antivirusprogrammet eller utføre en ren oppstart.
- Windows 10 oppdateringsassistentfeil 0x8007001f
- Noen ganger kan driverne føre til at dette problemet vises, og det er derfor en god ide å oppdatere viktige drivere før du prøver å oppdatere Windows.
- Oppdateringsfeil Windows 7, 8.1
- Oppdateringsfeil kan også vises på eldre versjoner av Windows.
- Selv om du ikke bruker Windows 10, bør du kunne bruke de fleste av løsningene våre på de eldre versjonene av Windows uten problemer.
1. Deaktiver antivirus
Selv om antivirusprogrammet ditt tilbyr beskyttelse mot skadelig programvare, kan det noen ganger forstyrre systemet ditt og føre til at 0x8007001F-feil vises.
For å løse problemet anbefales det å endre antivirusinnstillingene og deaktivere visse funksjoner. Hvis det ikke hjelper, kan det hende du må deaktivere antivirusprogrammet ditt midlertidig.
I verste fall kan du til og med måtte fjerne antivirusprogrammet fra PCen. Mange brukere rapporterte at både Norton og McAfee kan føre til at denne feilen vises, så hvis du bruker et av disse verktøyene, må du fjerne dem.
For Norton-brukerne har vi en egen guide om hvordan du fjerner den helt fra PCen. Det er også en lignende guide for McAffe-brukere.
Hvis du bruker en antivirusløsning, og du vil fjerne den helt fra PCen, må du sjekke ut denne fantastiske listen med den beste avinstallasjonsprogramvaren du kan bruke akkurat nå.
Selv om disse to applikasjonene er den vanligste årsaken til denne feilen, kan andre antivirusverktøy også forårsake dette problemet, så sørg for å fjerne dem.
Hvis fjerning av antivirusprogrammet løser problemet, kan det være en god tid å vurdere å bytte til en annen antivirusløsning. Hvis du leter etter et nytt antivirus, vil du kanskje vurdere BullGuard .
Dette programmet gir god beskyttelse, og det vil ikke forstyrre systemet ditt, så prøv det gjerne.
Ønsker du å endre antivirusprogrammet ditt med et bedre? Her er en liste med toppvalgene våre.
2. Avinstaller lyddrivere
I følge brukere kan det hende at feil 0x8007001F kan vises på PCen på grunn av lyddriverne. Hvis lyddriverne dine er utdaterte eller ødelagte, kan du støte på dette problemet.
For å løse problemet må du installere lyddriverne på nytt. For å gjøre det, følg bare disse trinnene:
- Trykk på Windows-tasten + X og velg Enhetsbehandling fra listen.
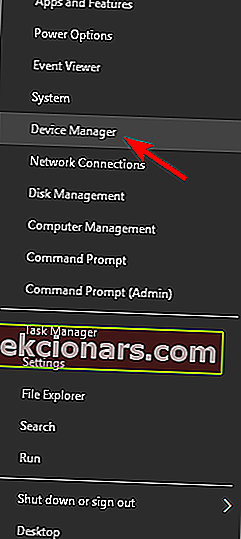
- Gå til seksjonen Lyd, video og spillkontroller og høyreklikk lydenheten din.
- Velg Avinstaller enhet fra menyen.
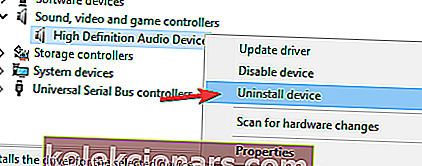
- En bekreftelsesdialogboks vil nå vises.
- Hvis det er tilgjengelig, merker du av Fjern driverprogramvare for denne enheten . Klikk nå Avinstaller- knappen for å fjerne driveren.
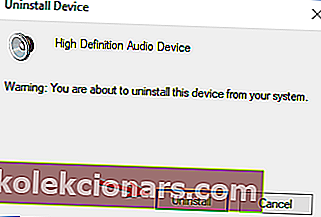
Etter å ha gjort det, bør du prøve å laste ned de nyeste driverne for lydenheten. Bare besøk hovedkortet eller lydkortprodusentens nettsted og last ned de nyeste driverne.
Visste du at de fleste Windows 10-brukere har utdaterte drivere? Vær et skritt foran ved å bruke denne guiden.
Etter at du har oppdatert lyddriveren, må du sjekke om problemet er løst. For å unngå permanent skade på PCen din ved å laste ned og installere feil driverversjoner, anbefaler vi på det sterkeste TweakBits Driver Updater (godkjent av Microsoft og Norton).
Dette verktøyet laster automatisk ned alle de utdaterte driverne på PCen.
Ansvarsfraskrivelse: Noen funksjoner i dette verktøyet er ikke gratis.
3. Start Windows Update Service på nytt
- Trykk på Windows-tasten + R og skriv inn services.msc .
- Trykk nå på Enter eller klikk OK .
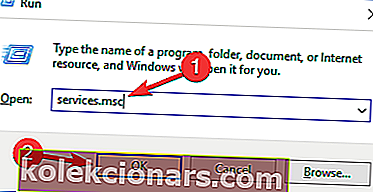
- I Tjenesteliste, søk etter Windows Update .
- Høyreklikk og åpne Egenskaper .
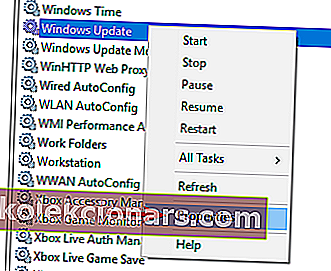
- Velg nå Deaktivert som oppstartstype .
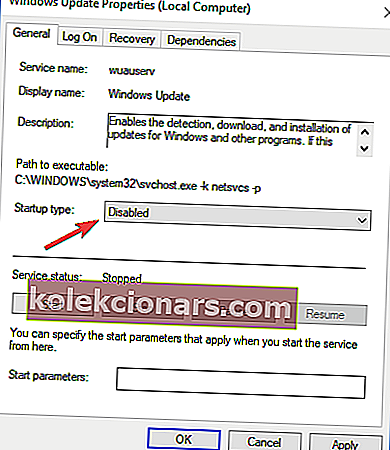
- Lagre endringer og start PCen på nytt.
- Ta en titt på Tjenester igjen og sørg for at Windows Update er deaktivert.
- Naviger til C: Windows og finn mappen SoftwareDistribution .
- Gi nytt navn til mappen til SoftwareDistribution.OLD (du kan også slette den, men hvorfor ta unødvendige risikoer).
- Nok en gang naviger til Tjenester og finn Windows Update, og i Egenskaper endrer du oppstartstype fra Deaktivert til Manuell .
- Gå til Start og åpne Innstillinger på venstre side.
- Åpne Oppdatering og sikkerhet og se etter oppdateringer.
Oppdateringstjeneste kan være en skyld i forskjellige oppdateringsproblemer. I tillegg er det kjent for å påføre tung CPU-bruk ved noen anledninger uten noen åpenbar grunn.
Likevel vil vi vise deg en mulig løsning som kan brukes med de fleste oppdateringsfeilene. Og den vi for øyeblikket tar for oss er ikke et unntak.
Husk at du trenger administrativ tilgang for å kunne endre / slette systemmapper. Denne prosedyren viste seg å være en gyldig løsning for flere oppdateringsfeil. Men hvis problemet er vedvarende, fortsett til neste løsning.
For mer informasjon om hvordan du sletter programvaredistribusjonsmappen, sjekk ut denne dedikerte guiden. Det er en lignende artikkel om å gi nytt navn til mappen Software Distribution.
Har du problemer med å oppdatere Windows? Ta en titt på denne guiden som hjelper deg med å løse dem på kort tid.
4. Utfør SFC- og DISM-kontroll
- Trykk Windows-tast + X for å åpne Win + X-menyen.
- Velg nå ledetekst (administrator) fra listen.
- Du kan også bruke PowerShell (Admin) hvis ledeteksten ikke er tilgjengelig.
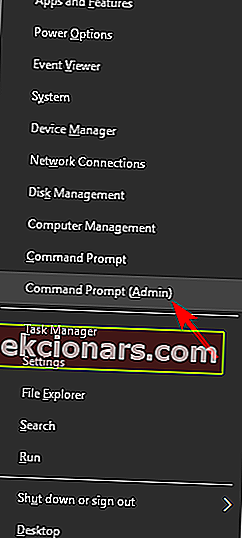
- Når ledeteksten åpnes, kjør kommandoen sfc / scannow .
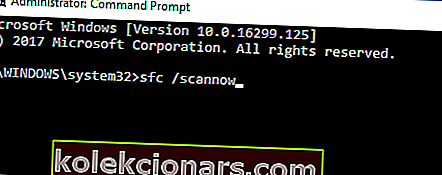
- SFC-skanning vil nå starte. Denne skanningen kan ta opptil 15 minutter, så ikke forstyrre den.
Noen ganger kan feil 0x8007001F vises på grunn av ødelagte systemfiler. Hvis det er tilfelle, anbefaler vi å utføre SFC-skanning og reparere filene dine.
Når SFC-skanningen er fullført, sjekk om problemet er løst. Hvis du har problemer med å få tilgang til ledeteksten som administrator, bør du ta en nærmere titt på denne guiden.
scannow-kommandoen har stoppet før prosessen er ferdig? Ikke bekymre deg, vi har en enkel løsning for deg.
Feil i systemoppdateringen er nært knyttet til filkorrupsjon. På grunn av malwareinfeksjoner kan noen av systemfilene nemlig bli ødelagt eller i karantene.
Av den grunn kan DISM (Deployment Image Servicing and Management) brukes til å skanne og løse dette problemet ved å reparere ødelagte filer.
- Høyreklikk på Start og kjør ledetekst (administrator).
- Skriv inn følgende kommando:
- DISM.exe / Online / Cleanup-image / Restorehealth
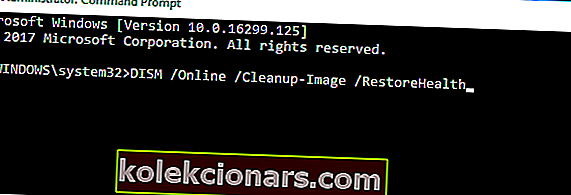
- DISM.exe / Online / Cleanup-image / Restorehealth
- Hvis tjenesten har noen problemer med å koble til Update, kan du bruke USB / DVD-systemstasjon. Bare sett inn media og skriv inn følgende kommando:
- DISM.exe / Online / Cleanup-Image / RestoreHealth / Source: C: Your Repair SourceWindows / LimitAccess
- Forsikre deg om at du har erstattet reparasjonskildestien med din egen.
Det ser ut til at alt går tapt når DISM mislykkes på Windows? Ta en titt på denne hurtigveiledningen og bli kvitt bekymringene.
5. Utfør en ren støvel
- Trykk på Windows-tasten + R og skriv inn msconfig .
- Trykk Enter eller klikk OK .
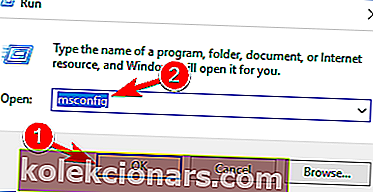
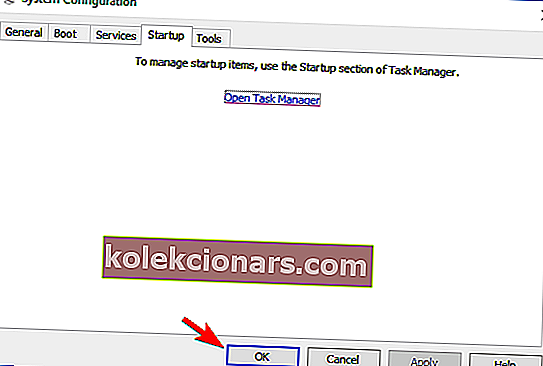
- Systemkonfigurasjonsvinduet vises nå.
- Gå til kategorien Tjenester, og merk deretter av Skjul alle Microsoft-tjenester .
- Klikk nå Deaktiver alle- knappen.
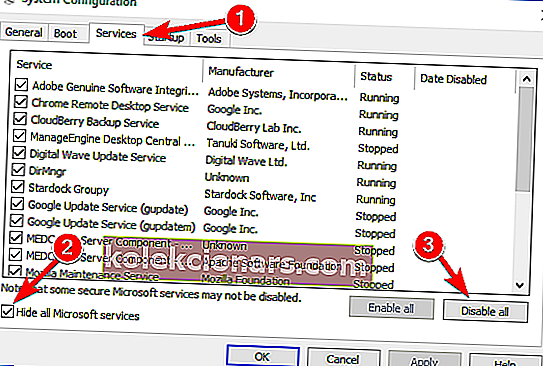
- Gå til oppstartsfanen og klikk Åpne oppgavebehandling .
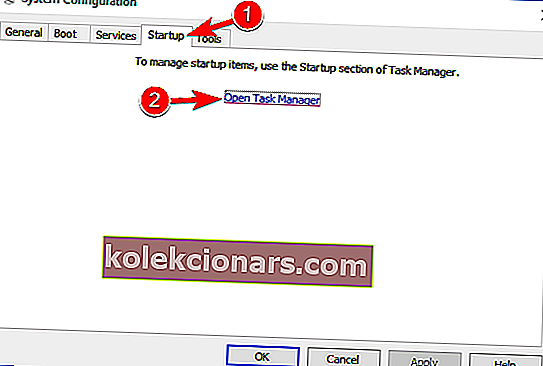
- Liste over oppstartsapplikasjoner vises nå i Oppgavebehandling .
- Høyreklikk på det første elementet i listen og velg Deaktiver fra menyen.
- Gjenta nå disse trinnene for alle oppstartselementer på listen.
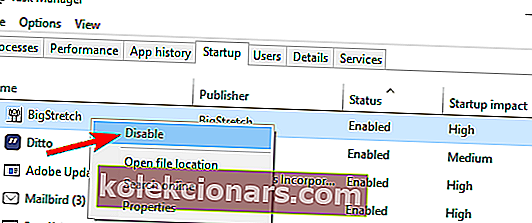
- Gå tilbake til systemkonfigurasjonsvinduet og klikk Bruk og OK for å lagre endringene.
- Start PCen på nytt.
Ifølge brukere kan tredjepartsapplikasjoner noen ganger forstyrre systemet ditt, og det kan føre til denne feilen. Imidlertid kan du kanskje løse problemet ved å utføre en ren oppstart.
Når PC-en din starter på nytt, blir alle oppstartsapplikasjoner og -tjenester deaktivert, slik at tredjepartsapplikasjoner ikke forstyrrer oppgraderingsprosessen. Etter at du har deaktivert alle disse tjenestene, bør du kunne oppgradere uten problemer.
Hvis du vil vite hvordan du legger til eller fjerner oppstartsapper på Windows 10, kan du sjekke ut denne enkle guiden.
Kan ikke åpne Oppgavebehandling? Ikke bekymre deg, vi har den rette løsningen for deg.
6. Opprett en ny brukerkonto
- Trykk på Windows-tasten + I for å åpne Innstillinger-appen .
- Når Innstillinger- appen åpnes, naviger til Kontoseksjonen .
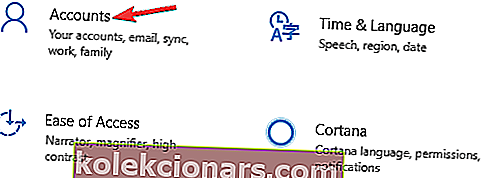
- Velg Familie og andre personer i venstre rute .
- Velg Legg til noen andre til denne PC-en i høyre rute .
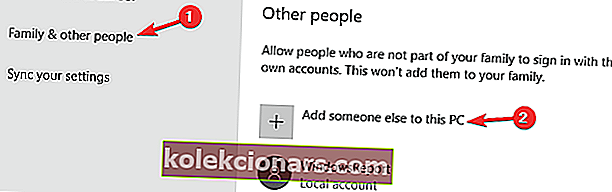
- Velg nå Jeg har ikke denne personens påloggingsinformasjon .
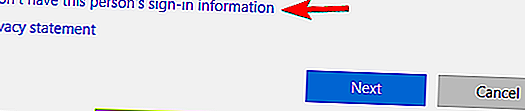
- Du blir bedt om å opprette en Microsoft-konto.
- Velg Legg til en bruker uten Microsoft-konto .
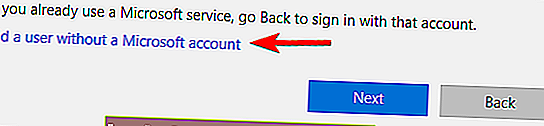
- Skriv inn ønsket brukernavn og klikk Neste .
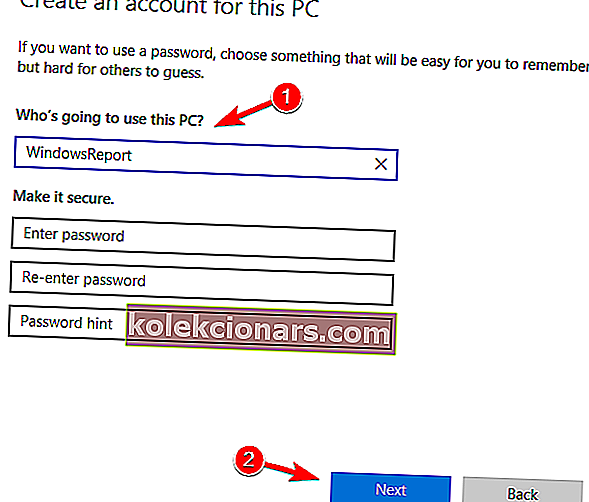
Hvis du har problemer med å oppdatere på grunn av feil 0x8007001F, kan problemet være en ødelagt brukerkonto. Du kan imidlertid være i stand til å omgå dette problemet ved å opprette en ny brukerkonto.
Etter å ha opprettet en ny konto, bytt til den og sjekk om problemet er løst. Hvis du har problemer med å åpne Setting-appen, kan du ta en titt på denne artikkelen for å løse problemet.
Windows lar deg ikke legge til en ny brukerkonto? Følg noen enkle trinn og opprett eller legg til hvor mange kontoer du vil ha!
7. Utfør en oppgradering på stedet
- Last ned Media Creation Tool og kjør det på din PC.
- Velg Oppgrader denne PC-en nå .
- Vent mens applikasjonen forbereder systemet ditt.
- Velg nå Last ned og installer oppdateringer (anbefalt) og klikk Neste .
- Følg instruksjonene på skjermen til du kommer til Klar til å installere skjermen. Velg nå Endre hva du vil beholde .
- Velg Behold personlige filer og apper, og klikk Neste .
- Følg instruksjonene på skjermen for å fullføre oppsettet.
Hvis du ikke kan installere Windows-oppdateringer på grunn av feil 0x8007001F, vil du kanskje prøve å utføre en oppgradering på stedet. Ved å gjøre det vil du tvinge Windows 10 til å oppdatere til den nyeste versjonen.
Når prosessen er ferdig, har du den nyeste versjonen av Windows installert, og alle filene og appene dine blir bevart.
Kan du ikke kjøre Windows Media Creation-verktøyet? Ikke bekymre deg, vi har den rette løsningen for deg.
FAQ: Lær mer om Windows-oppdateringer og relaterte problemer
- Hva er den raskeste måten å utføre Windows-oppdateringer på?
Den raskeste måten å utføre Windows-oppdateringer på er via Windows Update-menyen. Hvis du har problemer med denne funksjonen, kan du se denne detaljerte artikkelen.
- Hvordan kan jeg bare laste ned spesifikke Windows 10-oppdateringer?
Hvis du bare vil laste ned visse Windows-oppdateringer, må du gå til Windows Update Catalog-nettstedet og bare skrive inn navnet på KB du leter etter.
- Hvordan løser jeg Windows-oppdateringsfeil enkelt?
Den raskeste måten å fikse en Windows-oppdateringsfeil på er å bruke feilsøkingsprogrammet for Windows Update.
Det burde pakke det inn. Feilen din bør løses hvis du fulgte disse instruksjonene nøye. Hvis du har spørsmål eller flere løsninger, må du informere oss i kommentarfeltet.
Hvis du vil ha flere løsninger for Windows Update og mer informasjon, må du sjekke Windows Update-huben vår.
Redaktørens merknad: Dette innlegget ble opprinnelig publisert i juni 2018 og har siden blitt oppdatert og oppdatert i april 2020 for friskhet, nøyaktighet og omfattende.