- Oppdateringer skal forbedre og fikse programvare. Men å få en feil under installering av oppdateringer virker ikke rart, ikke sant? Likevel skjer disse tingene.
- Feilkode 0x8024001e er hovedsakelig assosiert med manglende dll. Ved å reparere systemfilene i dette tilfellet kan du fortsette å installere oppdateringer. Les mer om hvordan du kan oppnå dette.
- Vi har en dedikert del av Windows Update-feil der du kan lese flere lignende guider for å fikse denne typen problemer.
- For andre problemer med Windows, sjekk ut Windows 10 Errors Hub. Det er en flott ressurs å lære om forskjellige måter å løse dem på.
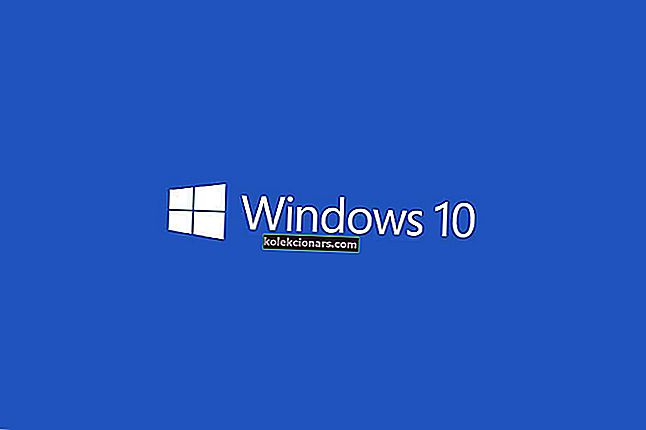
Feilkode 0x8024001e er en Windows Update-feil som begrenser Windows fra å installere systemoppdateringer og oppdatere applikasjoner. Denne feilen kan vises på grunn av en av flere grunner.
Manglende / korrupte DLL-filer eller registernøkler, ufullstendige oppdateringer eller infeksjoner med skadelig programvare kan være noen av årsakene til denne feilen.
I denne artikkelen skal vi se på noen få feilsøkingstrinn for å løse feilmelding 0x8024001e på Windows 10.
Hvordan kan jeg fikse oppdateringsfeil 0x8024001e på Windows 10?
Løsning 1 - Kontroller Internett-tilkoblingen og start datamaskinen på nytt
Den første logiske tingen å prøve her er å sjekke internettforbindelsen. Oftere enn ikke er problemet bak 0x8024001e-feilen en upålitelig internettforbindelse.
Hvis Internett-tilkoblingen din har problemer, kan denne hurtigveiledningen hjelpe deg. Kontakt også tjenesteleverandøren.
Til slutt må du også sørge for at dine regionale innstillinger som dato og klokkeslett er riktige. Når du har gjort de nødvendige endringene, start datamaskinen på nytt for å se om feilen vedvarer. Hvis det gjør det, kan du gå videre til neste løsning.
Løsning 2 - Løs eller erstatt manglende DLL-filer
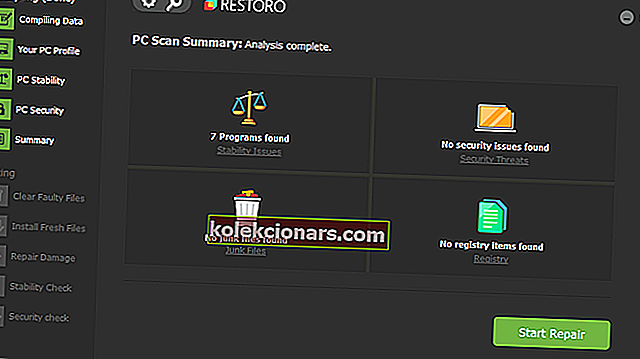
Mange Windows- og Windows-oppdateringsfeil oppstår når prosessen som kjører ikke finner en bestemt .dll-fil. Eller filen er annerledes enn forventet, og en slik uventet feil oppstår.
Når dette skjer, er det raskeste og mest naturlige valget å sørge for at alle .dll-filene er der de skal være og i sin opprinnelige versjon som de skal.
For å oppnå dette kan vi bruke et automatisert verktøy. Restoro , for eksempel, skanner datamaskinen, sjekker funnene mot kjente .dll-filer og innholdet, og hvis den finner en uoverensstemmelse eller en manglende fil, gjenoppretter den den.
Kjør en gratis skanning med Restoro .
Løsning 3 - Start Microsoft Update på nytt
Noen ganger når Microsoft Update-tjenesten har blitt stoppet av en eller annen grunn, kan dette føre til feilkode 0x8024001e. Bare for å være sikker, prøv å starte tjenesten på nytt. Følg disse trinnene:
1. Klikk på Start og skriv Kjør . Alternativt kan du trykke på Windows + R-tastene.
2. I dialogboksen Kjør skriver du inn Services.msc og trykker Enter.
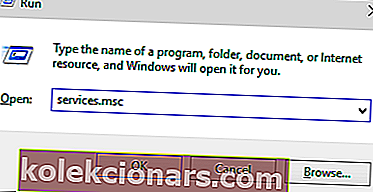
3. Naviger nedover listen over tjenester for å finne Windows Update.
4. Høyreklikk på Windows Update og velg Start.
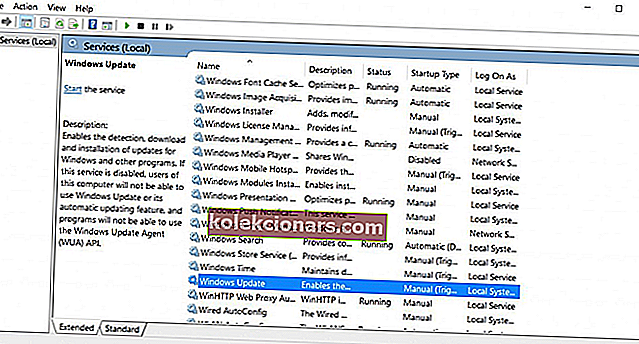
Dette vil starte tjenesten på nytt hvis den hadde blitt stoppet. Når prosessen er fullført, start datamaskinen på nytt for å sjekke om feilen vedvarer. Hvis det er tilfelle, gå videre til neste løsning.
Hvis Windows Update Service-registreringen din mangler eller er skadet, følger du disse enkle trinnene for å fikse det raskt og enkelt.
De fleste brukere vet ikke hva de skal gjøre når Windows-tasten slutter å fungere. Ta en titt på denne guiden, og vær et skritt foran.
Løsning 4 - Reparer registernøkkelen
Noen ganger kan en korrupt registernøkkel resultere i feilkode 0x8024001e. Heldigvis er det ikke så vanskelig å løse dette. Å kjøre verktøyet for automatisk reparasjon vil finne og fikse de korrupte oppføringene.
Det er helt viktig at du ikke avbryter denne prosessen mens den pågår. Følg disse trinnene:
1. Klikk på Start og skriv Avanserte oppstartsalternativer .
2. Velg Avanserte oppstartsalternativer fra søkeresultatene, og dette åpner skjermbildet for generelle innstillinger.
3. Du finner alternativet Avansert oppstart på høyre side av vinduet.
4. Klikk på Start på nytt- knappen for å starte datamaskinen på nytt i avansert oppstartsmodus.
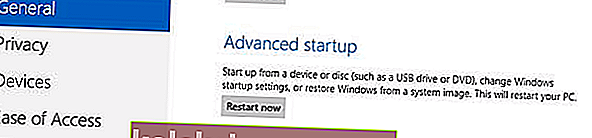
5. Velg Feilsøk-knappen og klikk på Avanserte alternativer . Følgende vindu skal åpnes.

6. Klikk på Automatisk reparasjon . Dette vil starte datamaskinen på nytt. Velg administratorkontoen når du blir bedt om det.
Det automatiske reparasjonsverktøyet vil nå se etter og fikse eventuelle korrupte oppføringer i registret. Når prosessen er fullført, vil feilkode 0x8024001e mest sannsynlig ha blitt løst. Hvis det ikke var det, kan du gå videre til neste løsning.
Trenger du flere ideer om hvordan du reparerer et ødelagt register? Ta en titt på denne guiden for å lære mer.
Stakk på automatisk reparasjonssløyfe? Ikke bekymre deg, vi vil kaste deg denne fantastiske livlinjen.
Løsning 5 - Gi nytt navn til distribusjonsmappe for programvare
Noen ganger vises feilkode 0x8024001e når Microsoft Update-tjenesten allerede kjører. Hvis dette er tilfelle, må du gi nytt navn til mappen Software Distribution for å løse feilen. Følg disse trinnene:
1. Klikk på Start og skriv Kjør . Alternativt kan du trykke på Windows + R-tastene.
2. I dialogboksen Kjør skriver du inn Services.msc og trykker Enter.
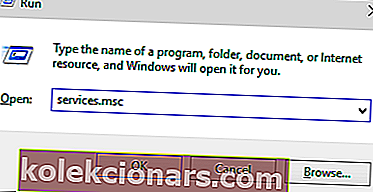
3. Naviger nedover listen over tjenester for å finne Windows Update.
4. Høyreklikk på Windows Update og velg Stopp.
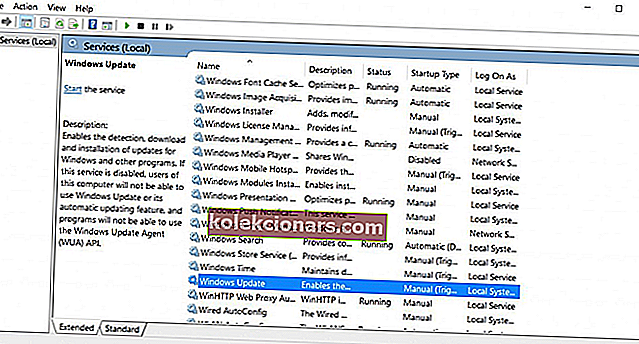
5. Naviger til C: (eller hvilken som helst Local Drive er)> Windows. Finn mappen SoftwareDistribution .
6. Høyreklikk på SoftwareDistribution-mappen og klikk Gi nytt navn . Gi nytt navn til mappen til noe som SoftwareDistributionOld .
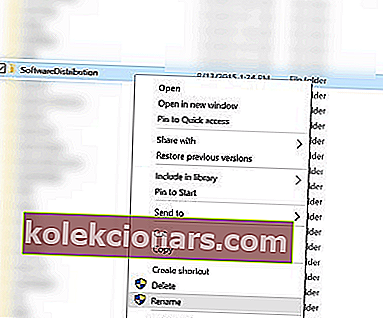
7. Klikk Start og skriv Kjør . Alternativt kan du trykke på Windows + R-tastene.
2. I dialogboksen Kjør skriver du inn Services.msc og trykker Enter.
6. Naviger nedover listen over tjenester for å finne Windows Update .
4. Høyreklikk på Windows Update og velg Start .
Når prosessen er fullført, start datamaskinen på nytt for å sjekke om feilen vedvarer. Hvis det er tilfelle, gå videre til neste løsning.
For mer informasjon om hvordan du omdøper mappen Software Distribution, ta en titt på denne grundige guiden.
Hvis du er interessert i hvordan du sletter mappen Software Distribution, har vi skrevet en dedikert guide om det. Sjekk det ut.
Løsning 6 - Systemgjenoppretting
Hvis alt annet mislykkes, kan du prøve å bruke systemgjenoppretting for å gjenopprette datamaskinen til en tilstand fra en tidligere dato. Hvis årsaken bak feilkode 0x8024001e dukker opp på datamaskinen din, skyldes en nylig endring, bør dette løse problemet.
1. Klikk på Start og skriv Systemgjenoppretting i søkeboksen.
2. Velg Systemgjenoppretting fra søkeresultatene.
3. I det nylig åpnede vinduet, følg instruksjonene på skjermen.
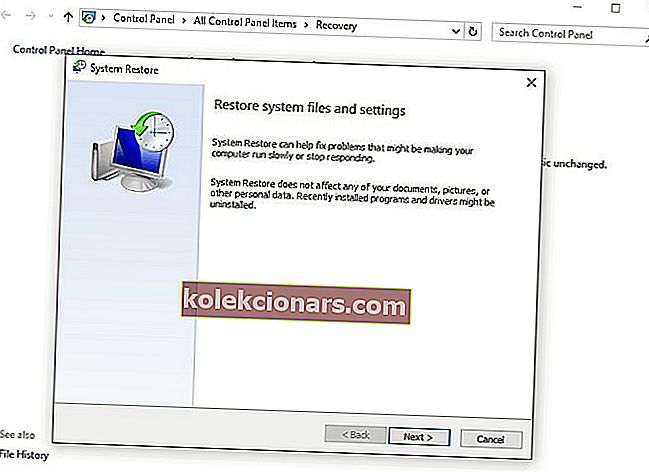
Systemgjenopprettingsprosessen starter nå. Start prosessen på nytt når prosessen er fullført. Dette vil mest sannsynlig fikse 0x8024001e-feilen.
Hvis du er interessert i mer informasjon om hvordan du oppretter et gjenopprettingspunkt og hvordan vil det hjelpe deg, kan du ta en titt på denne enkle artikkelen for å finne ut alt du trenger å vite.
Windows-søkeboksen din mangler i Windows 10? Få det tilbake ved hjelp av denne fantastiske artikkelen.
Hvis systemgjenoppretting ikke fungerer, ikke få panikk. Sjekk denne nyttige veiledningen og sett ting riktig igjen.
Forhåpentligvis fungerte en av disse løsningene for deg. Hvis ikke, prøv å kontakte Microsoft Support.
Hvis du har andre forslag eller spørsmål, kan du gjerne legge dem igjen i kommentarfeltet nedenfor, så sjekker vi dem ut.
FAQ: Lær mer om Windows Update-feil 0x8024001e
- Kan jeg slette SoftwareDistribution-mappen Windows 10?
Hvis Windows Update gir deg et problem, kan du trygt fjerne innholdet i mappen. Vi har en komplett guide for fjerning av mappen Software Distribution.
- Hvordan rengjør jeg registret?
Å holde registeret renset betyr at du vil støte på færre feil og programvarekonflikter. Gjør dette automatisk ved hjelp av en registerrens.
- Hvordan fikser jeg manglende DLL-filer i Windows 10?
Les vår guide om hvordan du fikser manglende DLL-filer, og se hvor enkelt det er å takle dette problemet.
Redaktørens merknad: Dette innlegget ble opprinnelig publisert i oktober 2017 og har siden blitt oppdatert og oppdatert i mai 2020 for friskhet, nøyaktighet og omfattende.


