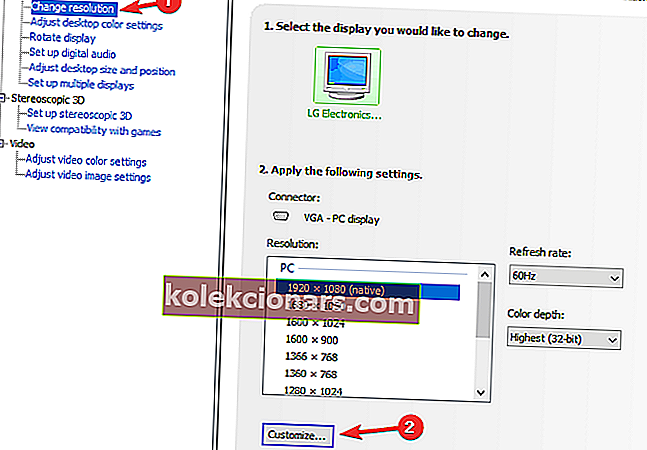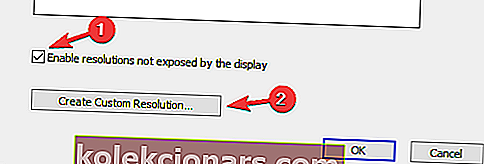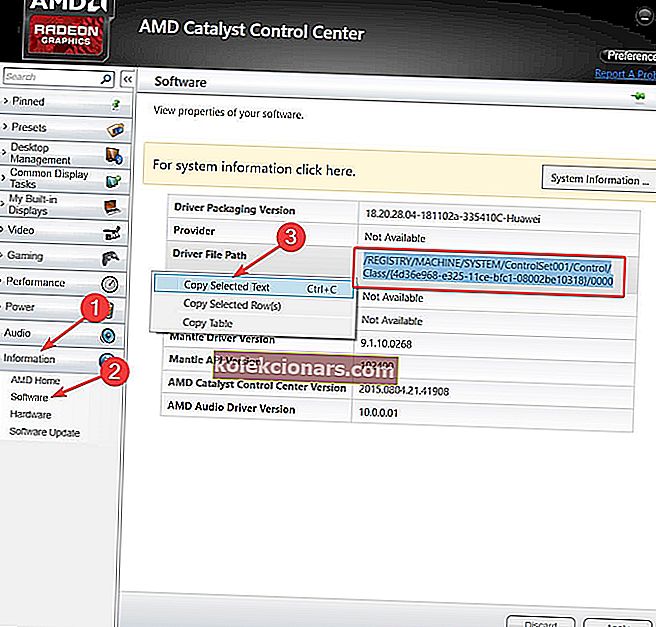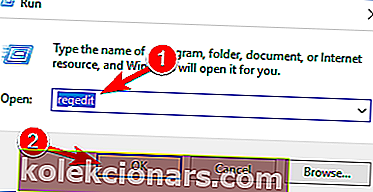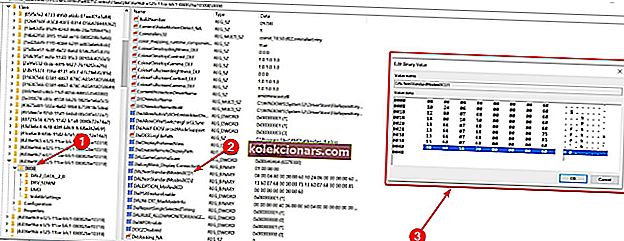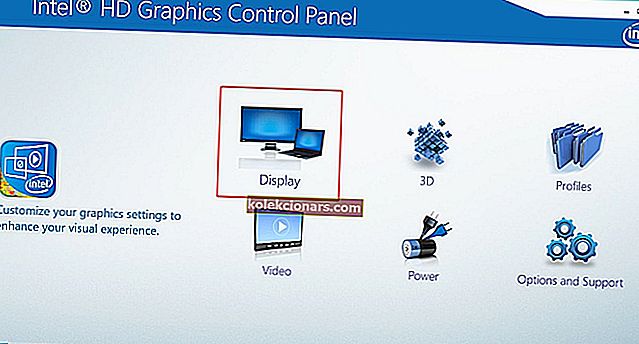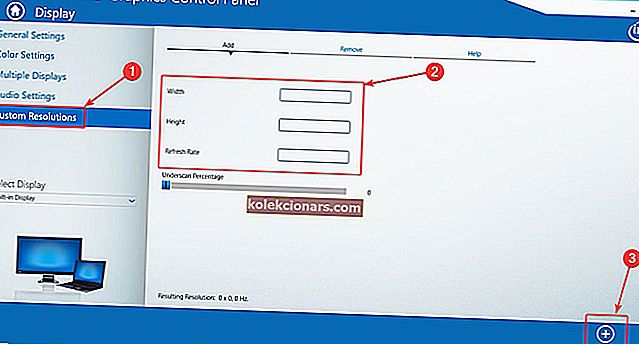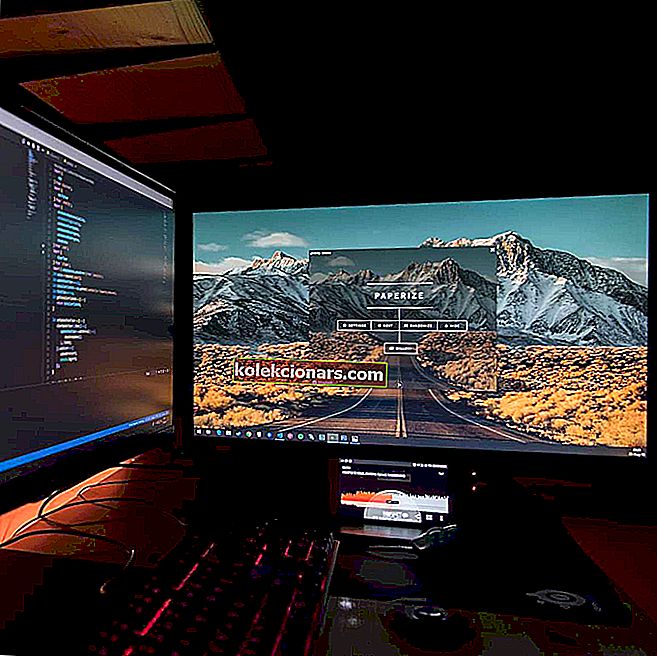
Noen ganger vil du endre skjermoppløsningen til en tilpasset, og i dagens artikkel viser vi deg hvordan du lager tilpassede oppløsninger på Windows 10.
For å gjøre det, følg bare guiden nedenfor.
Hvordan angir du tilpasset oppløsning på Windows 10?
1. Bruk Nvidia Kontrollpanel
- Høyreklikk på skrivebordet ditt og velg NVIDIA Kontrollpanel .
- I venstre sidepanel, under Skjerm, klikker du på Endre oppløsning .
- I høyre del blar du litt, og under Velg oppløsningen klikker du på Tilpass- knappen.
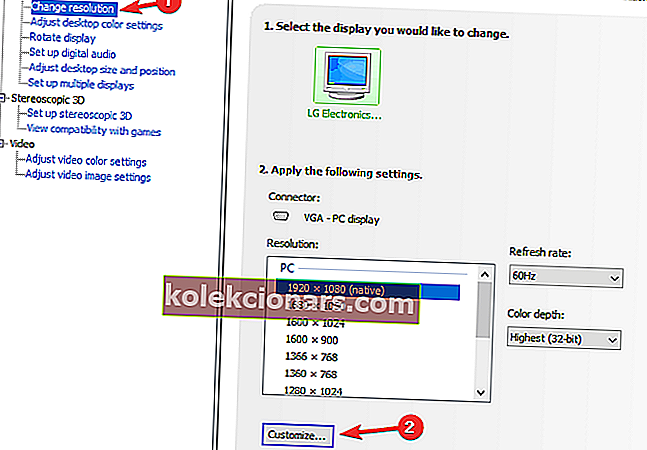
- I det nye vinduet som vises, merker du av Aktiver oppløsninger som ikke blir eksponert av skjermen, og klikk deretter på Opprett tilpasset oppløsning .
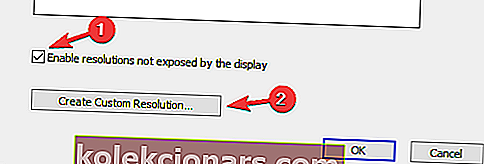
- Fyll ut boksene med de ønskede verdiene, og trykk deretter på Test- knappen.
- Lagre oppløsningen hvis testen er vellykket og du er fornøyd med resultatet . Hvis ikke, gå tilbake til den forrige.
2. Bruk AMD Catalyst Control Center
- Høyreklikk på skrivebordet ditt og velg AMD Catalyst Control Center.
- Naviger til Informasjon> Programvare> kopier 2D-driverfilbanen .
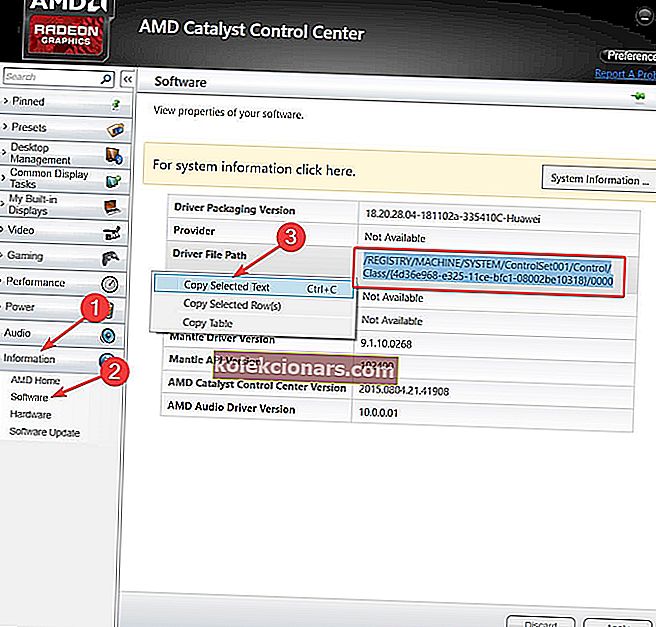
- Trykk nå Windows-tasten + R for å åpne Kjør, og skriv regedit . Trykk Enter .
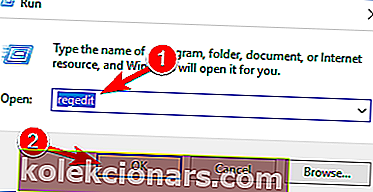
- I Registerredigering navigerer du til 2D-banen fra trinn 2.
- Dobbeltklikk på 0000- mappen, og finn DALNonStandardModesBCD1- registernøkkelen på innsiden . Høyreklikk på den, velg Rediger og skriv deretter inn dine ønskede verdier i rekkefølge: Bredden på oppløsningen> Oppløsningens høyde> Skriv inn fire nuller> Oppdateringsfrekvensen til skjermen. Hvis noen av verdiene ikke legger opp til et firesifret nummer, starter du tallet med 0.
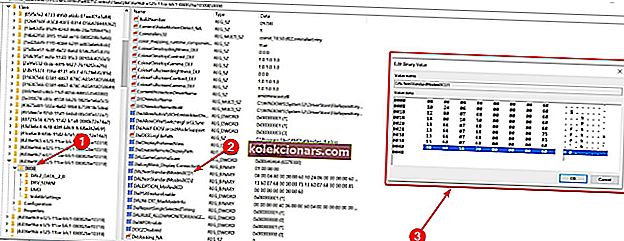
- Klikk OK og start PCen på nytt.
- Etter omstart, når du starter AMD Catalyst Control Center, bør du finne den tilpassede oppløsningen der.
PCen endrer kontinuerlig oppløsningen? Du kan løse dette problemet på fem minutter ved å følge denne guiden
3. Bruk egendefinerte oppløsninger / moduser for Intel Graphics-driveren
- Høyreklikk på skrivebordet ditt og velg Graphics Proprieties .
- Velg Avansert modus hvis du blir bedt om å velge en applikasjonsmodus.
- Kontroller for å se om knappen Tilpassede oppløsninger / modus er tilgjengelig under Visningsenheter- fanen . Hvis det er, klikker du på det. Hvis det ikke er det, så gå til
C:> Windows> System32> CustomModeApp.exe
og kjør appen.
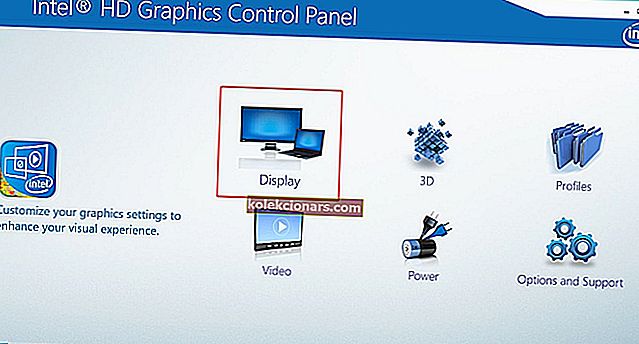
- Skriv inn dine foretrukne verdier i Grunnleggende innstillinger .
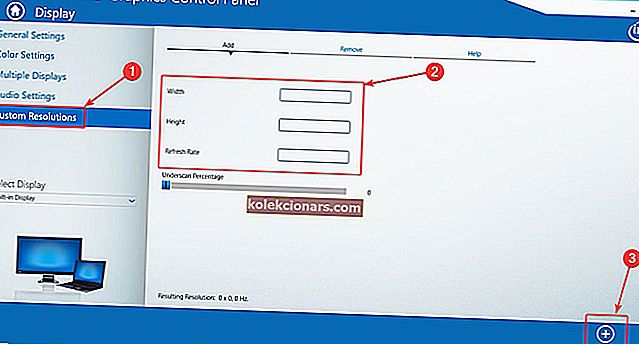
- Klikk på Legg til og deretter på Ja når du blir bedt om det .
- Hvis du ikke er fornøyd med resultatet, klikker du på Fjern- knappen. Hvis du er det, klikker du OK .
4. Bruk CRU (Custom Resolution Utility)

- I tillegg kan du bruke CRU (Custom Resolution Utility) for å lage en oppløsning.
- Appen har støtte for NVIDIA, AMD og Intel grafikkort, så uansett systemkonfigurasjon, vil den fungere.
Som du kan se, er det ikke så vanskelig å lage og angi en tilpasset oppløsning i Windows 10, uavhengig av GPU-produsenten og driverne. Hva er din favoritt GPU-produsent og hvorfor? Legg igjen svaret sammen med andre spørsmål du måtte ha i kommentarfeltet nedenfor.