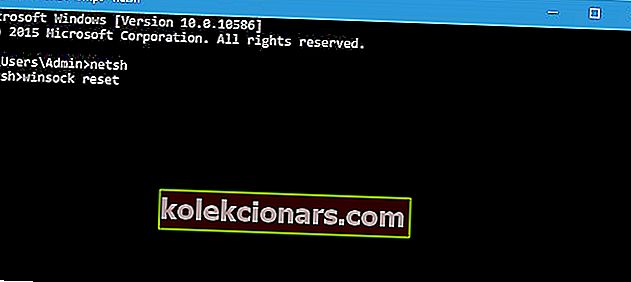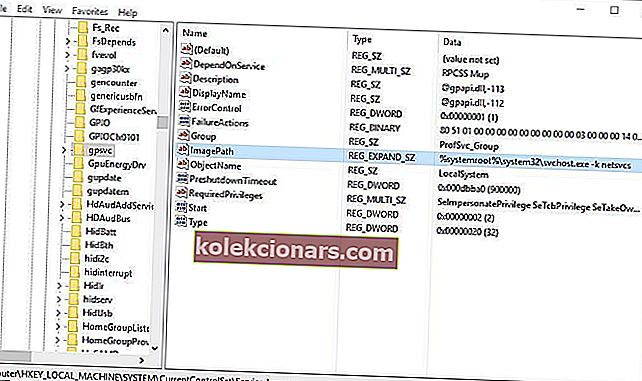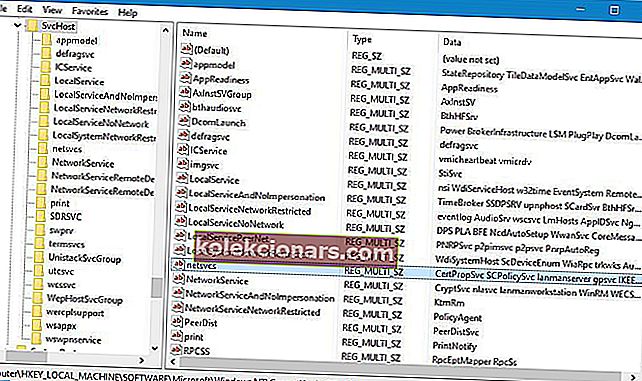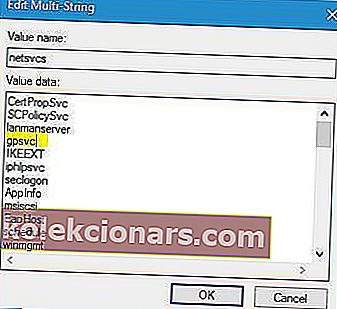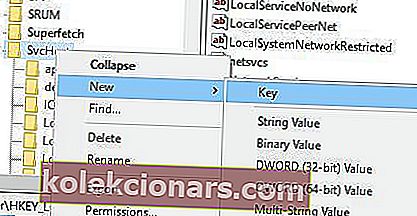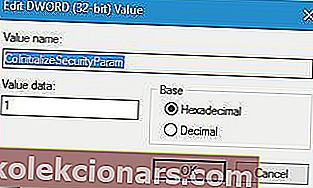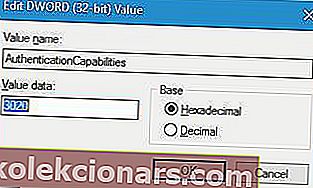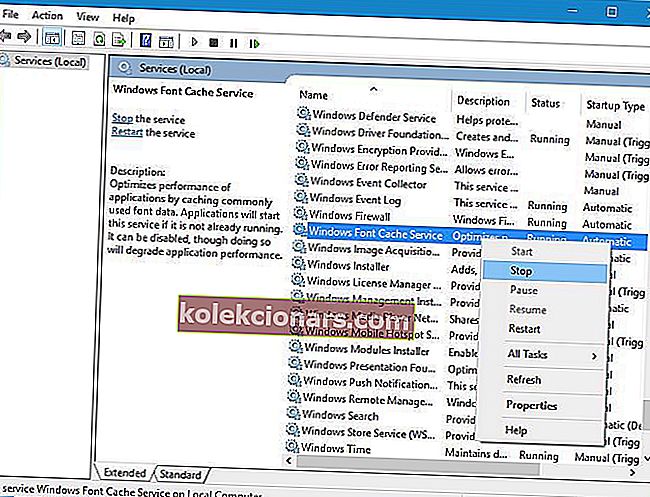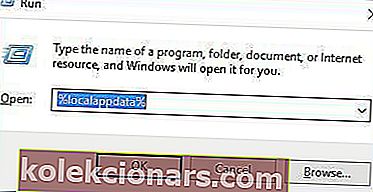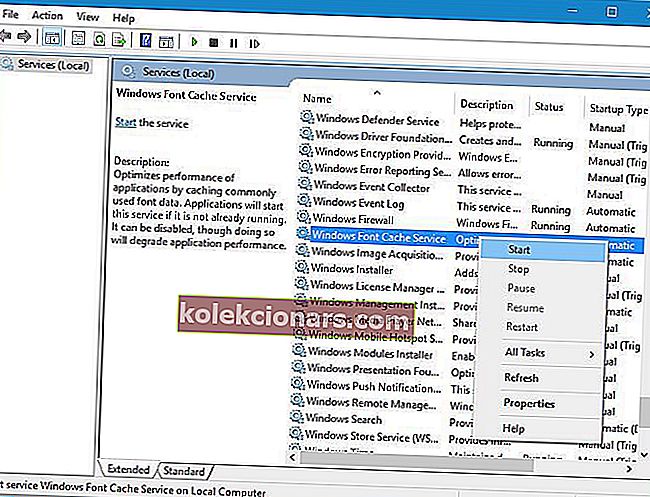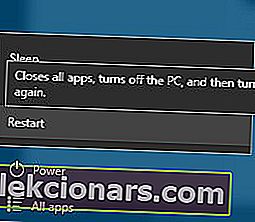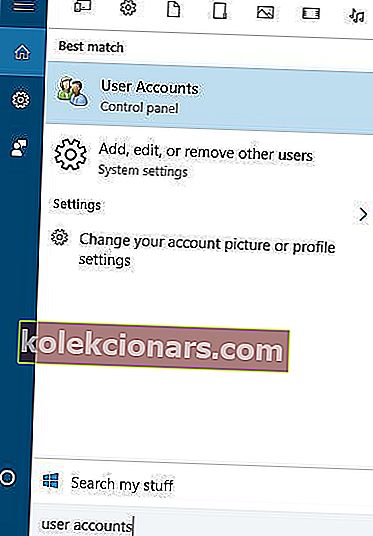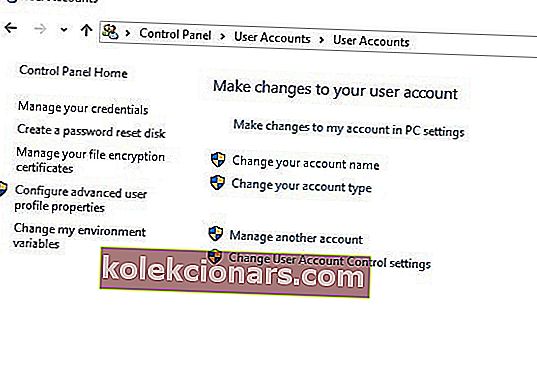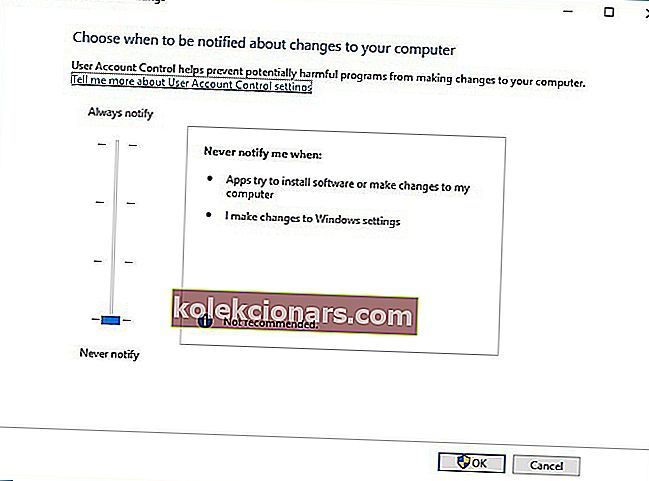Tjenester er en viktig del av hver Windows 10, men noen tjenesteproblemer kan oppstå fra tid til annen. Brukere rapporterte "Kunne ikke koble til en Windows-tjeneste" feilmelding på Windows 10, så la oss se hvordan vi kan løse dette problemet uten videre.
Men først, her er noen flere eksempler på dette problemet:
- Kunne ikke koble til en Windows-tjeneste. Dette problemet forhindrer standardbrukere - Dette problemet oppstår vanligvis hvis du ikke er koblet til administratorkontoen din.
- Kunne ikke koble til en gruppepolicy for Windows-tjenestevinduer
- Kunne ikke koble til en Windows Service Windows-systemhendelsesvarslingstjeneste
Hvordan fikse Kunne ikke koble til en Windows-tjenestefeilmelding på Windows 10?
Innholdsfortegnelse:
- Bruk netsh winsock reset-kommando
- Bruk Registerredigering
- Deaktiver rask oppstart
- Stopp Windows Font Cache Service-tjenesten
- Gå til sikkermodus
- Avinstaller Soluto and Bing Bar
- Deaktiver brukerkontokontroll
- Koble fra hodetelefonene før du slår av PCen
Fix - "Kunne ikke koble til en Windows-tjeneste" i Windows 10
1. Bruk netsh winsock reset-kommando
For å fikse feilmeldingen "Kunne ikke koble til en Windows-tjeneste" på Windows 10, må du kjøre netsh fra ledeteksten. Du kan gjøre det ved å følge disse trinnene:
- Trykk på Windows-tasten + X og velg Kommandoprompt fra menyen.

- Når ledeteksten starter, skriv netsh og trykk Enter .
- Skriv inn winsock reset og trykk Enter for å kjøre den.
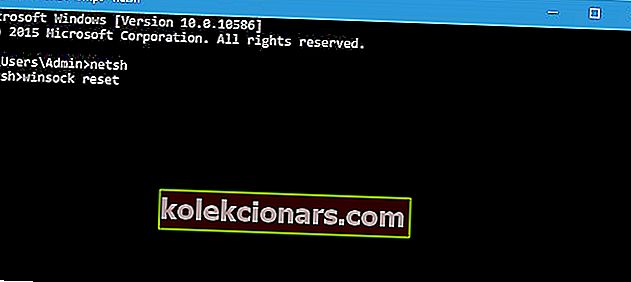
- Start datamaskinen på nytt og sjekk om problemet er løst.
Å jobbe i ledeteksten vil være som en tur i parken med denne guiden!
2. Bruk Registerredigering
Feilmeldingen "Kunne ikke koble til en Windows-tjeneste" kan noen ganger vises hvis visse registernøkler og verdier mangler, og hvis det er tilfelle, anbefales det at du legger dem til manuelt ved å endre registeret.
For å gjøre det, følg disse trinnene:
- Trykk på Windows-tasten + R og skriv inn regedit . Trykk Enter eller klikk OK .

- Når Registerredigering starter i venstre rute, naviger til:
- HKEY_LOCAL_MACHINE \ SYSTEM \ CurrentControlSet \ Services \ gpsvc
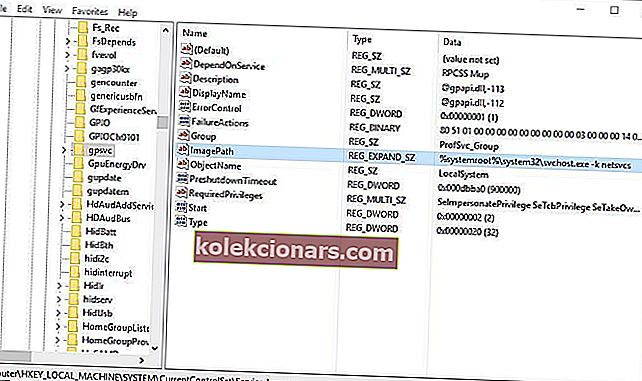
- HKEY_LOCAL_MACHINE \ SYSTEM \ CurrentControlSet \ Services \ gpsvc
- Finn ImagePath- verdien og sjekk dens data. I vårt tilfelle er Data svchost.exe -k netsvcs . Dette betyr at svchost- og netsvcs-nøklene har ansvaret for denne tjenesten.
- I venstre rute navigerer du til:
- HKEY_LOCAL_MACHINE \ SOFTWARE \ Microsoft \ Windows NT \ CurrentVersion \ SvcHost
- HKEY_LOCAL_MACHINE \ SOFTWARE \ Microsoft \ Windows NT \ CurrentVersion \ SvcHost
- Finn netsvcs i høyre rute og dobbeltklikk på den.
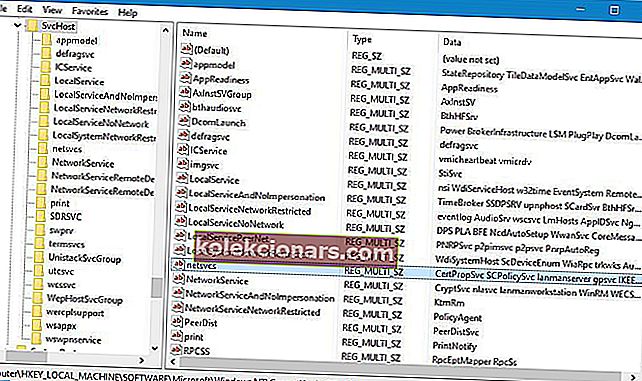
- Sjekk Verdidatafeltet . Hvis gpsvc mangler, må du legge den til. Ikke slett noe fra verdidatalisten, bare legg til gpsvc hvis den mangler.
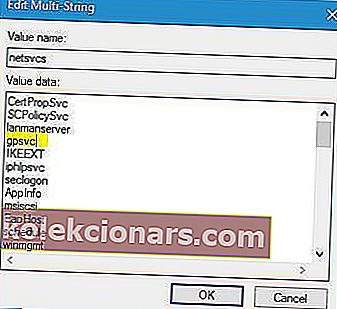
- Hvis netsvcs Key ikke er tilgjengelig under SvcHost i venstre rute, må du opprette den manuelt. For å gjøre det, høyreklikk på SvcHost og velg Ny> Nøkkel . Skriv inn netsvcs som navnet på den nyopprettede nøkkelen.
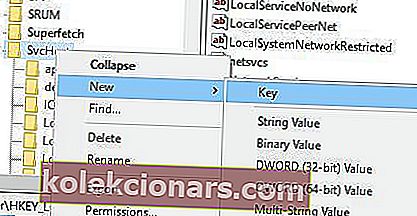
- Velg netsvcs- nøkkelen du nettopp opprettet, og klikk på tom plass i venstre rute og velg Ny> DWORD (32-bit) verdi .
- Skriv inn CoInitializeSecurityParam som den nye for nye DWORD og dobbeltklikk på den.
- Sett Verdidata til 1 og klikk OK for å lagre endringene.
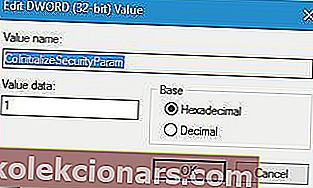
- Opprett en ny DWORD-verdi og gi den navnet CoInitializeSecurityAllowLowBox . Dobbeltklikk CoInitializeSecurityAllowLowBox DWORD og sett verdien til 1.

- Opprett et nytt 32-biters DWORD og gi den navnet AuthenticationCapabilities . Sett verdien til 3020, og klikk OK for å lagre den.
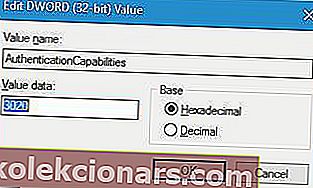
- Valgfritt : Opprett CoInitializeSecurityAllowInteractiveUsers DWORD og sett verdien til 1 .
- Lukk Registerredigering og start datamaskinen på nytt.
Har du ikke tilgang til Registerredigering? Ting er ikke så skummelt som de virker. Ta en titt på denne guiden og løs problemet raskt.
3. Deaktiver hurtig oppstart
Brukere rapporterte at Fast Startup-alternativet kan føre til at feilmeldingen "Kunne ikke koble til en Windows-tjeneste" vises, og for å løse dette problemet anbefales det at du slår av Fast Startup.
For å gjøre det, følg disse trinnene:
- Trykk Windows-tast + S og skriv Strømalternativer . Velg Strømalternativer fra listen.

- Klikk Velg hva av / på-knappen gjør .

- Klikk på Endre innstillinger som for øyeblikket ikke er tilgjengelige .

- Rull ned til Avstengningsinnstillinger og fjern merket for Slå på rask oppstart (anbefalt).

- Klikk på Lagre endringer .
Vi må nevne at ved å slå av hurtig oppstart kan datamaskinen starte litt tregere enn før, men alle problemer med tjenester bør løses.
Kan du ikke deaktivere rask oppstart på Windows 10? Her er hva du trenger å gjøre!
4. Stopp tjenesten Windows Font Cache Service
I følge brukere kan Windows Font Cache Service noen ganger forårsake problemer med andre tjenester, derfor må du deaktivere den og slette FontCache-datafiler ved å følge disse trinnene:
- Trykk Windows-tast + R og skriv services.msc . Trykk Enter eller klikk OK .

- Når vinduet Tjenester åpnes, finner du Windows Font Cache Service . Høyreklikk på den og velg Stopp .
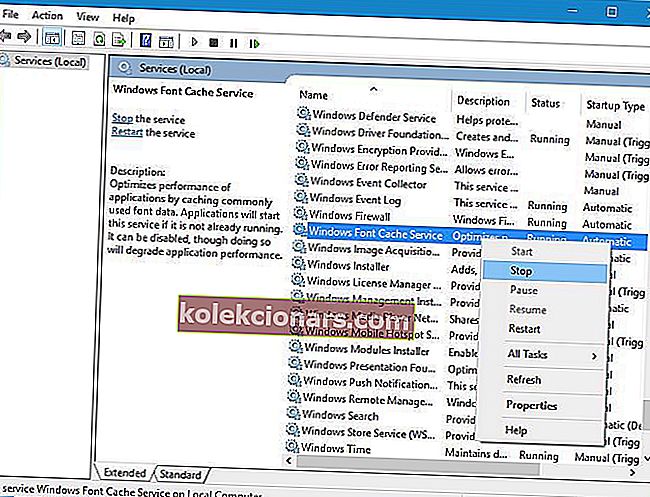
- Minimer Tjenester-vinduet (du trenger det for fremtidige trinn) og trykk på Windows-tasten + R . Skriv inn % localappdata% og trykk OK .
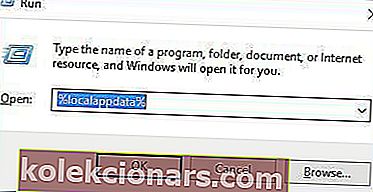
- I AppData> Lokal mappe, finn og slett FontCache- datafiler.
- Gå tilbake til Tjenester-vinduet , høyreklikk Windows Font Cache Service og velg Start fra menyen.
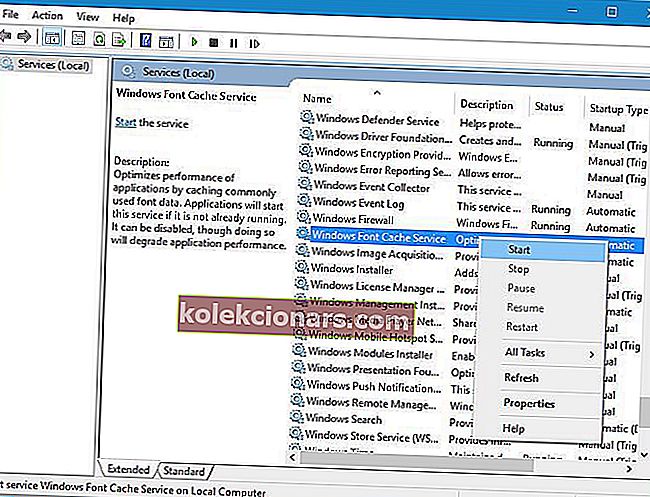
5. Gå til sikkermodus
Få brukere rapporterte at feil i feilmeldingen "Kunne ikke koble til en Windows-tjeneste" løses ved å gå inn i sikkermodus .
For å få tilgang til sikkermodus må du gjøre følgende:
- Trykk Start-knappen , klikk Av / på-knappen , og klikk deretter Start på nytt mens du holder nede Skift-tasten .
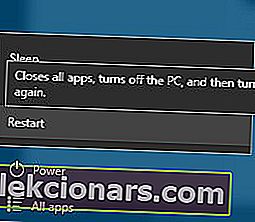
- Når datamaskinen starter på nytt, bør du se tre tilgjengelige alternativer. Velg Feilsøk> Avanserte alternativer> Oppstartsinnstillinger . Klikk på Start på nytt .
- Etter at datamaskinen har startet på nytt, bør du se en liste over alternativer. Trykk på F5 for å gå inn i sikkermodus med nettverk .
- Etter at du har gått inn i sikkermodus, kan du starte datamaskinen på nytt, og problemet skal løses.
Kan ikke starte opp i sikkermodus? Ta en titt på denne guiden for å løse problemet på kort tid!
6. Avinstaller Soluto og Bing Bar
Ifølge brukere kan visse programmer som Soluto og Bing Bar forårsake dette problemet, og hvis du har noen av disse programmene installert, anbefales det at du fjerner dem.
For å avinstallere bestemt programvare, bare åpne Innstillinger-appen og gå til Apper og funksjoner , finn programmet og klikk på Avinstaller- knappen.
7. Deaktiver brukerkontokontroll
Brukere rapporterte at feilmeldingen "Kunne ikke koble til en Windows-tjeneste" skyldes administratorkontoer når UAC er slått på.
For å løse dette problemet må vi slå av UAC, og vi kan gjøre det ved å følge disse trinnene:
- Trykk på Windows-tasten + S og skriv brukerkontoer . Velg brukerkontoer fra listen over resultater.
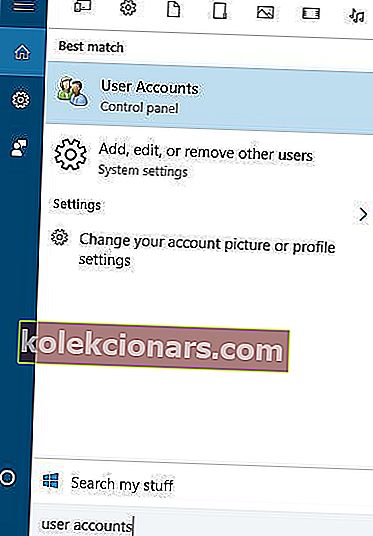
- Når vinduet Brukerkontoer åpnes, klikker du på Endre innstillinger for brukerkontokontroll .
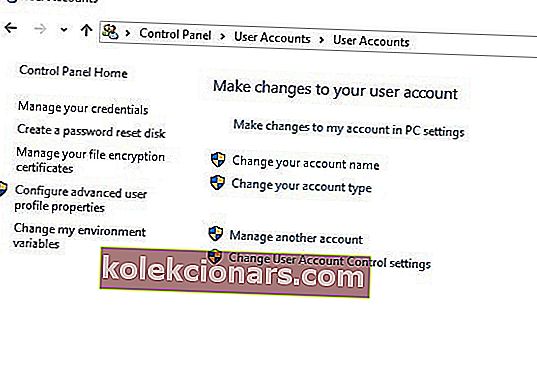
- Flytt glidebryteren til venstre helt ned for å aldri varsle .
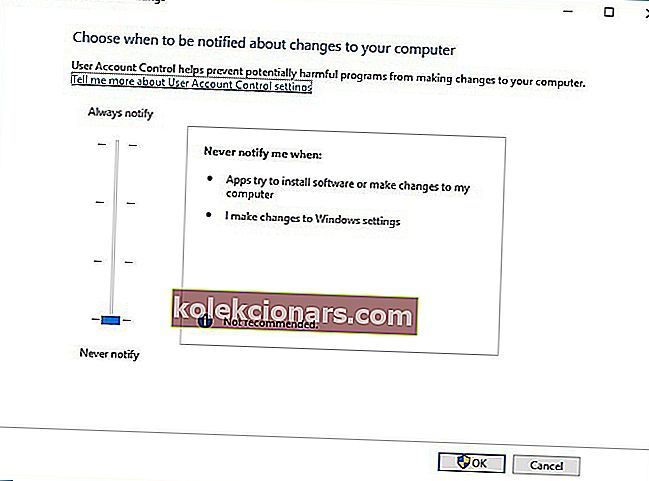
- Klikk OK for å lagre endringene.
Å slå av UAC kommer med liten sikkerhetsrisiko, og ved å slå den av får du ingen varsler når du gjør endringer som krever administratorrettigheter.
Trenger du mer informasjon om UAC? Les denne veiledningen for å lære å håndtere den som en ekspert.
8. Koble fra hodetelefonene før du slår av PCen
Dette er en spesiell løsning, men få brukere hevder at den fungerer. Hvis du får feilmeldingen "Kunne ikke koble til en Windows-tjeneste" , vil du kanskje koble fra hodetelefonene dine før du slår av eller starter datamaskinen på nytt.
Hvis denne løsningen fungerer for deg, må du gjenta den hver gang du slår av eller starter PCen på nytt.
“Kunne ikke koble til en Windows-tjeneste” -melding på Windows 10 kan være plagsom, og hvis du har det samme problemet på PCen, må du prøve noen av løsningene våre.
Redaktørens merknad: Dette innlegget ble opprinnelig publisert i april 2016 og har siden blitt fullstendig oppdatert og oppdatert for friskhet, nøyaktighet og omfattende.